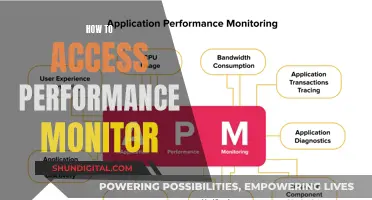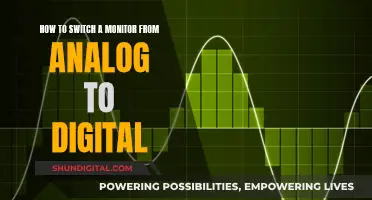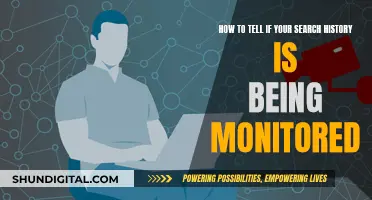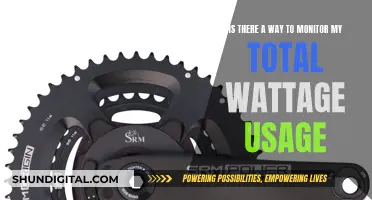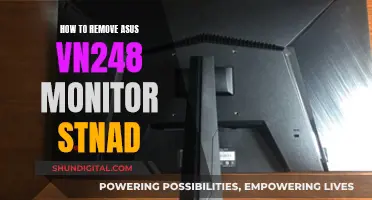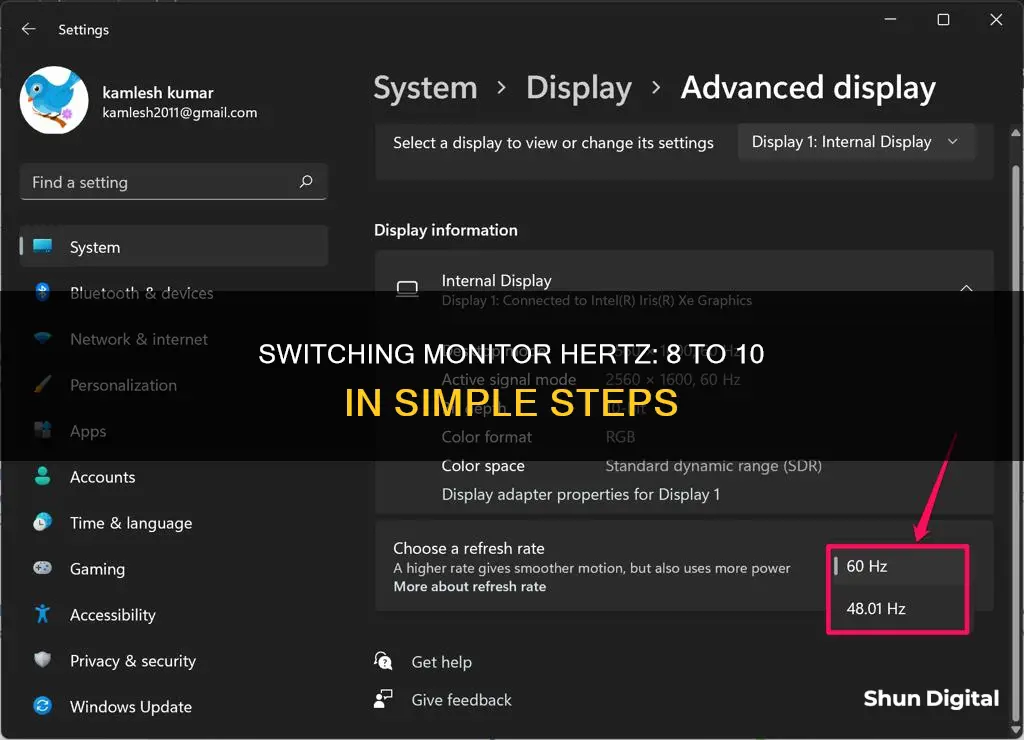
A monitor's refresh rate, measured in hertz, refers to the number of times per second an image refreshes on the screen. A higher refresh rate results in a smoother picture, while a lower refresh rate can cause screen flickering and even lead to eye strain and headaches. For gamers, a higher refresh rate of 144Hz or 240Hz can offer a much smoother and more enjoyable gaming experience. To switch the hertz on your monitor, you'll need to adjust the refresh rate settings, which can be done manually on Windows 10 by going to Settings > System > Display > Advanced Display Settings > Display Adapter Properties. From there, you can select your desired refresh rate and click OK to apply the changes.
| Characteristics | Values |
|---|---|
| What is a refresh rate? | The number of times your monitor updates with new images each second. |
| Why does it matter? | A higher refresh rate results in a smoother picture. |
| What is a good refresh rate? | 60Hz is good enough for everyday computing tasks, but a higher refresh rate of 144Hz or 240Hz will offer a much better and smoother gaming experience. |
| How to change the refresh rate on Windows 10? | Go to Settings > System > Display > Advanced Display Settings > Display Adapter Properties. Click the "Monitor" tab, choose your desired refresh rate from the "Screen Refresh Rate" list, and click "OK". |
| How to change the refresh rate on Windows 7? | Right-click on the desktop, select "Screen Resolution", select your monitor, click the "Advanced Settings" link, click the "Monitor" tab, choose your desired refresh rate from the "Screen Refresh Rate" box, and click "OK". |
| What if the desired refresh rate is not showing up? | Make sure your monitor is capable of that refresh rate and is plugged into the correct port (usually DisplayPort or DVI-D). Also, check that your graphics drivers are up to date. |
What You'll Learn

How to change your monitor's refresh rate on Windows 10
The refresh rate of your monitor refers to the number of times per second that an image is refreshed on the screen. This is measured in Hertz (Hz). A higher refresh rate will improve your viewing experience, while a lower refresh rate can cause screen flickering and eye strain.
For everyday computing tasks, a refresh rate of 60Hz is usually sufficient. However, for gaming or other visually intensive tasks, a higher rate of 144Hz or 240Hz is recommended.
If you are experiencing issues with your monitor due to the refresh rate, or you simply want to adjust it for a better viewing experience, you can change the setting manually. Here is how to change your monitor's refresh rate in Windows 10:
Steps to Change Refresh Rate in Windows 10:
- Right-click on your desktop and select "Display Settings" from the pop-up menu. You can also access this by going to "Start > Settings > System > Display".
- Next, select "Advanced Display Settings". This will be on the right side of the window under the "Multiple Displays" section.
- If you have multiple monitors, choose the display you want to configure from the drop-down menu under "Choose Display".
- Click on "Display Adapter Properties" under the monitor you want to adjust.
- A new window will open. By default, it will open to the "Adapter" tab. Click on the "Monitor" tab, which is usually the second tab at the top of the window.
- Under "Monitor Settings", you will see your current refresh rate. Select your preferred refresh rate from the drop-down menu.
- Click "Apply" and then OK to confirm your changes.
Once you have completed these steps, your monitor should start using the new refresh rate.
Additional Tips:
- If your display supports a higher refresh rate, but the option is not available, try reinstalling the latest graphics driver.
- You can also try setting a lower resolution, as some displays can support higher refresh rates at lower resolutions.
- If you are changing the refresh rate from 59 to 60 Hertz, and it reverts to 59 Hertz, this is normal behaviour. Specific displays will only report 59.94 Hertz, and in this case, Windows will display both 59Hz and 60Hz for compatibility reasons.
- Adjusting the refresh rate is recommended for cathode-ray tube (CRT) monitors and is not needed for Liquid Crystal Display (LCD) screens.
Troubleshooting Monitor Issues: Button Panel or Power Supply?
You may want to see also

How to change your monitor's refresh rate on Windows 7
If your computer screen is flickering or your display is unstable, you might need to change your monitor's refresh rate. The refresh rate refers to the number of times a monitor refreshes an image per second. For example, a monitor with a 60Hz display will update the screen 60 times per second.
Step 1:
Right-click on an empty space on your desktop and select "Screen Resolution".
Step 2:
Choose the monitor display you want to change the screen refresh rate for.
Step 3:
Click on the "Advanced Settings" link.
Step 4:
Click on the "Monitor" tab and select an available screen refresh rate from the drop-down menu. It is recommended to leave the "Hide modes that this monitor cannot display" box checked to prevent possible damage to your monitor.
Step 5:
Click "OK" to confirm the changes and then click "Yes" when prompted to confirm the screen refresh rate change.
Step 6:
Click "OK" again to exit the Screen Resolution window.
Please note that you may need to change your screen resolution before changing the refresh rate, as not all screen resolutions support the same refresh rates. Additionally, Windows does not allow for each user to have their own screen refresh rate. Changing the rate in one user account will change it for all user accounts on the computer.
Fixing ASUS Monitor's Source Switching: A Quick Guide
You may want to see also

How to make sure your monitor is running at 144Hz
To make sure your monitor is running at 144Hz, you need to change the refresh rate in your display settings. The refresh rate refers to the number of times per second an image refreshes on the screen, and it is measured in Hertz (Hz). A higher refresh rate will improve your viewing experience, making it smoother and reducing eye strain and headaches.
Windows 10
- Right-click on your desktop and select "Display Settings".
- Scroll down and click on the "Advanced Display Settings" link.
- Click on the "Display Adapter Properties" link under the display you want to configure.
- Click on the "Monitor" tab in the properties window.
- Select your desired refresh rate of 144Hz from the "Screen Refresh Rate" box.
- Click "OK" to save your changes and apply the new refresh rate.
Windows 11
- Go to Start > Settings > System > Display > Advanced Display.
- Next to "Choose a refresh rate", select the rate you want (in this case, 144Hz).
- Click "Apply" or "OK" to save your changes.
Additional Tips:
- Make sure you are using the right cables for your desired refresh rate. For 144Hz, use DVI-D dual link or Display Port.
- If your display supports a higher refresh rate but the option is not available, try re-installing the latest graphics driver.
- You can also try setting a lower resolution as many displays can support a higher refresh rate at a lower resolution.
- If you are a gamer, some games have changeable refresh rates within the game itself, so check your game settings.
By following these steps, you can ensure that your monitor is running at 144Hz, providing you with a smoother and more enjoyable viewing experience.
Easy Monitor Switching: No Alt-Tabbing Required
You may want to see also

How to make your monitor use its advertised refresh rate
The refresh rate of a monitor refers to the number of times per second an image refreshes on the screen, measured in Hertz (Hz). A higher refresh rate generally provides a smoother viewing experience, while a lower refresh rate can cause screen flickering and lead to eye strain and headaches. For example, a 60Hz display will update the screen 60 times per second, which is typically good enough for everyday computing tasks. However, for gaming or other specific use cases, a higher refresh rate of 120Hz, 144Hz, or even 240Hz can offer a much smoother and more immersive experience.
To ensure your monitor is using its advertised refresh rate, follow these steps:
Check Your Display Settings:
- For Windows 10: Go to Settings > System > Display > Advanced Display Settings > Display Adapter Properties. Click the "Monitor" tab, choose your monitor's advertised refresh rate from the "Screen Refresh Rate" list, and click "OK".
- For Windows 11: Launch the Start menu, search for Settings, and click on it. From the sidebar, navigate to System > Display > Advanced display. In the "Choose a refresh rate" dropdown box, select the advertised refresh rate.
- For Windows 7 or 8: Right-click on the desktop and select "Screen Resolution". Select your monitor if you have multiple monitors, then click the "Advanced Settings" link. Click the "Monitor" tab and choose the desired refresh rate from the "Screen Refresh Rate" box.
Check Your Cables:
The type of cable and port you use can impact the refresh rate. Some monitors may have both HDMI and DisplayPort connections but may be limited to a lower refresh rate (e.g., 60Hz) when connected via HDMI. In such cases, you may need to use a DisplayPort cable.
- DisplayPort: Generally supports video resolutions up to 3840 x 2160 pixels at 120Hz with a maximum bandwidth of 32.4 Gbps. Use a properly certified cable built to the DisplayPort specification.
- HDMI: Use a "high-speed" HDMI cable instead of an older "standard" HDMI cable. Visit the official HDMI website for more information.
Additional Troubleshooting Tips:
- Check your computer's GPU: Integrated graphics or older discrete graphics might not support your monitor's refresh rate. Ensure your graphics card supports the monitor's resolution and desired refresh rate.
- Update graphics drivers: Install the latest version of graphics drivers from the official websites of NVIDIA or AMD.
- Check for native resolution: Set your monitor to its native resolution for the best display quality. Your monitor may only support higher refresh rates at its native resolution and be limited to 60Hz at lower resolutions.
- Adjust in-game settings: If you're playing a game that has its own integrated graphics settings, select your monitor's native resolution and the desired refresh rate within the game's graphics options menu.
Is Your iPhone Being Monitored by Your Employer?
You may want to see also

How to fix a monitor that won't run at 144Hz
If your monitor won't run at 144Hz, there are a few troubleshooting tricks you can try. A 144Hz monitor refreshes the display 144 times per second to show new images on high-resolution screens, so a monitor that isn't working at this rate may display slowness or a glitchy image.
First, check your monitor specifications. Most 144Hz monitors will connect at that specification on Windows computers by default. Ensure you have a 144Hz-capable display and that it is plugged into the display or DVI-D port, as other display connections will not render at 144Hz.
Next, check your settings. On a Windows PC, go to Start > Settings > System. Click Display, then Advanced Display Settings, and from there, you can check the Refresh rate (Hz). If your refresh rate is not set to 144Hz, you can change it here. Click Display Adapter Properties and then the Monitor tab. Use the drop-down menu to find the proper refresh rate of 144 Hertz and click OK.
If you don't see a refresh rate of 144Hz, your monitor may not be capable of displaying at that rate, or it may not be plugged into the display or DVI-D port. Some monitors require DisplayPort connections to achieve higher hertz connections.
If you are still having issues, try updating your monitor drivers. Commonly, monitor issues stem from drivers that are out of date. You can manually download and install a driver to match your specific computer hardware, but this can be a cumbersome process as you will need to know what type of graphics card you have and match the driver to your operating system. The recommended option is to use automatic driver updates.
Choosing the Right Monitor Size for Classrooms
You may want to see also
Frequently asked questions
To switch the hertz on your monitor, you need to change the refresh rate. On Windows 10, go to Settings > System > Display > Advanced Display Settings > Display Adapter Properties. Click the "Monitor" tab, choose your monitor's advertised refresh rate from the "Screen Refresh Rate" list, and click "OK".
A monitor's refresh rate is the number of times per second an image refreshes on the screen. This is measured in Hertz (Hz). A higher refresh rate will result in a smoother picture.
A refresh rate of 60Hz is good enough for everyday computing tasks. If the rate drops below 60Hz, you may experience problems such as screen flickering, which can cause eye strain and headaches.
A higher refresh rate will provide a smoother gaming experience. A screen refresh rate of 144Hz or 240Hz is recommended for gaming.