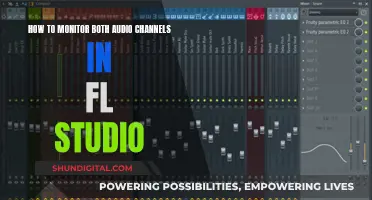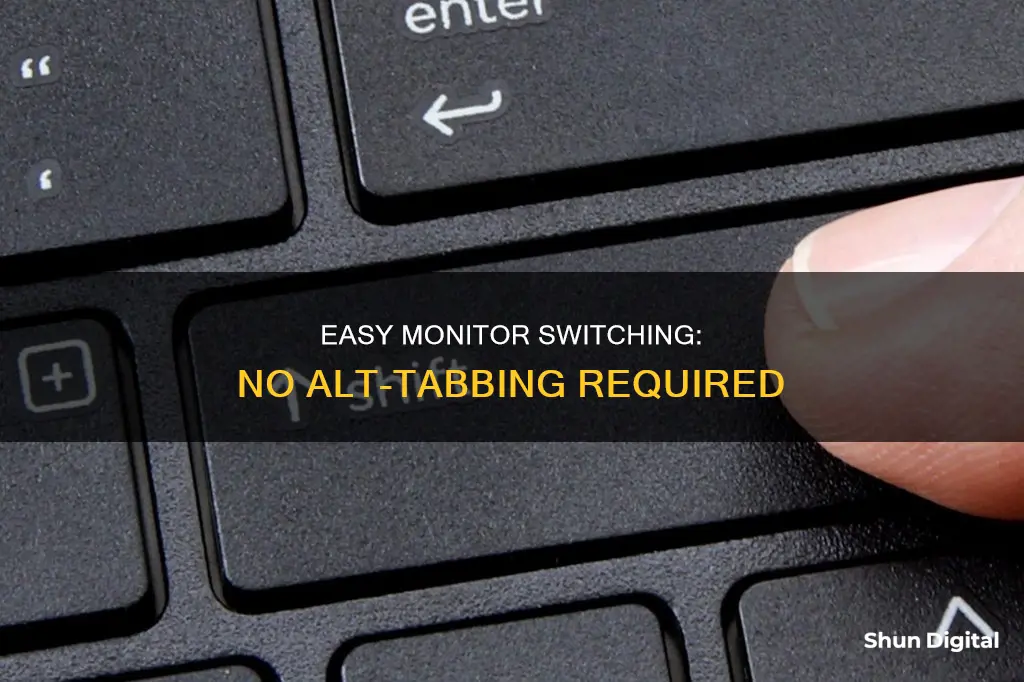
If you're looking to switch between monitors without alt-tabbing, there are a few different methods you can try. One option is to use third-party software like DisplayFusion, which allows you to bind keyboard shortcuts for various functions, including switching between monitors. Another method is to use the Windows key + Shift + Left or Right Arrow keys to move windows between monitors. Additionally, you can try setting your game or application to windowed fullscreen or borderless windowed mode, which will allow you to move your mouse between monitors without alt-tabbing. Keep in mind that some of these methods may not work for all games or applications, and certain features may vary depending on your operating system version.
What You'll Learn

Use 'Windowed Fullscreen' or ''Borderless Windowed' mode
If you're looking to switch between monitors without alt-tabbing, one option is to use Windowed Fullscreen or Borderless Windowed mode. This mode combines the benefits of fullscreen and windowed modes, giving you the best of both worlds.
In Borderless Windowed mode, your game or application will look like it's running in fullscreen mode, taking up your entire screen. However, it's actually a borderless window, allowing you to quickly switch to other programs or monitors without the usual delays of minimising a fullscreen application. This is especially useful if you're using multiple monitors and want to move your mouse seamlessly between them, even while playing games.
To enable Borderless Windowed mode, you'll need to adjust the display settings for your game or application. This can usually be done by accessing the settings or options menu and looking for the "Display Mode" option under the Graphics or Game section. From there, you can select Borderless Windowed mode from the available options.
Keep in mind that not all games or applications support Borderless Windowed mode. Additionally, this mode may impact performance, as your operating system continues to dedicate resources to background processes. If you experience performance issues, you can always switch back to fullscreen mode to see if it makes a difference.
By utilising Borderless Windowed mode, you can easily switch between monitors without the need for alt-tabbing, providing a smoother and more efficient multitasking experience.
Mastering Monitor Calibration for Accurate Color Display
You may want to see also

Use a touchscreen secondary monitor
Using a touchscreen secondary monitor is a potential solution to switching between monitors without alt-tabbing. However, it is unclear whether this will work, as it may be the same action as moving your mouse to the second monitor.
If you are using a Windows setup, there are a few other options to try. Firstly, you can try running your game in 'Borderless Windowed' mode, which will allow you to move your mouse to the second monitor without tabbing out. Alternatively, you can try using third-party software such as DisplayFusion, which allows you to bind keyboard shortcuts to perform this action. Another free solution is to download software such as Vista Switcher, which allows you to use the ALT+TAB combo to make the dialog appear on any monitor.
Adjusting Monitor Settings to Remove Red Tint
You may want to see also

Use a KVM switch
A KVM switch (KVM stands for "keyboard, video, mouse") is a hardware hub that allows you to switch between multiple computers using a single set of peripherals. This means you can use the same keyboard, mouse, and monitor for your work, personal, and gaming PCs, without having to deal with cable swapping or moving devices around.
To use a KVM switch, you will need to connect your peripherals (keyboard, mouse, and monitor) to the KVM switch, and then connect the KVM switch to your computers using the appropriate cables (usually HDMI, VGA, DisplayPort, USB-A, or USB-C). Most KVM switches support between two to four computers and one to three monitors.
When you want to switch between computers, simply press a button on the KVM switch or use a remote control. Some KVM switches also allow you to switch using a keyboard shortcut. In addition to basic switching functionality, some KVM switches also offer extra features like extra USB ports for attaching additional devices.
KVM switches are a convenient and inexpensive way to easily switch between multiple computers without the hassle of dealing with multiple sets of peripherals. They are widely available from various brands and can be purchased for under $50.
Audio Interface Power: Impact on Studio Monitor Sound Quality
You may want to see also

Use a hotkey to execute alt+tab
To switch between monitors without alt-tabbing, you can use a hotkey to execute alt+tab. This can be done by using a script interpreter like AutoHotkey to remap the keys.
- Write a script file (.ahk extension) containing the line: LControl & Tab::AltTab. This tells AutoHotkey that you want to hold down the left Ctrl key and then press Tab.
- Start your script, which will show up as a small green icon in the lower-left corner, waiting for you to press the keys.
- Optionally, start your script every time your computer reboots by adding a shortcut to your script file in the Autostart folder.
Another option is to use DisplayFusion, which has been suggested as a solution for a similar problem of moving the mouse between monitors without tabbing out of a game.
By using a hotkey to execute alt+tab, you can switch between monitors without the need to manually press the alt and tab keys together each time. This can be a more convenient and efficient way to switch between monitors, especially if you have specific programs or windows that you access frequently.
How Multiple Monitors Affect Gaming Performance
You may want to see also

Use third-party software like DisplayFusion
If you're looking for a way to switch between monitors without alt-tabbing, one option is to use third-party software like DisplayFusion. DisplayFusion is a popular tool that allows you to manage multiple monitors and customise your desktop with powerful features. Here's how you can use DisplayFusion to achieve your desired functionality:
Install DisplayFusion:
Head to the DisplayFusion website and download the software. Install it on your computer and launch the application. DisplayFusion offers a free trial, so you can test it out before purchasing a licence.
Configure DisplayFusion Settings:
Once you have DisplayFusion installed, you'll want to configure its settings to enable seamless monitor switching. Here are some key settings to consider:
- Prevent Window Deactivation: This feature allows you to move your mouse between monitors without deactivating the active window. It's especially useful for games, as it prevents your game from minimising when you move your mouse to the second monitor.
- Window Location: You can set up rules to control the position of windows across your monitors. For example, you can specify that a particular application always opens on a specific monitor.
- Keyboard Shortcuts: DisplayFusion lets you create custom keyboard shortcuts for various actions, including moving windows between monitors. This can be a convenient way to switch between screens without alt-tabbing.
Customise DisplayFusion for Your Needs:
DisplayFusion offers a range of other features that you can explore to enhance your multi-monitor setup. For example, you can set up different wallpapers for each monitor, create multiple monitor profiles for different scenarios, and even clone or extend your screens to create unique layouts.
Explore Additional Features:
DisplayFusion has an extensive list of features, and it's worth checking out their documentation to make the most of the software. Some notable features include:
- Multi-Monitor Taskbars: You can add a taskbar to each of your monitors, making it easier to manage applications on multiple screens.
- Monitor Splitting: This feature lets you split your monitor into multiple "virtual" screens, allowing you to easily organise and arrange your windows.
- Scripted Functions: If you're comfortable with scripting, DisplayFusion allows you to create custom scripts to automate specific tasks or perform advanced actions.
By utilising DisplayFusion and its array of features, you can efficiently switch between monitors without relying on the traditional alt-tab method. Remember to experiment with the settings and explore the available options to tailor the software to your specific needs.
Uncovering CPA Monitor's History: A Step-by-Step Guide
You may want to see also
Frequently asked questions
If you're playing a game, you can run it in "borderless windowed" or "windowed fullscreen" mode to switch between monitors without alt-tabbing. Alternatively, you can use third-party software such as DisplayFusion or AutoHotkey to achieve this.
Go to your graphics options and set the game to "windowed fullscreen" or "borderless windowed".
Third-party software such as DisplayFusion or AutoHotkey can provide additional features and functionality to your system. In this case, DisplayFusion allows you to bind keyboard shortcuts to switch between monitors, and AutoHotkey lets you set up a script to execute alt+tab with a custom keyboard shortcut.
Yes, you can use keyboard shortcuts such as Win+Tab in Windows 10 to display a switcher on each monitor, showing the apps currently running on that monitor. Additionally, you can use the Windows key + Shift + Left or Right Arrow keys to move windows between monitors.
If you need to run a game in fullscreen mode, there may be limited options for switching between monitors without alt-tabbing. One possible solution is to use a second computer with a separate keyboard and mouse, or a KVM switch to share input devices between the two systems. However, this requires additional hardware and may not be feasible for everyone.