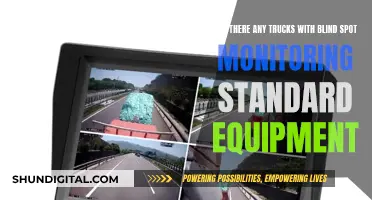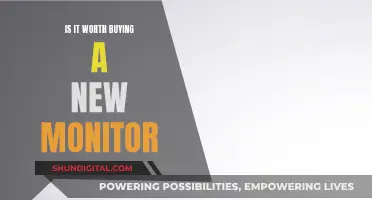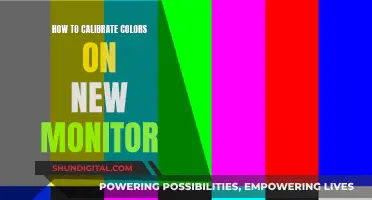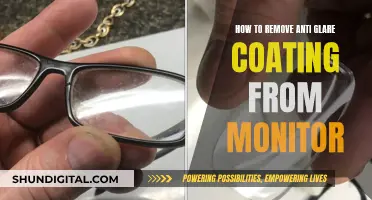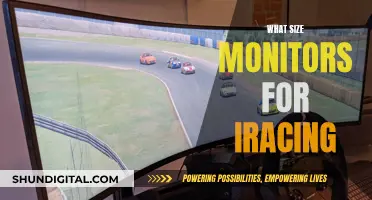NVIDIA Surround is a feature that allows you to combine two to three separate displays of varying sizes to create a single synchronized visual canvas. This setup is ideal for gaming, especially driving/flight simulation and first/third-person shooters, as it provides a wider field of view for greater immersion and improved situational awareness. To enable NVIDIA Surround on different-sized monitors, you'll need to ensure compatibility by checking your graphics card's port availability and updating your drivers. Once done, open the NVIDIA Control Panel, select Configure Surround, PhysX, check the Span displays with Surround box, and configure your displays by selecting the desired topology, resolution, and refresh rate.
| Characteristics | Values |
|---|---|
| Number of monitors | 2 or 3 |
| Monitor type | Computer displays with digital inputs including VGA, DVI, HDMI, or DisplayPort |
| Monitor resolution | Identical resolution is recommended |
| Monitor make/model | Identical make/model is recommended |
| Monitor size | Identical size is recommended |
| Monitor orientation | All displays must be in the same orientation: portrait or landscape |
| GPU | Maxwell (700 series) or later desktop GPU or laptop with Maxwell (900 series) or later GPU |
| Display outputs | Sufficient display outputs from GPU(s) |
| Display protocol | Display protocols can be mixed but it is not recommended |
| Cables | Cables should be rated for the desired Surround resolution and refresh rate |
What You'll Learn

Ensure compatibility by checking your graphics card has enough ports
To enable Nvidia Surround on different-sized monitors, you must ensure that your graphics card has enough ports to support multiple displays. This is a crucial step in the setup process, as the number of available ports will determine the number of monitors you can connect and use simultaneously.
To check the number of display outputs or ports on your graphics card, you can use the following methods:
- Device Manager: On Windows, right-click the Start Menu, select "Device Manager", expand the "Display Adapters" menu, and then select your GPU to view its details, including the ports it is using.
- Physical Inspection: If your PC is easily accessible, you can open it up and locate your graphics card. It should be plugged into the motherboard and have at least one fan attached to it. You can find the model number on a sticker attached to the card.
- Third-Party Programs: There are third-party applications, such as Speccy and CPU-Z, that can provide detailed specifications about your PC hardware, including your graphics card and its ports.
Once you have identified the number and type of ports available on your graphics card, you can determine if you have enough ports to connect all your desired monitors. Keep in mind that Nvidia Surround allows for the combination of displays with different sizes, resolutions, and output protocols. However, for the best experience and to ensure compatibility, it is recommended to use displays with identical sizes, resolutions, and refresh rates.
Additionally, if you are using a laptop, it is important to note that the HDMI port is usually wired to the internal GPU. This allows the discrete GPU to be powered off when not in use. Therefore, if you are connecting multiple monitors to a laptop, you may need to use different port types or consider using a combination of the laptop's internal display and external displays to enable Nvidia Surround.
Asus Monitors: What Cables Are Included?
You may want to see also

Update drivers to the latest version
To enable Nvidia Surround, you will need to update your drivers to the latest version. Here is a step-by-step guide:
Step 1: Check Your Graphics Card
Before updating your drivers, you need to know what graphics card you have. To do this, simply open Task Manager on your PC, and your graphics card will be displayed under the Performance tab.
Step 2: Download the Latest Installer
Once you know your graphics card model, you can download the latest installer. For Nvidia GPUs, go to the official Nvidia website, enter your GPU model information, and then download the latest game-ready driver.
Step 3: Install the Driver
Run the file you downloaded and follow the installation process. In most cases, you can just keep clicking "Next". If Task Manager shows multiple GPUs, be sure to update the drivers for all of them.
Step 4: Reboot Your Computer
When the installer prompts you to, reboot your computer to finalise the driver installation.
Step 5: Verify the Update
To ensure your drivers have been updated successfully, you can check your driver version. Right-click on your Windows desktop and select Nvidia Control Panel. Navigate to the Help menu and select Updates. Here, you can view your available and installed updates.
Step 6: Configure Your Displays for Nvidia Surround
Now that you have the latest drivers, you can configure your displays for Nvidia Surround. Go to the Nvidia Control Panel, and under 3D Settings, select Configure Surround. Click the Span displays with Surround checkbox, then click Configure. Set up your displays as needed using the Nvidia Set Up Surround window.
Step 7: Test Your Setup
Try playing a game or video that supports Nvidia Surround to ensure your setup is working correctly.
By following these steps, you should be able to update your Nvidia drivers to the latest version and enable Nvidia Surround on your different-sized monitors.
Monitor Home Energy and Gas Usage: Save Money, Save Planet
You may want to see also

Navigate the NVIDIA Control Panel
To enable Nvidia Surround on different-sized monitors, you will need to navigate the Nvidia Control Panel. Here is a step-by-step guide:
- Right-click on your desktop background and select "Nvidia Control Panel" from the context menu.
- Inside the Nvidia Control Panel, select "Configure Surround, PhysX". This is where you will set up your displays for Nvidia Surround.
- On the "Configure Surround, PhysX" page, check the box for "Span displays with Surround" and then click "Configure". This will open the Nvidia Set Up Surround window, where you can configure your displays.
- In the Nvidia Set Up Surround window, select the topology and the displays you want to use for Nvidia Surround. You can drag and drop the display icons to match your physical display arrangement.
- Click on the display icons to select their orientation: Landscape, Portrait, Flipped Landscape, or Flipped Portrait. It is important to note that mixing orientations is not supported.
- Specify the Surround resolution and refresh rate. The maximum resolution and refresh rate will be determined by the highest common resolution and refresh rate shared between your connected displays.
- Bezel Correction: In this section, you can adjust for display bezel gaps to ensure that your Surround displays are aligned with each other. Enabling bezel correction will add a bezel-corrected version of each Surround resolution to the list of available resolutions.
- Keyboard Shortcuts: Click on "Keyboard Shortcuts" to create, view, or edit keyboard shortcuts (hotkeys) for enabling/disabling Surround, switching between Surround and single-wide display resolutions, and performing bezel peeking.
- Once you have configured your displays, click "Enable Surround". Your displays may flicker for a moment before coming back in the requested mode.
By following these steps and navigating the Nvidia Control Panel, you can enable Nvidia Surround on different-sized monitors.
Troubleshooting an ASUS Monitor: 144Hz to 60Hz
You may want to see also

Open the Surround Configurator
To open the Surround Configurator, you must first ensure you have the latest NVIDIA drivers, which can be downloaded using the NVIDIA GeForce Experience.
Next, open the NVIDIA Control Panel. From the navigation tree pane, under 3D Settings, select "Configure Surround" to open the associated page. Depending on the graphics cards installed, the link and page title may also include "SLI", "PhysX", or "multi-GPU".
Now, click the "Span displays with Surround" check box, then click "Configure" to open the NVIDIA Set Up Surround window.
At this point, the Surround Configurator is open, and you can continue to configure your displays as needed.
Monitoring Memory Usage in WildFly: A Comprehensive Guide
You may want to see also

Define your monitor layout
To set up Nvidia Surround with different-sized monitors, you'll need to define your monitor layout. This is a crucial step in the process, as it involves selecting the monitors you want to include in the merged display and arranging them to match your physical setup. Here's a detailed guide on how to do it:
Step 1: Open the Nvidia Control Panel
Right-click on your desktop background and select "Nvidia Control Panel" from the context menu. This is where you'll find all the settings related to your Nvidia graphics card and connected displays.
Step 2: Navigate to the "Configure Surround, PhysX" Page
Once you're in the Nvidia Control Panel, look for the "Configure Surround, PhysX" option. This may vary slightly depending on your graphics card, so you might see options like "SLI, PhysX, or multi-GPU" included in the page title.
Step 3: Check the "Span Displays with Surround" Box
On the "Configure Surround, PhysX" page, you'll see a checkbox for "Span displays with Surround." Make sure to check this box, as it enables the Surround feature, allowing you to span content across multiple displays.
Step 4: Click the "Configure" Button
After checking the "Span displays with Surround" box, click the "Configure" button below it. This will open up the Nvidia Set Up Surround window, where you can define your monitor layout.
Step 5: Select the Monitors for the Merged Display
In the Nvidia Set Up Surround window, you'll see a list of all the connected monitors. Select the monitors you want to include in the merged display by checking the boxes next to each monitor. You can also use the dropdown menu to set the orientation of each monitor (landscape, portrait, flipped landscape, or flipped portrait).
Step 6: Arrange the Monitors to Match Your Physical Setup
If your monitors are not in the correct order, you can click and drag the display icons to rearrange them. This step is important because it ensures that the content spans across your monitors in the correct order, creating a seamless merged display.
Step 7: Set the Resolution and Refresh Rate
In the "Resolution" column, you'll define the size and refresh rate of the merged monitor. It is recommended to set these to the highest values available to achieve the best possible visual experience.
Step 8: Enable Bezel Correction (Optional)
The Bezel Correction settings are advanced options that most users won't need to adjust. However, if you want to ensure a seamless image across your displays, you can enable bezel correction to account for any gaps between your monitors.
Step 9: Enable Surround
Once you're happy with your monitor layout and settings, click the "Enable Surround" button. Your displays may flicker momentarily before settling into the requested mode, with your content spanning across the selected monitors.
Remember, while Nvidia Surround supports different-sized monitors, it's recommended to use displays with identical sizes, resolutions, and refresh rates for the best results.
Monitoring Kids' Xbox Usage: Email Alerts for Parents
You may want to see also
Frequently asked questions
To set up NVIDIA Surround, first, ensure that your graphics card has enough ports to support your monitor setup. Then, update your drivers and navigate to the NVIDIA Control Panel. Right-click on your desktop background and select it from the context menu. Inside the Control Panel, select "Configure Surround, PhysX", check the box for "Span displays with Surround", and click "Configure". A new window will pop up showing all connected monitors. Check the boxes for each monitor you want to include in the merged display and define the orientation and resolution. Finally, select "Enable Surround".
NVIDIA Surround requires the latest NVIDIA drivers, a Maxwell (700 series) or later desktop GPU or a laptop with a Maxwell (900 series) or later GPU, and sufficient display outputs from your GPU(s). It is also highly recommended to use monitors of the same size and resolution for the best results.
Yes, NVIDIA Surround allows for combining displays that are not identical in size, resolution, or output protocol. However, using displays with identical sizes, resolutions, and refresh rates will provide the best results. When mixing different display types, the display driver maintains image synchronization between the displays, but this may lead to certain resolutions and refresh rates being unavailable.