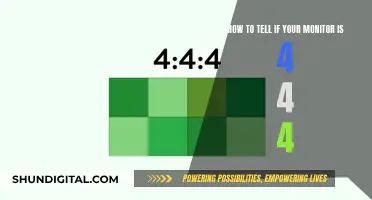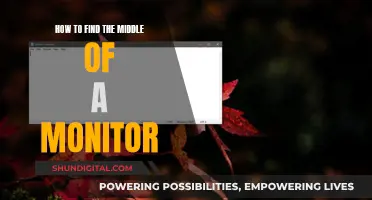Calibrating your monitor to Adobe RGB is a great way to ensure that the colours in your images are accurate. Here's a step-by-step guide to help you get started:
Step 1: Understand the Basics
Before you begin, it's important to understand the basics of monitor calibration. Here's what you need to know:
- Monitor calibration is the process of aligning your screen's colours with a standard colour model, such as sRGB or Adobe RGB.
- Colour model is a way to define and order colours, and the RGB (Red, Green, Blue) model is the most common one used by computers and TVs.
- Adobe RGB is a colour space that offers a wider range of colours than sRGB, making it ideal for photo editing and printing.
Step 2: Prepare Your Monitor
Before you start calibrating, make sure your monitor is properly prepared:
- Let your monitor warm up for at least 15-30 minutes.
- Avoid direct light on your monitor and ensure consistent ambient lighting conditions.
- Reset your monitor to its default factory settings.
- Connect your monitor to your computer using a Display Port (DP) cable if possible, or a DVI or HDMI cable if not.
Step 3: Use a Colourimeter
For accurate calibration, it's best to use a colourimeter, a small device that attaches to your screen and works with calibration software. Here's how to use one:
- Download and install the colourimeter software provided by the manufacturer.
- Attach the colourimeter to your screen, following the instructions provided.
- Open the colourimeter software and follow the on-screen instructions to calibrate your monitor.
- The software will ask you to specify your monitor type and target settings, such as the white point and gamma value.
- The colourimeter will then test your monitor's colours, map the variations, and create a custom colour profile for your monitor.
Step 4: Calibrate Your Software
Once your monitor is calibrated, you also need to calibrate your software to ensure consistent colour display:
- In Photoshop, go to Edit > Colour Settings and set your working space to Adobe RGB.
- In Lightroom, go to File > Catalogue Settings > Metadata and ensure that the Treat Adobe 1998 as Adobe RGB option is selected.
- For other software, refer to their documentation to find the appropriate colour settings.
Step 5: Maintain Your Calibration
Finally, remember to maintain your calibration by recalibrating your monitor regularly, at least once a month. Enjoy your beautifully calibrated display!
| Characteristics | Values |
|---|---|
| Purpose | To align your screen's colours with the standards set by the RGB colour model |
| Calibration Tools | Online calibration software, calibration tools that come with your operating system, a colorimeter |
| Calibration Devices | Datacolor Spyder, X-Rite ColorMunki |
| Warm-up Time | 15-20 minutes (some sources say 30 minutes) |
| Lighting Conditions | Avoid direct light, ensure ambient light conditions are similar to when performing colour adjustments |
| Monitor Type and Target Settings | LCD, native resolution, highest bit mode |
| White Point | 6500K or D65 for video on an LCD monitor, 5000K or D50 for still images that will be printed |
| Gamma | 2.2 for screens in bright rooms, 2.4 for screens in dark rooms |
| Luminance/Brightness | 120 for a standard LCD screen |
| Calibration Frequency | At least once a month |
What You'll Learn

Calibrate your monitor's gamma
Calibrating your monitor's gamma is an important step in ensuring accurate color representation on your screen. Gamma refers to the rate at which shades progress from black to white, and it affects the contrast and brightness of your display. Here are some detailed instructions to help you calibrate your monitor's gamma:
Understanding Gamma:
Before adjusting your monitor's gamma, it's important to understand what gamma values mean. A higher gamma value will produce greater contrast between the extremes of black and white. The recommended gamma setting depends on the lighting conditions of the room where your screen is viewed. For a brightly lit room, such as an office, a gamma setting of 2.2 is suggested. This is the standard for web use and is also the default for Mac and Windows machines. For darker rooms, like home theaters, a gamma setting of 2.4 is recommended as it enhances visibility in low-light conditions.
Using Test Images:
To check your current gamma setting, you can use test images available online. Step back from your monitor and observe the image. The bands of color should blend in at the height labeled "2.2" for a gamma setting of 2.2. If you're aiming for a true sRGB display, the bands should also blend at 2.25 (48%), 2.20 (25%), and 2.17 (10%). Fine-tune your display settings until you achieve the desired gamma value.
Utilizing Display Settings:
Most LCD monitors have built-in gamma settings that you can adjust. Access your monitor's settings through its on-screen display (OSD) controls or the buttons on the monitor. Play around with the gamma setting until you reach the desired value. Remember that the contrast setting can also influence the gamma test, so avoid making drastic changes to the contrast that could affect the overall display quality.
Software and Hardware Calibration:
While some monitors may allow you to adjust gamma directly, others might require the use of software or hardware calibration tools. Windows offers a built-in color calibration tool that can be accessed by searching for "Color Management" in the start menu. From there, you can select the Advanced" tab and then choose "Calibrate Display" under "Display Calibration." Follow the on-screen instructions to adjust your gamma and other display settings. For more precise calibration, consider investing in a colorimeter, a small device that attaches to your screen and works with calibration software to fine-tune your display's color output based on your room's lighting conditions. Popular options include the Datacolor Spyder and the X-Rite ColorMunki.
Maintaining Consistency:
Remember that lighting conditions can affect color perception. Ensure that your room's lighting remains consistent, especially when making color adjustments. Additionally, it's recommended to calibrate your monitor at least once a month to compensate for any shifts in color accuracy over time.
Furloughed Inmates: Ankle Monitors and Tracking Technology
You may want to see also

Balance your monitor's brightness
The brightness of your screen, also known as luminance, is measured in candela per square meter, or cd/m2. Higher brightness results in more intense light, while lower brightness results in less intense light. You can adjust the brightness of your screen depending on the lighting situation in your environment. If you are working in a bright environment, you will need to increase the screen brightness to properly see the screen. Conversely, if you are working in a darker environment, you can reduce the brightness.
It is important to keep in mind that the brightness of a screen affects how colours appear. Additionally, if you edit your photos on a bright screen, you might incorrectly adjust the image brightness, resulting in your printed images coming out too dark. The ideal brightness value for photo editing is 120cd/m2, according to the ISO standard for viewing image conditions, ISO 3664:2009. However, this brightness level is quite dim and would require a low-lit environment, which may not be realistic for most users. As a result, many users adjust their brightness to higher levels to suit the ambient lighting in their working environment.
When you adjust the brightness of a screen, it equally affects all the colours on the screen. This can result in black areas becoming grey and washed out. Decreasing the brightness has the opposite effect – blacks become more black, but whites start to become grey.
Gamma is another way to adjust the perceived brightness. When you increase the gamma, it lightens the lighter shades more than the darker shades. So blacks stay black, but white becomes lighter. This means that instead of a uniform change to the overall image, the change is applied as a curve.
Brightness and gamma controls are independent of each other. While most monitors have a brightness correction, few have gamma controls. However, you can usually control gamma via your computer, using a software or hardware calibration tool.
Monitoring Your Dryer's Electricity Usage: A Step-by-Step Guide
You may want to see also

Adjust your monitor's contrast
Adjusting the contrast on your monitor is a key part of the calibration process. It's important to get this right so that your images are displayed accurately.
The first step is to ensure that your monitor is displaying the correct colour space. The two most common colour spaces are sRGB and Adobe RGB. If you are using a wide-gamut monitor, you will likely be working in Adobe RGB, or another wide gamut colour space.
Next, you need to ensure that your monitor is displaying the correct white point. This is the temperature setting (measured in Kelvin) that determines the warmth or coolness of your whites. For photo editing, a white point of between 5,000 K and 6,500 K will usually work best, depending on your monitor and ambient lighting conditions.
Now you can adjust the contrast. Contrast is a measure of the difference between the lightest and darkest parts of an image. You can adjust the contrast on your monitor by using the controls on the monitor itself, or through your computer's operating system.
If you are using a Mac, go to System Preferences -> Displays, and then click the Colour tab. This will show a list of profiles, and you can adjust the contrast to your preferred level.
If you are using Windows, type "Colour Management" into the start menu, and choose the "Advanced" tab. Then, in the section titled "Display Calibration", press "Calibrate Display". This will bring up a series of screens where you can adjust the contrast and other display settings.
It's important to remember that the contrast setting is not the same as the brightness setting. Brightness refers to the intensity of the light emitted by the screen, while contrast refers to the difference between the lightest and darkest parts of an image. You may need to adjust both settings to get your monitor displaying images accurately.
Finally, it's important to use a hardware calibration device, such as a colorimeter, to fine-tune your monitor's contrast and other display settings. Software calibration tools can be useful, but they are not as accurate as hardware calibration devices.
Removing GPS Monitors: A Step-by-Step Guide
You may want to see also

Adjust your monitor's colour accuracy
Monitor calibration is the process of aligning your screen's colours with the standards set by the RGB (red, green, blue) colour model. This model is the standard for most TVs and computers.
Calibration tools
There are several tools you can use to calibrate your monitor.
Online calibration software and your operating system's calibration tools
Online calibration software and the calibration tools that come with your Windows or Mac operating system rely on your eyes, which are subjective. Therefore, they are not recommended for objectively accurate colour calibration.
Hardware colour calibrator
For objectively accurate colour calibration, you need to use a colour calibrator or a colourimeter. This is a small calibration device that fastens to your screen and works with calibration software to optimise display colour for your particular screen and your room's lighting conditions.
Calibration process
Before beginning the calibration process, let your monitor warm up for about 30 minutes. Avoid shining direct light on your monitor, and make sure the ambient light conditions are similar to those when you perform colour adjustments on your work.
The first thing your software will do is ask you to specify your monitor type and target settings.
White point
The white point is the temperature setting (measured in degrees Kelvin) that determines the warmth or coolness of your whites. If you're working with video on an LCD monitor, the recommended white point is 6500K or D65. If you're working with still images that you plan to print, the white point of 5000K (D50) is recommended, as it looks more like white on paper.
Gamma
Gamma is the rate at which shades go from black to white. A higher gamma value has the same extremes of black and white as a lower gamma value, but it will produce greater contrast within that range. The recommended gamma setting depends on how you expect your video to be watched. For a screen situated in a bright room, like an office, the recommended display setting is 2.2. This is the standard setting for Mac and Windows machines. For screens in dark rooms like home theatres, the recommended setting is 2.4, because in a darker room, contrast is easier to see.
Luminance
Luminance is the intensity of the light the screen emits, also known as brightness. It's important to keep this setting consistent when you're doing colour correction, so you don't correct one scene at one brightness level and another at a totally different level. The recommended brightness for a standard LCD screen is 120.
Calibration frequency
Professional colourists recommend you calibrate displays at least once a month to ensure your colours stay consistent, especially as your monitor degrades and its colours change over time.
Calibration steps
- Warm up your monitor for about 30 minutes.
- Avoid shining direct light on your monitor.
- Make sure the ambient light conditions are similar to those when you perform colour adjustments on your work.
- Specify your monitor type and target settings.
- Adjust gamma.
- Balance brightness.
- Adjust contrast.
- Adjust colour accuracy.
- Create a unique colour profile for your monitor.
Finding Monitor Latency: A Step-by-Step Guide to Testing Response Times
You may want to see also

Calibrate your monitor (Mac)
Calibrating your Mac monitor will help you adjust light and colour settings to get the best viewing experience. It's important to note that calibrating your display isn't usually necessary for a Mac in a typical home or office environment. However, if you're a photographer, graphic designer, or work with video editing, calibrating your monitor will ensure that what you see on your screen is accurate and consistent.
Here's a step-by-step guide on how to calibrate your Mac monitor:
- Warm up your monitor: Before calibrating your monitor, make sure it has been turned on for at least 30 minutes to properly warm up the display and prevent colour fluctuations.
- Access Display Settings: Click on the Apple logo in the top-left corner of your screen, then select 'System Preferences' and click on 'Displays'.
- Open Colour Calibration: Click on the 'Colour' tab at the top of the window. Then, click the 'Calibrate' button while holding down the 'Option' key on your keyboard. This will open the Apple Display Calibrator Assistant in Expert Mode, giving you access to more colour calibration features.
- Set up Native Gamma: Squint or move at least three feet away from your display. Adjust the left slider until the brightness of the Apple logo matches the background. Then, adjust the right slider until the shape of the Apple logo is neutral compared to the background.
- Set up Target Gamma: This setting allows you to adjust the overall contrast of your display. Follow the instructions provided by the calibration assistant and adjust the slider to your desired contrast level. The standard gamma level of 2.2 is recommended for web browsing, PowerPoint presentations, and video games. For pictures that will be printed, a gamma level of 1.8 is suggested.
- Choose a White Point: Customise the overall colour tint of your display by choosing a white point. By default, the 'Use native white point' checkbox is enabled. To change this, uncheck the box and select a white point by moving the slider. You can also choose from three standard presets: D50 (5000°K) for graphics that will be printed, and D65 (6500°K) for web-based graphics or content that will be viewed on-screen.
- Configure Administrator Options: If you have administrator rights, you can decide whether to allow other users to use the calibrated settings. Check the box if you want to share the settings, otherwise, leave it unchecked.
- Name the Display Profile: If you want to save the calibration settings, assign a name to the profile so you can easily access it from the Display pane in the Colour tab.
- Check your Profile Summary: The Display Assistant will provide a summary of your calibrated settings in the Conclusion tab. You can go back and change any settings if needed, or click 'Done' to exit the calibrator.
- Review your Changes: To see the effects of your calibration, go back to System Preferences > Display > Colour and click on the different display profiles to compare.
If you're calibrating your monitor for professional work, such as photography or graphic design, consider using a hardware calibration device, known as a colourimeter. This device physically measures the light emitted by your display and provides accurate adjustments to colour, gamma, brightness, and contrast. While software calibration is useful, a colourimeter offers a higher level of precision for colour-critical work.
Hooking Up Your PSVita: Monitor Connection Guide
You may want to see also
Frequently asked questions
To calibrate your monitor to Adobe RGB, you will need to use a hardware calibrator, such as a colorimeter. This device will accurately measure the colours emitted by your screen and create a custom colour profile.
A colour profile is a set of data that characterises a colour space, which is a specific organisation of colours.
sRGB is the default colour space used by most devices. Adobe RGB, on the other hand, is a wider colour space that can display a broader range of colours.
It is recommended that you calibrate your monitor at least once a month to ensure colour consistency.
Hardware calibration uses a physical device, such as a colorimeter, to accurately measure the colours emitted by your screen. Software calibration, on the other hand, relies on the human eye and is therefore less accurate.
Gamma refers to the rate at which shades go from black to white. A higher gamma value will produce greater contrast within the range.