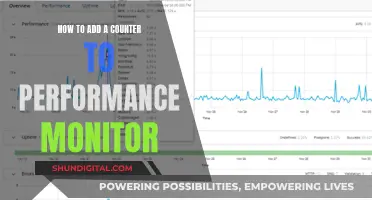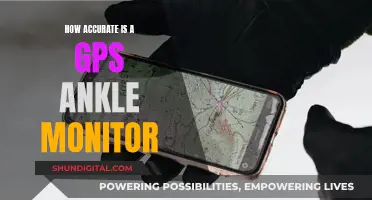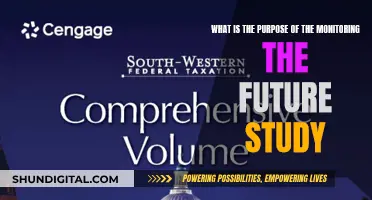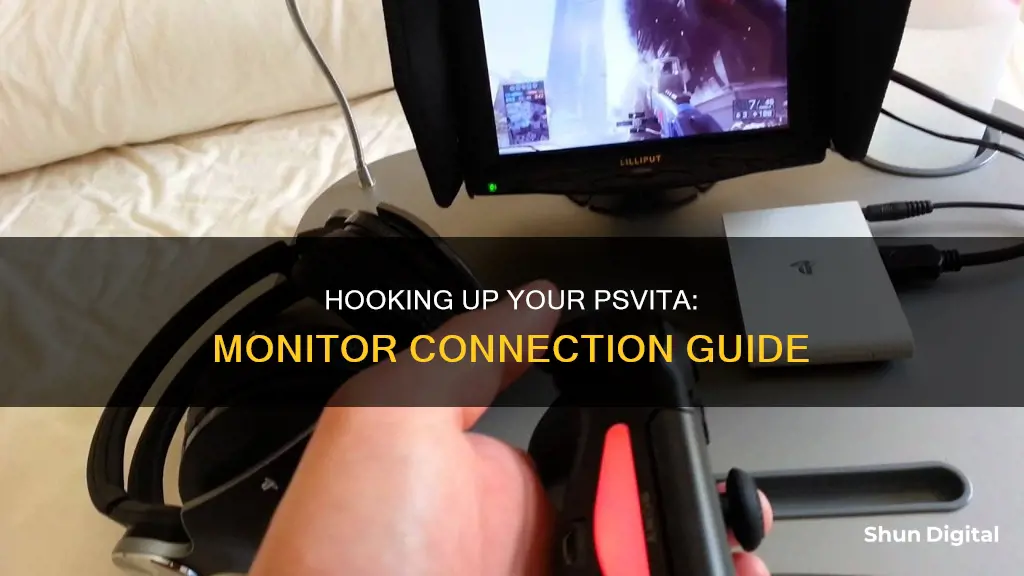
If you want to hook up your PS Vita to a monitor, you have a few options. One way is to use a PSTV, which is a separate unit that connects your PS Vita to a TV or monitor. You can also try remote play by downloading the PS remote play app on your laptop or PC, which allows you to stream games on your PC. Another option is to mod your PS Vita to give it an HDMI port, although this may not be possible for all models.
| Characteristics | Values |
|---|---|
| Is it possible to connect the Vita to a monitor/TV? | No, not without modifications. |
| What methods can be used to connect the Vita to a monitor/TV? | PSTV, remote play on a computer connected to a TV, USB to a laptop, streaming via WiFi or wired data transfer, HDMI, modding the Vita to include an HDMI port, or using a USB video plugin. |
| What are the limitations of using PSTV? | PSTV is restricted to certain titles and does not support 1080p. |
What You'll Learn

Use a modded Vita
Using a modded Vita is one way to connect your device to a monitor or TV. However, it is important to note that this method involves modifying your Vita, which may void your warranty and comes with risks such as data loss or potential system damage.
To begin, you will need to install custom firmware on your Vita. This will allow you to run unauthorised software, including homebrew games, tools, and emulators. Ensure that you follow a reputable guide, such as the one provided by Vita Hacks Guide, to minimise the risk of issues.
Once your Vita is modded, you can connect it to your PC and then link the PC to your monitor or TV. Alternatively, you can use a tool like OBS to stream your Vita's screen to your PC and then output that to your display.
Another option is to use a plugin that enables streaming of your Vita's screen to your PC as a webcam, which can then be displayed on your monitor. This method is useful for games with small text or details that are hard to see on the Vita's screen.
Finally, there is the possibility of physically modifying your Vita by installing a mini-HDMI port. This option may be less viable, as it requires significant hardware changes and there are no guarantees it will work flawlessly.
While modding your Vita provides additional functionality, it is important to weigh the benefits against the risks of system damage and data loss. Always ensure you are comfortable with the process and follow reputable guides to reduce potential issues.
Adjusting Your ASUS Monitor: Raising It to New Heights
You may want to see also

Use Vita TV
If you want to connect your PS Vita to a monitor, you will need to use a PS Vita TV system. This allows you to transfer videos from your PS Vita to a TV. To do this, your PS Vita and PS Vita TV system must be connected to the same network. You can also transfer content to the PS Vita TV system from other devices connected to your PS Vita system, such as a PS3, PC, or nasne system.
Before you can perform these procedures, you need to link a Sony Entertainment Network account with your PS Vita system, your PS Vita TV system, and any other devices you want to transfer content from. You will also need to configure your PS Vita system so that it can connect to the same access point that your PS Vita TV system is connected to.
On your PS Vita TV system, go to (Settings) > [Start] > [System] > [Media Transfer Settings] and select the [Allow Media Transfer from Other Devices] checkbox. On your PS Vita system, play the video you want to transfer, and then select (PS Vita TV).
You can also connect your PS Vita to a laptop via USB and use a program like OBS to stream the screen to a TV via HDMI.
LCD Monitors: Understanding Their Most Accurate Statement
You may want to see also

Stream via Wi-Fi
Streaming your PSVita to a monitor via Wi-Fi is possible, but it requires a few extra steps. Firstly, you will need a PSVita device running firmware 3.60, 3.65, 3.67, or 3.68, and it will need to be hacked with HENkaku/h-encore. You will also need a computer with a USB 2.0 port, running Windows XP or newer, or Linux/macOS. Ensure your PSVita is linked to a Sony Entertainment Network account and is connected to the same Wi-Fi network as your computer.
On your computer, download and install the Content Manager Assistant for PlayStation. You will also need to download Xerpi's UDCD_UVC plugin, which turns your PSVita into a USB streaming device. Copy the SKPRX file to your PSVita's plugin directory, either via USB or FTP. Open your taiHEN config.txt file and add the plugin you downloaded in the *KERNEL section.
Reboot your PSVita and connect it to your computer via USB. Your computer should now recognize it as an imaging device. Install PotPlayer on your PC and open the webcam option to start streaming your PSVita screen.
For audio, you will need a 3.5mm jack-to-jack adapter, connecting your PSVita’s headphone jack to your computer’s Mic-in or Line-In.
Fixing LCD Monitors: Power Supply Repairs Worth the Hassle?
You may want to see also

Use a USB to play on a laptop screen
There are a few ways to connect your PS Vita to a laptop screen using a USB.
One way is to use a USB streaming plugin like Xerpi's UDCD_UVC or PSVitaDock. These plugins allow you to stream your PS Vita's screen to your laptop via a USB connection. To use these plugins, you will need to download and install them on your PS Vita, and you may also need to install additional software on your laptop, such as PotPlayer, OBS Studio, or KMPlayer.
Another way to connect your PS Vita to a laptop screen using a USB is by using the Content Manager Assistant for PlayStation®. This method allows you to copy music, images, and videos between your PS Vita and your laptop. To use this method, you will need to download and install the Content Manager Assistant software on your laptop and ensure that your PS Vita is linked to a Sony Entertainment Network account.
It's important to note that while USB streaming plugins will allow you to play games on your laptop screen, the Content Manager Assistant method is only for transferring media files and will not enable you to play games on your laptop screen.
Adjusting Monitor Size with DisplayFusion: A Simple Guide
You may want to see also

Use a PlayStation TV
Using a PlayStation TV (PS Vita TV) is a straightforward way to hook up your PSVita to a monitor. This is a separate unit that is essentially a PS Vita without a screen that connects to your TV. It uses everything a Vita does, including memory cards, cartridges, and content purchased from the PS store.
To use a PlayStation TV, you will need to ensure your PS Vita system and PS Vita TV are connected to the same network. You will also need to link a Sony Entertainment Network account with your PS Vita system and PS Vita TV system. If you want to transfer content from another device, such as a PS3 or PC, you will need to link the same Sony Entertainment Network account with that device.
On your PS Vita TV, close all open applications and update the system software to version 3.00 or later. For a PS3 system, update to version 4.50 or later. Once your system software is updated, use the Content Manager to register the PS Vita TV and the device that the content you want to play is saved on.
On your PS Vita TV, go to Settings > Start > System > Media Transfer Settings and select the checkbox for "Allow Media Transfer from Other Devices." On your PS Vita, play the video you want to transfer and then select PS Vita TV. You can also transfer content to your PS Vita TV from other devices connected with your PS Vita, such as a PS3, PC, or nasne system.
Please note that content purchased or rented from the PlayStation Store cannot be played on the PS Vita TV. Additionally, playback may not be possible depending on your network environment and the type of content.
Shipping LCD Monitors: A Comprehensive Guide to Safe Delivery
You may want to see also
Frequently asked questions
Yes, but you will need to either buy a modded Vita or a PSTV.
A PSTV is a separate unit that is essentially a PS Vita with no screen that connects to your TV. It uses everything a Vita does, so memory cards and cartridges and pretty much anything you've bought from the PS store.
The alternative to buying a PSTV is to mod your Vita. You can install a mini-HDMI port next to the USB port or use a USB to connect to a laptop and then connect that to your TV.
Without modding, you cannot connect any controllers to your actual Vita. However, you can use a PS4 controller with a PSTV via USB.
Yes, you can use the PS remote play app to stream games on your PC.