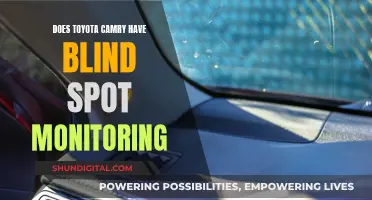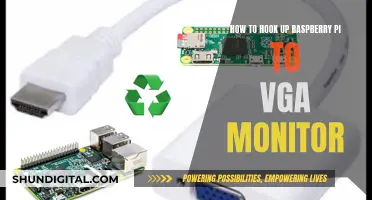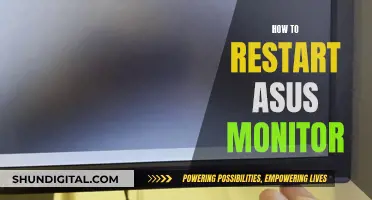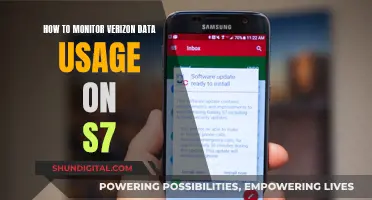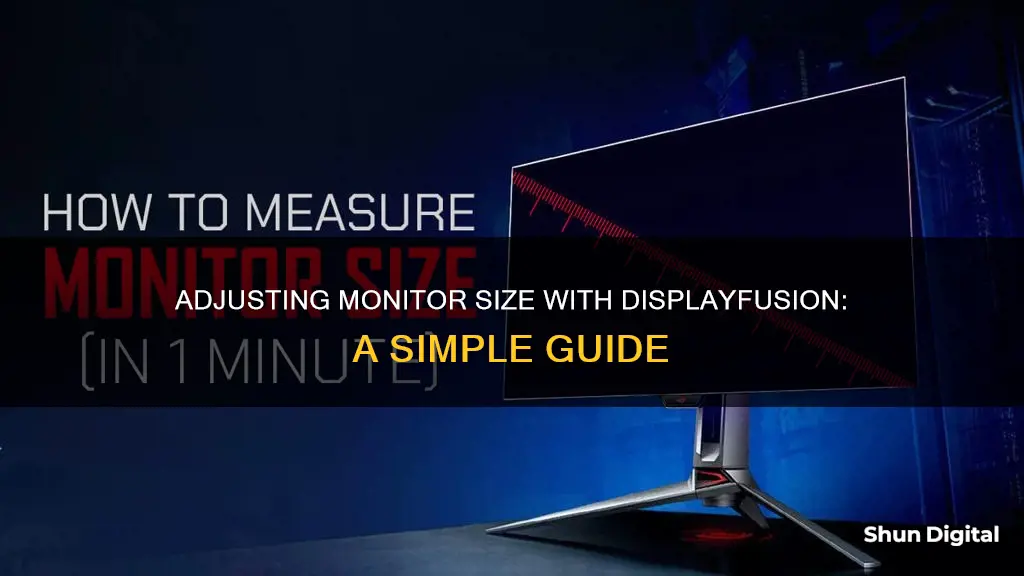
DisplayFusion is a software that allows users to manage multiple monitors. While it is a popular tool, some users have reported issues with the software's inability to scale monitors according to DPI, resulting in misaligned edges and a disjointed mouse cursor movement experience. This has been a long-standing issue, with user requests spanning over six years. Although DisplayFusion has acknowledged the problem and added it to their feature request list, no updates on a solution have been provided. In the meantime, users have suggested workarounds such as LittleBigMouse and Cursr, which offer similar functionality but may require manual adjustments for correct alignment.
| Characteristics | Values |
|---|---|
| Problem | The cursor gets stuck when moving between monitors of different sizes and resolutions |
| DisplayFusion solution | DisplayFusion's "Prevent mouse cursor from snagging on unaligned monitor edges" feature can fix this issue |
| Other solutions | LittleBigMouse, MouseUnSnag, Cursr, Synergy, TaskBarX, CenterTaskbar |
| DisplayFusion scaling | DisplayFusion can set the display scaling level in the Monitor Configuration and save/load it with Monitor Profiles |
| Other issues | Icons and text size, wallpaper alignment, taskbar width |
What You'll Learn
- DisplayFusion can't force different DPI levels on each monitor
- DisplayFusion can't align monitors with the same physical size but different resolutions
- DisplayFusion can't fix the Windows issue where moving the cursor between monitors doesn't work properly
- DisplayFusion can't change the default icon and font size on a per-monitor basis
- DisplayFusion can't compensate for differing monitor PPI and automatically adjust the mouse position when crossing borders

DisplayFusion can't force different DPI levels on each monitor
DisplayFusion cannot force different DPI levels on each monitor. However, DisplayFusion is working on a capability that will allow users to set the monitor scaling level in the Monitor Configuration and Monitor Profiles. This feature is available in the latest beta version.
DisplayFusion has acknowledged the issue of not being able to force different DPI levels on each monitor. The company has stated that the feature is on their to-do list, but there is no release date set for it. The issue lies in the differing monitor PPI, which causes the mouse position to be misaligned when crossing borders between monitors. DisplayFusion is considering a solution that would compensate for the differing monitor PPI and automatically adjust the mouse position.
In the meantime, DisplayFusion suggests using third-party software such as LittleBigMouse, which can help with the issue. However, LittleBigMouse has been reported to be buggy and not always effective. Another potential solution is to manually enter the screen's horizontal and vertical size into DisplayFusion, which would allow the software to properly scale images based on the monitor's DPI.
CRT Monitor Sizing: Understanding the Measurement Techniques
You may want to see also

DisplayFusion can't align monitors with the same physical size but different resolutions
DisplayFusion cannot align monitors with the same physical size but different resolutions. However, if you are experiencing issues with the mouse cursor snagging on unaligned monitor edges, there is a setting in DisplayFusion that can fix this.
If you are trying to align monitors for the purposes of having a single wallpaper image or video across both screens, you would need to lower the resolution of the larger monitor to match that of the smaller one.
For example, if your larger monitor has a resolution of 1920 x 1080, and your smaller monitor has a resolution of 1600 x 900, you would need to lower the resolution of the larger monitor to 1600 x 900.
- Right-click on your desktop.
- Choose DisplayFusion > Monitor Configuration.
- Select the larger monitor.
- Drag the "Monitor Resolution" slider to the left until you reach the desired resolution.
- If everything looks good, click the "Keep Changes" button.
It is important to note that lowering the resolution of the larger monitor may result in a loss of display quality.
Additionally, if you are trying to align monitors for the purpose of mouse movement or having an application partially on each monitor, this is unfortunately not possible with DisplayFusion. This is due to the difference in physical PPI of each monitor, which would require the software to scale only the portion of the application that is on the other monitor.
DisplayFusion has acknowledged this issue and has stated that they are considering adding this feature in a future update, but it is a tricky issue to fix and there is no release date available at this time.
In the meantime, some users have suggested using third-party software such as LittleBigMouse or Cursr to address this issue. However, it is important to note that these workarounds may not work for all users and may have limitations or bugs.
Monitoring Plex CPU Usage: A Comprehensive Guide
You may want to see also

DisplayFusion can't fix the Windows issue where moving the cursor between monitors doesn't work properly
DisplayFusion does not currently have a feature that can fix the Windows issue of the cursor not moving properly between monitors of different sizes and resolutions. However, there are some existing features and third-party software that can help mitigate the problem.
One common issue is the cursor "snagging" on unaligned monitor edges. DisplayFusion has a setting called "Prevent mouse cursor from snagging on unaligned monitor edges" that can fix this annoyance. Additionally, DisplayFusion's "Prevent mouse cursor from sticking in Sticky Corners (Windows 10 only)" setting can help make the lack of a more comprehensive solution more bearable.
For a more complete solution, there are a few free third-party applications that can help. LittleBigMouse is one such application that works by performing mouse mapping on monitors with different DPI settings. However, it has been reported to be buggy and incompatible with certain software. Cursr is a similar application with a free trial and a paid version that some users have found to work well.
DisplayFusion has acknowledged the issue and stated that it is on their feature request list. They have also stated that the amount of effort required to develop and test a solution that works for everyone's unique configurations has kept it low on their list of priorities.
Understanding ASUS CPU Temp Monitoring: What's Really Going On?
You may want to see also

DisplayFusion can't change the default icon and font size on a per-monitor basis
DisplayFusion is a software that allows users to manage multi-monitor setups. While the software offers a range of features, it does not currently support changing the default icon and font size on a per-monitor basis.
In DisplayFusion, users can adjust the relative positions of their monitors in the Windows display settings. However, the software does not allow for monitor scaling. This limitation leads to challenges when aligning monitors of the same physical size but different resolutions, resulting in issues such as the mouse cursor "snagging" on unaligned monitor edges.
The DisplayFusion team has acknowledged this issue and added it to their feature request list. They have also suggested a potential workaround by manually setting the actual size or DPI of monitors. However, as of the latest update in 2024, there is no built-in feature to adjust icon and font sizes independently for each monitor.
The DisplayFusion team continues to monitor this feature request and will provide updates if they are able to implement a solution in the future.
Monitoring Memory Usage: CloudWatch Strategies and Insights
You may want to see also

DisplayFusion can't compensate for differing monitor PPI and automatically adjust the mouse position when crossing borders
DisplayFusion cannot compensate for differing monitor PPI and automatically adjust the mouse position when crossing borders. However, DisplayFusion is working on a capability that will allow users to set the display scaling level in the Monitor Config and save/load it with Monitor Profiles. This feature does not address the original issue of scaling monitors according to DPI.
DisplayFusion has acknowledged the issue and added it to their feature request list. They have stated that the amount of effort required to develop and test the feature to ensure it works for everyone's unique configurations has kept it low on the list. DisplayFusion has also suggested a workaround by assigning a key combination to the "Lock/Unlock Mouse Cursor to Current Monitor" function.
Daisy Chaining ASUS Monitors: The Ultimate Guide
You may want to see also
Frequently asked questions
You can resize your taskbar to your preferred width using DisplayFusion. First, download and install the DisplayFusion trial. Then, open the Monitor Configuration from the system tray and replicate the settings shown in the image, changing the virtual window sizes if required. You'll now see three taskbars; simply disable the smaller two by right-clicking on them and changing the position to 'Disabled'.
DisplayFusion does not currently have this feature, but it is on their feature request list.
DisplayFusion cannot force different DPI levels on each monitor. In Windows 10, you can choose different scaling levels for each monitor.
DisplayFusion does not have this feature.