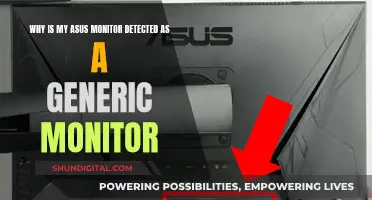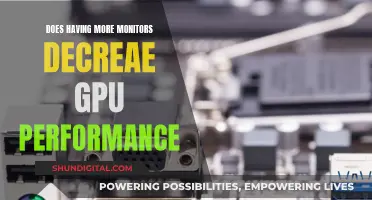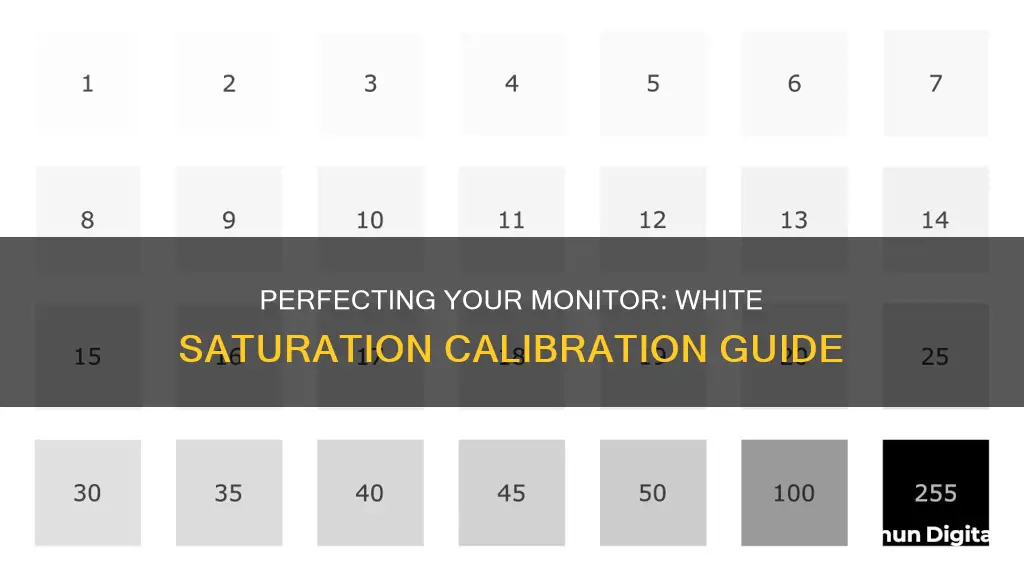
Calibrating your monitor is an important step to ensure that the colours on your screen are displayed accurately. While it is a complex topic, calibrating your monitor can be done with or without a calibration tool.
The basic steps of monitor calibration involve adjusting the brightness, contrast, sharpness, gamma, colour temperature, and colour gamut.
For those without a calibration tool, you can start by using the built-in calibration utilities in Windows or MacOS. These utilities will help you work out any serious problems with your calibration, such as an incorrect contrast setting or a terrible display gamma value.
The next step is to calibrate the resolution and scaling, brightness, contrast, sharpness, gamma, colour temperature and white point, and colour gamut.
For brightness, it is recommended to turn down the brightness of your monitor as much as possible without making the image seem dim or more difficult to see. A brightness of about 200 lux is ideal for most rooms.
For contrast, the Lagom LCD contrast test image can be used as a reference. An ideal contrast setting will let you see all colour bars from 1 to 32.
For gamma, the Lagom LCD gamma test image can be used to adjust your monitor's gamma settings until the image indicates a gamma value of 2.2, which is the preferred value for the sRGB standard.
For colour temperature, a value of 6500K is generally recommended as it is the standard for most screen calibrations and is equivalent to midday light.
For colour gamut, look for an sRGB mode if your monitor doesn't support a wide colour gamut, or a DCI-P3 mode if it does.
For those with a calibration tool, you can use the software that comes with the tool to calibrate your monitor. This will involve using a sensor to judge whether your monitor's image conforms to accepted standards like sRGB and DCI-P3.
By following these steps, you can ensure that your monitor is accurately displaying the colours and light settings.
| Characteristics | Values |
|---|---|
| Brightness | Should be reduced to a setting that remains easy to view but doesn’t reduce detail in a dark image. |
| Contrast | Adjust until all bars on the Lagom LCD contrast test image are visible. |
| Sharpness | Pick whatever setting looks best to you. |
| Gamma | Adjust until the image indicates a gamma value of 2.2. |
| Color Temperature | Look for a value of 6500K if available. |
| White Balance | Keep at default as it can easily make things worse. |
| ICC Profiles | Calibration software will likely create a calibration profile that ends in .icm. |
What You'll Learn

Calibrating brightness and contrast
Check your monitor's native resolution:
First, ensure that your monitor is running at its native resolution. This will make sure that your images are sharp and clear, without any distortion or scaling. Go to the display settings of your operating system and select the recommended option. If you have multiple monitors, you can also adjust their alignment and orientation.
Use a calibration tool:
Next, use a calibration tool to fine-tune your monitor's brightness and contrast. This can be a software tool or a hardware device. You can use built-in tools in your operating system, such as Windows Color Calibration or Mac Display Calibrator, or third-party software like Calibrize or DisplayCAL. A hardware device, such as a colorimeter or spectrophotometer, attaches to your monitor and reads the colour output.
Adjust brightness and contrast:
The brightness and contrast of your monitor affect how well you can see details and colours in your images. Too much brightness can cause eye strain and wash out colours, while too little can make images look dull and dark. Too much contrast can create harsh shadows and highlights, while too little can make images look flat and grey.
The ideal level of brightness and contrast depends on your ambient lighting and personal preference. A general rule of thumb is to set the brightness to around 120 cd/m^2 and the contrast to around 50%. Use the buttons or knobs on your monitor or the calibration tool to adjust these settings.
Use test patterns:
To calibrate brightness, use a near-black gradient test pattern. Raise or lower the brightness until the 17th step disappears, then go back one step to make it visible again. For contrast, use a test pattern with different gradient patterns. Adjust the contrast until steps up to 234 show some visible detail. The last few steps should be faint, so it may take some trial and error.
Test your calibration:
Finally, test your calibration to see if you're satisfied with the results. You can use online resources, such as Lagom LCD Test or Photo Friday Monitor Calibration Tool, to check the accuracy and quality of your monitor settings. You can also compare your monitor with other trusted monitors or devices, such as your laptop or smartphone. If you notice any issues or inconsistencies, go back and tweak your settings until you're happy with them.
Remember that you may need to recalibrate your monitor periodically, as settings can change over time due to aging, dust, or environmental factors. Enjoy your newly calibrated monitor!
Ankle Monitoring: Own a Business, Control Your Freedom
You may want to see also

Calibrating sharpness
Native Resolution:
Your monitor must be set to its native resolution for accurate sharpness calibration. The native resolution is the default resolution set by the manufacturer, and it ensures that the display is utilizing all the available pixels for the sharpest image.
Adjust Sharpness Setting:
Most LCD monitors have a "sharpness" control in the on-screen display (OSD) settings. This setting can emphasize or deemphasize boundaries between light and dark areas on the screen. Ideally, it should neither emphasize nor deemphasize unless you prefer a slightly fuzzy image or enhanced contrast in fine details, such as small fonts.
Squint Test:
The squint test is a simple way to check if your sharpness setting is correct. View the test image (like the one provided by Lagom LCD) from a distance or squint your eyes while looking at the screen. If your sharpness is set correctly, all blocks in the test image should blend smoothly into a grey rectangle, and you shouldn't see any fringes around the white and black bars in the center.
Gamma Calibration:
It's important to ensure that the gamma of your display is also correct. If the gamma is off, the central disc in the test image will stand out, indicating that you need to adjust the display gamma using the gamma calibration test image.
Optimal Sharpness:
If your sharpness is set too high, you will see fringes around the white and black bars in the test image. The image may appear overly sharp, with strange-looking edges and a moiré effect on close, narrow lines.
On the other hand, if the sharpness is set too low, the image will look blurry, and you will not be able to distinguish the individual blocks in the test image.
Fine-Tuning:
To fine-tune your sharpness, adjust the setting until all blocks in the test image blend smoothly, and the central disc does not stand out. This indicates that your sharpness is neutral, and you have achieved the optimal setting.
Test Patterns:
You can use various test patterns and images, such as those provided by Lagom LCD and other online resources, to further fine-tune your monitor's sharpness. These test patterns include checking for brightness, contrast, viewing angles, and response times.
Software Tools:
In addition to manual calibration, you can also use software tools like Imatest to measure and analyze the sharpness of your monitor. These tools provide more advanced options and can guide you through the entire calibration process, ensuring accurate results.
Remember, achieving the correct sharpness is crucial for a pleasant viewing experience and ensuring that your monitor displays images as they were intended to be seen.
Uncover Your Monitor's Native PPI: A Simple Guide
You may want to see also

Calibrating gamma
If you're a photographer, you'll want to ensure that the images you see on your monitor are an accurate representation of the photos you've taken. Gamma calibration ensures that the brightness of the mid-tones on your screen is correct, so that the images you see are true to life.
How to Calibrate Gamma
- Allow your monitor to warm up for at least 30 minutes.
- Set your monitor to its highest native screen resolution.
- Familiarise yourself with your monitor's display controls.
- Set your monitor colour temperature to 6500° and maximum contrast.
- Use an online gamma test image, such as the one provided by Lagom LCD Monitor Test Pages, to check your gamma settings.
- View the image from a distance where you cannot see the individual pixels.
- The gamma setting should be correct when the lighter and darker bands in each vertical colour bar blend in at the height labelled "2.2".
- You can adjust your gamma settings using the monitor's controls, or via your computer's display settings. Play around with these settings until you find the correct gamma value.
Software Tools
You can also use software tools to help you calibrate gamma. QuickGamma is a free tool based on Norman Koren's monitor test patterns. Windows and macOS also have built-in display calibration tools that can guide you through the gamma calibration process.
Removing Sidebar on Dual Monitors: A Simple Guide
You may want to see also

Calibrating colour temperature and white point
The white point you choose will depend on your lighting conditions and the type of content you're working with. For example, if you're working with video on an LCD monitor, the recommended white point is 6500K or D65, which is also known as the native temperature of your monitor. This white point will appear more blueish. If you're working with still images that you plan to print, a white point of 5000K (D50) is recommended as it will look more like white on paper and will appear more yellow.
To calibrate your monitor, you can use either the built-in software on your Mac or Windows PC or a hardware device known as a colorimeter. If using the built-in software, go to System Preferences -> Displays -> Color on a Mac and choose the "Calibrate" option. On Windows, type "Color Management" into the start menu and choose the "Advanced" tab, then press "Calibrate Display" under "Display Calibration". If using a colorimeter, you can use devices like the Datacolor Spyder or the X-Rite ColorMunki, which will measure the ambient light in your room and recommend optimal calibration settings.
Before beginning the calibration process, ensure your monitor has warmed up for about 30 minutes and avoid direct light on the screen. The first step of the calibration process will be to specify your monitor type and target settings, including the white point. The software will then guide you through the calibration process, making adjustments to the colours, brightness, and contrast on your screen.
Removing the 27-Inch Wells Gardner Arcade Monitor: A Step-by-Step Guide
You may want to see also

Calibrating colour gamut
Calibration is a crucial step in ensuring that your monitor displays colours accurately. The process can be complex and time-consuming, but it is essential, especially for photographers, videographers, and graphic designers who require precise colour accuracy.
A colour gamut refers to the range of colours that a device can reproduce. For example, the standard colour gamut for personal computers is sRGB, which was established by the International Electrotechnical Commission (IEC) in 1998 and has since become the standard in Windows environments. Most devices, such as LCD monitors, printers, digital cameras, and applications, are configured to reproduce the sRGB colour gamut.
However, there are other colour gamuts, such as Adobe RGB, which offers a broader range of colours, particularly in the greens. Adobe RGB is widely used in professional colour imaging environments and in the print and publishing industries.
When calibrating a monitor for colour gamut, it is important to understand the target colour gamut you want to achieve. For example, if you work with still images, ensuring sRGB compatibility and the ability to reproduce the Adobe RGB colour gamut are key. On the other hand, if you work in video production, you may need to reproduce the NTSC colour gamut.
To calibrate your monitor for a specific colour gamut, you can use software or hardware calibration tools. Software calibration involves manually adjusting parameters such as luminance, contrast, and colour temperature using the monitor's adjustment menu or graphics driver colours. This method is cost-effective and can be used on any monitor, but it may be less precise due to manual adjustments.
Hardware calibration, on the other hand, is more precise and requires compatible monitors and initial setup costs. It involves using calibration software and a calibrator device to match the monitor's colour characteristics with the target colour gamut, directly adjusting the luminance, contrast, and gamma-correction table.
Additionally, when calibrating for colour gamut, it is important to consider the backlight technology of your monitor. Improvements in backlight technology can expand the colour gamut of LCD monitors. For example, RGB LED backlights can achieve higher levels of luminance and colour purity than cold cathodes, but they may be more expensive and less stable in terms of colour.
Finally, it is worth noting that a wide colour gamut does not necessarily equate to high image quality. While a wide colour gamut is essential for certain applications, the quality of the controls used to realise the full capabilities of the LCD panel is crucial.
Syncing Wireless Keyboards to Monitors: A Step-by-Step Guide
You may want to see also