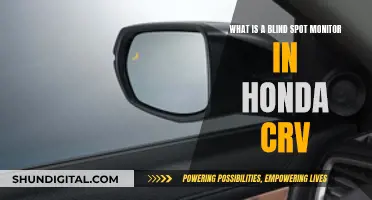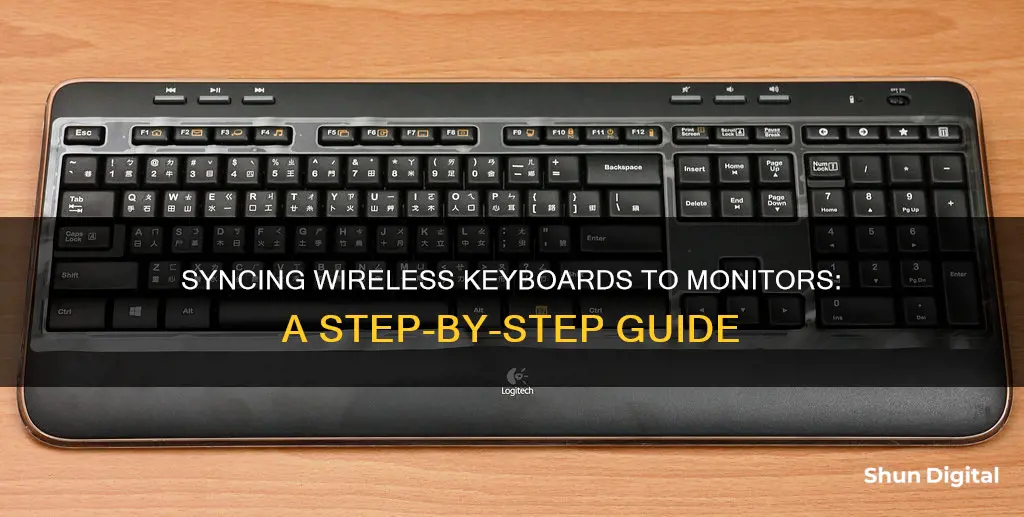
Wireless keyboards are a convenient way to avoid cable clutter. They can be connected to a monitor or computer via Bluetooth or a USB receiver. Some older keyboards may also use a PS/2 connector, which was the industry standard before USB. If you're connecting via Bluetooth, you'll need to turn on Bluetooth on your device, put your keyboard into pairing mode, and select the keyboard from a list of compatible devices. If you're using a USB receiver, simply insert it into a USB port and turn on your keyboard.
| Characteristics | Values |
|---|---|
| Connection type | Wireless/Bluetooth or wired/USB |
| Keyboard type | Wireless or wired |
| Monitor type | Any with USB or Bluetooth capabilities |
| Connection process | Insert batteries, plug in receiver, turn on keyboard, pair with PC, test |
| Troubleshooting | Check hardware issues, update wireless keyboard driver |
What You'll Learn

Connecting a wireless keyboard using Bluetooth
Connecting a wireless keyboard to your monitor using Bluetooth is a straightforward process. Here is a step-by-step guide to help you get started:
Step 1: Prepare Your Keyboard
First, ensure your keyboard is powered on and ready for pairing. If your keyboard has a designated power button, switch it to the "On" position. If your keyboard uses a removable battery, insert it as indicated in the packaging. Some keyboards may also have built-in rechargeable batteries, so be sure to check if your keyboard needs charging before you begin.
Step 2: Put the Keyboard in Pairing Mode
Place your keyboard into pairing mode. Most keyboards have a dedicated "Connect" or "Pairing" button. If you don't see one, try holding down the power button for 5 seconds or more. You'll know your keyboard is in pairing mode when you see a blinking LED light.
Step 3: Open Your Bluetooth Settings
Now, it's time to open your computer's Bluetooth settings. On a Windows PC, click the Start menu and select the gear icon (also known as Settings). From there, you can navigate to the Bluetooth settings:
- Windows 10: Go to Settings > Devices, and then click on "Bluetooth and other devices."
- Windows 11: Go to Settings, and then click on "Bluetooth & devices" in the left panel.
Step 4: Turn on Bluetooth
If Bluetooth is not already on, slide the Bluetooth switch to the "On" position. If you don't see the Bluetooth option in your quick settings, you may need to add it.
Step 5: Add a Device
Click on the option to add a device. The wording may vary depending on your Windows version:
- Windows 10: Click on "+ Add Bluetooth or other devices."
- Windows 11: Click on "Add device."
Step 6: Select Your Keyboard
Your PC will now scan for nearby Bluetooth devices. Once your keyboard appears in the list, click on it to initiate the pairing process.
Step 7: Follow On-Screen Instructions
Once you've selected your keyboard, follow any additional on-screen instructions to finalise the pairing. You may be asked to enter a PIN or passcode during this step. If so, try 0000 or 1234, as these are common default PINs for keyboards.
Troubleshooting
If you encounter any issues during the pairing process, try the following:
- Ensure your keyboard is in close proximity to your computer.
- If your keyboard has a pairing button, try pressing it again.
- If you're still having trouble, check your keyboard's manual or the manufacturer's website for specific instructions or troubleshooting advice.
By following these steps, you should be able to successfully connect your wireless keyboard to your monitor using Bluetooth.
Connecting Three Monitors to Your MacBook Air: The Ultimate Guide
You may want to see also

Connecting a wireless keyboard using a USB receiver
To connect a wireless keyboard to your monitor using a USB receiver, you will need to follow a few simple steps. Firstly, ensure that your keyboard is charged or has batteries inserted. Some wireless keyboards have built-in rechargeable batteries, so you may need to charge your keyboard before turning it on. If your keyboard uses regular batteries, make sure they are inserted correctly.
Next, locate the wireless receiver that came with your keyboard. It is usually a small USB dongle that plugs into your monitor's USB port. If you cannot find the receiver, check the battery compartment of your keyboard or mouse, as it may be stored there. Plug the receiver into an available USB port on your monitor. USB ports are usually located on the sides of laptops and the front or back of desktop towers.
Once the receiver is plugged in, turn on your keyboard. Most keyboards have an On/Off switch, which you can use to power on the device. If your keyboard doesn't have a switch, try pressing and holding the Power button for a few seconds. Some keyboards may have a separate "Connect" or "Pairing" button that you need to press to initiate the connection.
After turning on the keyboard, it should automatically connect to the receiver. If it doesn't connect, try pressing and holding the "Easy-Switch" or "Pairing" button on your keyboard. Additionally, ensure that your keyboard is within a reasonable range of the receiver for a successful connection.
If your keyboard has extra features, such as programmable media keys, you may need to install additional software or drivers from the manufacturer's website. Check your keyboard's manual or search for your specific keyboard model online to find out the exact requirements.
By following these steps, you should be able to successfully connect your wireless keyboard to your monitor using a USB receiver.
The Oddity of Mismatched Monitor Setups: Sizing Differences
You may want to see also

Troubleshooting a wireless keyboard that won't connect
Check the Power Source:
- Ensure your wireless keyboard is turned on. This may seem obvious, but it's always worth checking.
- Check the batteries. Replace standard batteries with new ones if necessary. If your keyboard has a built-in rechargeable battery, connect it to your computer using a USB cable and let it charge.
Check the Connection:
- If your keyboard uses a wireless dongle, ensure it is properly plugged into a USB port on your computer. Try plugging it into a different USB port to see if that helps.
- Resync your keyboard with the wireless dongle. Typically, there is a connect button on the USB receiver that initiates discovery mode. Press the corresponding connect button on your keyboard to pair the two.
- If your keyboard uses Bluetooth, ensure Bluetooth is turned on in your device's settings. Try reconnecting your keyboard via Bluetooth.
Update or Reinstall Drivers:
- On Windows, open Device Manager and locate your keyboard or its USB device. Right-click and choose "Update Driver" to allow Windows to search for and install the correct driver.
- If updating the driver doesn't work, try uninstalling the device from Device Manager, rebooting your machine, and then setting it up again.
- For specific keyboard brands, such as Logitech, Razer, or Corsair, you may need to download and install dedicated software or drivers from the manufacturer's website.
Test on Another Computer:
If all else fails, try connecting your wireless keyboard to another computer. If it works on the other machine, the issue may lie with your original computer's settings or hardware.
If you've tried all these steps and your wireless keyboard still isn't connecting, you may need to contact the manufacturer's support team for further assistance or consider replacing the keyboard if it's under warranty.
ASUS Monitor Aspect Control: Adjusting Display for Optimal Viewing
You may want to see also

Connecting a keyboard to a monitor without USB
There are several ways to connect a keyboard to a monitor without using a USB port. Here are some methods to achieve this:
Using PS/2 Connection:
If your keyboard has a PS/2 connector, you can use this legacy interface to connect to your monitor. Before USB became the industry standard, PS/2 connectors were commonly used for peripheral connections. Here's how to do it:
- Locate the PS/2 ports: Check if your monitor has a PS/2 port. Typically, the PS/2 port for the keyboard is colour-coded purple.
- Attach the PS/2 cord: Connect your keyboard's PS/2 connector into the purple port on your monitor. PS/2 connectors cannot be reversed, so ensure it is inserted correctly.
- Turn on and test: After establishing the connection, turn on your monitor and test the keyboard to ensure it is functioning properly.
Bluetooth-Enabled Wireless Connection:
If your monitor has Bluetooth enabled, you can connect a wireless keyboard without using physical wires. Bluetooth keyboards offer the advantage of increased mobility and flexibility due to their cordless design. Here's how to set it up:
- Turn on Bluetooth: Navigate to the Bluetooth menu in the settings or control panel of your monitor and ensure Bluetooth is enabled.
- Pair the keyboard: Follow the manufacturer's instructions to enter pairing mode on your wireless keyboard. This usually involves holding down a specific button or pressing a combination of keys.
- Connect the keyboard: Your monitor should detect the wireless keyboard in pairing mode. Select the keyboard from the list of compatible devices and pair it.
- Check the connection: Once the pairing is successful, test the keyboard to ensure it is working properly.
Using an Adapter:
If your keyboard has a special connector that doesn't fit any of the ports on your monitor, you can use an adapter to bridge the connection. Here's how:
- Locate the keyboard connector: Identify the type of connector on your keyboard (e.g., DIN, AT, Mini-DIN) and choose the appropriate adapter. Different adapters are available for different connector types.
- Connect the adapter: Insert one end of the adapter into the keyboard's connector and the other end into a compatible port on your monitor.
- Check the connection: After plugging in the adapter, turn on your monitor and test the keyboard to ensure it is functioning as expected.
Using a USB-C or USB-B Connection:
If your monitor has integrated USB hubs or USB-A (rectangular) ports, you can establish a USB connection between your computer and the monitor. Here are two ways to do this:
- USB-C Connection: If your computer supports USB-C, use a USB-C to USB-C cable to connect it to the monitor. This option also supports video transmission.
- USB-B Connection: Use a USB-A to USB-B cable, connecting the USB-A end to your computer and the USB-B end to the monitor. This method is suitable if you are using an HDMI or DisplayPort cable for video transmission.
Once the USB connection is established, you can use the monitor's built-in USB hub to connect and use USB devices, such as keyboards or mice, through the monitor's USB-A ports.
Using a Bluetooth Keyboard:
Instead of connecting a wired keyboard, you can opt for a Bluetooth keyboard that doesn't require any physical ports on your monitor. High-quality Bluetooth keyboards, such as the Arteck brand, offer long battery life and are cost-effective.
Accessing the Boot Drive: ASUS Monitor Guide
You may want to see also

Using an adapter to connect a keyboard to a monitor
If you're looking to connect a wireless keyboard to a monitor, you may need to use an adapter. This is because the special connector on your keyboard might not fit any of the ports on your monitor.
Firstly, you need to identify the type of connector on your keyboard. Common types include DIN, AT, and Mini-DIN. Once you know the type of connector, you can choose an adapter that is compatible with your keyboard and your monitor.
Next, connect the adapter. Insert one end of the adapter into the keyboard's connector, and the other end into a port on your monitor. Make sure that the adapter is securely plugged into both the keyboard and the monitor.
Finally, check that the connection is working. Turn on your monitor and try using the keyboard. If it doesn't work, try turning off your monitor and then turning it on again. If the keyboard still isn't working, check that you have selected a compatible adapter and that it is plugged in correctly.
How LCD Monitors Use Diffusers to Display Images
You may want to see also
Frequently asked questions
If your keyboard connects via Bluetooth, make sure Bluetooth is enabled on your monitor, then follow the manufacturer's instructions to put the keyboard into pairing mode. If your keyboard connects via USB, simply plug it into one of your monitor's USB ports.
First, check that your keyboard is charged or has batteries installed. If your keyboard connects via Bluetooth, make sure it's within range of your monitor. If your keyboard connects via USB, try plugging it into a different USB port.
If your monitor doesn't have Bluetooth, you can use an adapter to bridge the connection. If your keyboard has a PS/2 connector, you can connect it to your monitor's PS/2 port.