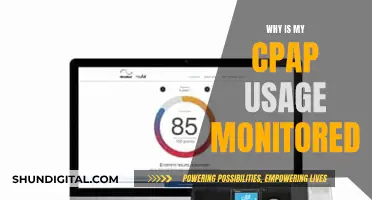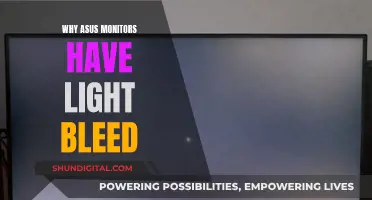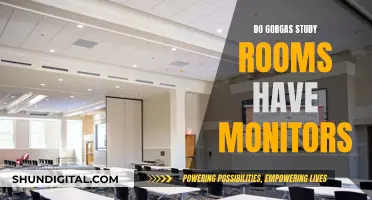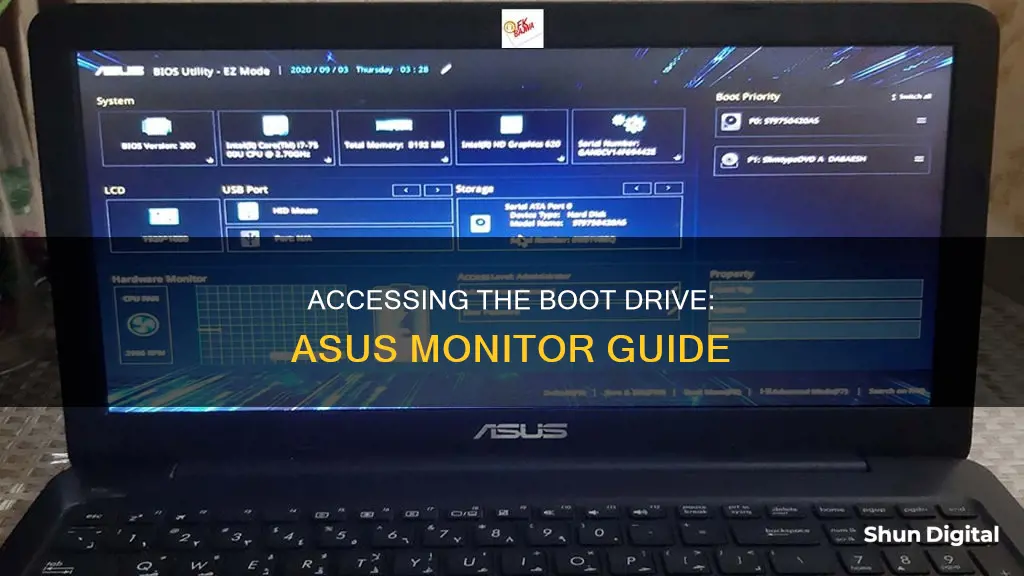
If you want to boot your ASUS laptop from a USB drive, you'll first need to prepare a USB drive with a capacity of at least 16GB and format it as FAT32. Then, you'll need to download a Windows ISO file and make your USB bootable. Finally, you can select the boot device by either accessing the ASUS BIOS or using the ASUS laptop boot menu. The ASUS boot menu key varies depending on the model, but it's usually Esc or F8. If you're not sure which key to press, you can try pressing both keys one after the other.
| Characteristics | Values |
|---|---|
| Boot menu key for ASUS laptop | Esc or F8 |
| Boot menu key for ASUS BIOS | F2, Delete, or F9 |
| Boot menu key for ASUS Vivobook series | Esc and F8 |
| Boot menu key for ASUS All other series | Esc |
| Boot menu key for Acer AspireOne, Aspire Timeline | F12 |
| Boot menu key for Acer Dimension, Inspiron, Latitude | F12 |
| Boot menu key for Acer Inspiron One 2020, 2305, 2320, 2330 All-In-One | F12 |
| Boot menu key for HP Pavilion 23 All In One | F9 |
| Boot menu key for HP Pavilion HPE PC, h8-1287c | F9 |
| Boot menu key for HP Pavilion PC, p6 2317c | F9 |
| Boot menu key for HP Pavilion PC, p7 1297cb | F9 |
What You'll Learn

How to boot from a USB flash drive/CD-ROM
To boot from a USB flash drive or CD-ROM on an ASUS monitor, you must first ensure that the USB flash drive format is FAT32.
There are two methods to select the boot device:
Method 1: Enter Boot Menu Using Hotkey
- When the device is completely shut down, persistently hold the [Esc] key on the keyboard and simultaneously press the [Power button] to boot up. Once the Boot menu screen appears, you may release the [Esc] key.
- Select the USB flash drive/CD-ROM that you want to use, then press Enter to boot the system from the USB flash drive/CD-ROM.
Method 2: Enter Boot Menu Through BIOS Configuration
- Before booting the system from a USB flash drive or CD-ROM, let your device enter the BIOS configuration.
- Upon entering the BIOS configuration screen, you will encounter three types of interfaces: UEFI interface, legacy interface, and MyASUS in UEFI. Please refer to the following steps based on the BIOS screen of your device:
How to boot from USB flash drive/CD-ROM in UEFI mode
- In the UEFI interface, you can navigate and confirm using the Arrow Keys and Enter key on the keyboard, Touchpad, or Mouse.
- After entering the BIOS configuration, press the [F8] key on your keyboard, or you can click on the [Boot Menu] option on the screen.
- In the Boot Menu, select the USB flash drive or CD-ROM you wish to boot from, then press the Enter key. If the USB flash drive or CD-ROM you want to use does not appear in the Boot Menu, first refer to How to Adjust the Relevant Settings to Change Boot Options.
- How to Adjust the Relevant Settings to Change Boot Options: The settings may vary slightly for each model. If your BIOS configuration screen does not have one of the settings below, please skip it and continue with the following steps.
- In the BIOS configuration screen, press the [F7] key on your keyboard, or you can click on the [Advanced Mode] option on the screen.
- Enter the [Boot] screen, select [Fast Boot], and then choose [Disabled] to turn off the Fast Boot feature.
- Enter the [Security] screen, and then select [Secure Boot].
- After entering the Secure Boot screen, select [Secure Boot Control] and then select [Disabled].
- Save the settings and exit. Press the [F10] key on your keyboard, click [Ok], and the device will restart and the settings will take effect. You can also go to the ‘Save & Exit’ page and choose the ‘Save Changes and Exit’ option to save your settings and exit.
- After restarting, try booting from the USB flash drive or CD-ROM again.
How to boot from USB flash drive/CD-ROM in BIOS in Legacy mode
- In the Legacy mode, you can only select and choose items via Arrow Keys and Enter of the keyboard.
- Enter the [Save & Exit] screen, select the USB flash drive or CD-ROM in Boot Override you wish to boot from, then press the Enter key. If the USB flash drive or CD-ROM you want to use does not appear in the Boot Override, first refer to How to Adjust the Relevant Settings to Change Boot Options.
- How to Adjust the Relevant Settings to Change Boot Options: The settings may vary slightly for each model. If your BIOS configuration screen does not have one of the settings below, please skip it and continue with the following steps.
- Enter the [Boot] screen, select [Fast Boot], and then choose [Disabled] to turn off the Fast Boot feature.
- Select [Launch CSM] and then choose [Enabled].
- Enter the [Security] screen, and then select [Secure Boot].
- After entering the Secure Boot screen, select [Secure Boot Control] and then choose [Disabled].
- Save the settings and exit. Press the [F10] key on your keyboard, click [Yes], and the device will restart and the settings will take effect. You can also go to the ‘Save & Exit’ page and choose the ‘Save Changes and Exit’ option to save your settings and exit.
- After restarting, try booting from the USB flash drive or CD-ROM again.
How to boot from USB flash drive/CD-ROM in the MyASUS in UEFI mode
- In the MyASUS in UEFI interface, you can navigate and confirm using the Arrow Keys and Enter key on the keyboard, Touchpad, or Mouse.
- Note: The BIOS configuration screen below may vary slightly depending on the model.
- In the BIOS configuration screen, press the [F7] key on your keyboard, or you can click on the [Advanced Settings] option on the screen.
- In Advanced Settings, enter the [Boot] page.
- In [Boot Option #1], select the USB flash drive or CD-ROM you want to use. If the USB flash drive or CD-ROM you want to use does not appear in the Boot Menu, first refer to How to Adjust the Relevant Settings to Change Boot Options.
- Save the settings and exit. Press the [F10] key on your keyboard, click [Confirm]. The device will restart and boot from the selected USB flash drive or CD-ROM. You can also go to the Save & Exit page and choose the Save Changes and Exit option to save your settings and exit.
- How to Adjust the Relevant Settings to Change Boot Options: The settings may vary slightly for each model. If your BIOS configuration screen does not have one of the settings below, please skip it and continue with the following steps.
- In the Boot page, select [Fast Boot], and then choose [Disabled].
- Enter the [Security] screen, and then select [Secure Boot].
- After entering the Secure Boot screen, select [Secure Boot Control] and then select [Disabled].
- Save the settings and exit. Press the [F10] key on your keyboard, click [Confirm], and the device will restart and the settings will take effect. You can also go to the ‘Save & Exit’ page and choose the ‘Save Changes and Exit’ option to save your settings and exit.
- After restarting, try booting from the USB flash drive or CD-ROM again.
Monitoring Internet Usage: Security, Productivity, and Privacy
You may want to see also

How to boot from a USB flash drive/CD-ROM in UEFI mode
To boot from a USB flash drive/CD-ROM in UEFI mode, you must first ensure that your USB flash drive is formatted as FAT32.
There are two methods to enter the boot menu on an ASUS device. The first method involves using a hotkey. To do this, turn off your device and then hold the [Esc] key on your keyboard while simultaneously pressing the [Power button] to boot up. Once the Boot menu screen appears, release the [Esc] key. Select the USB flash drive/CD-ROM you want to use and press Enter.
If your device cannot enter the boot menu using the Esc key, try the second method: entering the boot menu through the BIOS configuration. Before booting from a USB flash drive or CD-ROM, your device must enter the BIOS configuration. Upon entering the BIOS configuration screen, you will encounter three types of interfaces: UEFI interface, legacy interface, and MyASUS in UEFI.
- In the UEFI interface, navigate and confirm using the Arrow Keys, Enter key on your keyboard, Touchpad, or Mouse.
- After entering the BIOS configuration, press the [F8] key on your keyboard, or click on the [Boot Menu] option on the screen.
- In the Boot Menu, select the USB flash drive or CD-ROM you wish to boot from, then press Enter.
- If your desired USB flash drive or CD-ROM does not appear in the Boot Menu, refer to the instructions on how to adjust the relevant settings to change boot options.
To adjust the relevant settings to change boot options:
- In the BIOS configuration screen, press the [F7] key on your keyboard, or click on the [Advanced Mode] option on the screen.
- Enter the [Boot] screen, select [Fast Boot], and then choose [Disabled] to turn off the Fast Boot feature.
- Enter the [Security] screen, and then select [Secure Boot].
- After entering the Secure Boot screen, select [Secure Boot Control] and then select [Disabled].
- Save the settings and exit. Press the [F10] key on your keyboard, click [Ok], and the device will restart and apply the new settings. Alternatively, go to the ‘Save & Exit’ page and choose the ‘Save Changes and Exit’ option to save your settings and exit.
- After restarting, try booting from the USB flash drive or CD-ROM again.
Monitoring Firestick Usage: A Step-by-Step Guide for Parents
You may want to see also

How to boot from a USB flash drive/CD-ROM in legacy mode
To boot from a USB flash drive/CD-ROM in legacy mode, you must first ensure that your USB flash drive format is FAT32. This is necessary to boot the system from a USB flash drive.
There are two methods to select the boot device for your ASUS device:
Method 1: Enter Boot Menu Using Hotkey
- When the device is completely shut down, persistently hold the [Esc] key on the keyboard and simultaneously press the [Power button] to boot up. Once the Boot menu screen appears, you may release the [Esc] key.
- Select the USB flash drive/CD-ROM that you want to use, then press the Enter key to boot the system from the USB flash drive/CD-ROM.
Method 2: Enter Boot Menu Through BIOS Configuration
- Before booting the system from a USB flash drive or CD-ROM, let your device enter the BIOS configuration.
- Upon entering the BIOS configuration screen, you will encounter three types of interfaces: UEFI interface, legacy interface, and MyASUS in UEFI.
- In the legacy mode, you can only select and choose items via the Arrow Keys and Enter key on the keyboard.
- Enter the [Save & Exit] screen, select the USB flash drive or CD-ROM in Boot Override that you wish to boot from, then press the Enter key.
If the USB flash drive or CD-ROM you want to use does not appear in the Boot Override, refer to the following steps:
- Enter the [Boot] screen, select [Fast Boot], and then choose [Disabled] to turn off the Fast Boot feature.
- Select [Launch CSM] and then choose [Enabled].
- Enter the [Security] screen, and then select [Secure Boot].
- After entering the Secure Boot screen, select [Secure Boot Control] and then choose [Disabled].
- Save the settings and exit. Press the [F10] key on your keyboard, click [Yes], and the device will restart and the settings will take effect.
After restarting, try booting from the USB flash drive or CD-ROM again.
Monitoring Data Usage on iPhone 5: Verizon Guide
You may want to see also

How to boot from a USB flash drive/CD-ROM in MyASUS in UEFI mode
To boot from a USB flash drive/CD-ROM in MyASUS in UEFI mode, you will first need to ensure that your device is completely shut down. Then, you must persistently hold the [Esc] key on your keyboard and simultaneously press the [Power button] to boot up. Once the Boot menu screen appears, you can release the [Esc] key. Next, select the USB flash drive/CD-ROM that you want to use and press the Enter key to boot the system from your chosen drive.
If your device cannot enter the boot menu by using the hotkey Esc, you can try the second method: entering the boot menu through the BIOS configuration. Before booting the system from a USB flash drive or CD-ROM, your device needs to enter the BIOS configuration first. Upon entering the BIOS configuration screen, you will encounter three types of interfaces: UEFI interface, legacy interface, and MyASUS in UEFI.
In the MyASUS in UEFI interface, you can navigate and confirm using the Arrow Keys and Enter key on the keyboard, Touchpad, or Mouse. Note that the BIOS configuration screen may vary slightly depending on the model.
In the BIOS configuration screen, press the [F7] key on your keyboard, or click on the [Advanced Settings] option on the screen. In Advanced Settings, enter the [Boot] page. In [Boot Option #1], select the USB flash drive or CD-ROM that you want to use. If your desired drive does not appear in the Boot Menu, first refer to How to Adjust the Relevant Settings to Change Boot Options.
Save the settings and exit. Press the [F10] key on your keyboard and click [Confirm]. The device will then restart and boot from the selected USB flash drive or CD-ROM. Alternatively, you can go to the Save & Exit page and choose the Save Changes and Exit option to save your settings and exit.
After restarting, try booting from the USB flash drive or CD-ROM again.
Business Tech: Monitoring Resource Usage for Efficiency
You may want to see also

How to boot an ASUS laptop from a USB
To boot an ASUS laptop from a USB, you must first ensure that the USB is bootable and contains a Windows operating system. The USB drive must also be formatted as FAT32.
Method 1: Enter Boot Menu Using Hotkey
- Power down your device.
- Hold the [Esc] key on your keyboard and simultaneously press the [Power button] to boot up.
- Once the Boot menu screen appears, release the [Esc] key.
- Select the USB flash drive/CD-ROM you wish to use and press [Enter].
Method 2: Enter Boot Menu Through BIOS Configuration
- Boot your device and enter the BIOS configuration screen.
- In the BIOS configuration screen, you will encounter three types of interfaces: UEFI, legacy, and MyASUS in UEFI.
- If you have a UEFI interface:
- Press the [F8] key on your keyboard or click on the [Boot Menu] option on the screen.
- In the Boot Menu, select the USB flash drive or CD-ROM you wish to boot from, then press [Enter].
If you have a legacy interface:
Enter the [Save & Exit] screen, select the USB flash drive or CD-ROM in Boot Override, then press [Enter].
If you have a MyASUS in UEFI interface:
- In the BIOS configuration screen, press the [F7] key on your keyboard or click on the [Advanced Settings] option.
- In Advanced Settings, enter the [Boot] page and select the USB flash drive or CD-ROM you want to use.
Additional Tips:
- If you cannot view the bootable USB in the BIOS, it may be due to outdated BIOS or driver issues. Try disabling fast and secure boot, or updating the BIOS.
- The ASUS boot menu key varies depending on the laptop model. The BIOS key is usually the delete or F2 key, while the boot menu key is typically the Esc or F8 key.
Monitoring Employee Internet Usage: Privacy at Home?
You may want to see also
Frequently asked questions
The boot menu key depends on the model of your laptop. The most common boot menu keys for Asus laptops are Esc and F8. Press the relevant key repeatedly while booting until the logo screen appears.
To get into the BIOS, you can press the key F2, Delete, or F9 while booting your computer. If this doesn't work, you can try powering your computer on and off 3 times continuously to enter the Windows Recovery Environment, then navigate to UEFI Firmware Settings.
First, ensure your USB flash drive is bootable and formatted as FAT32. Then, access the boot menu by pressing the relevant key repeatedly while booting. Once the boot menu window is open, use the arrow keys to select the USB flash drive as the boot drive and press Enter.