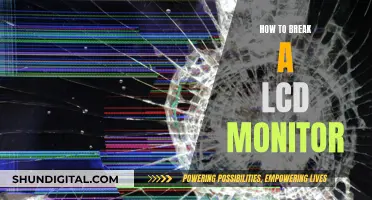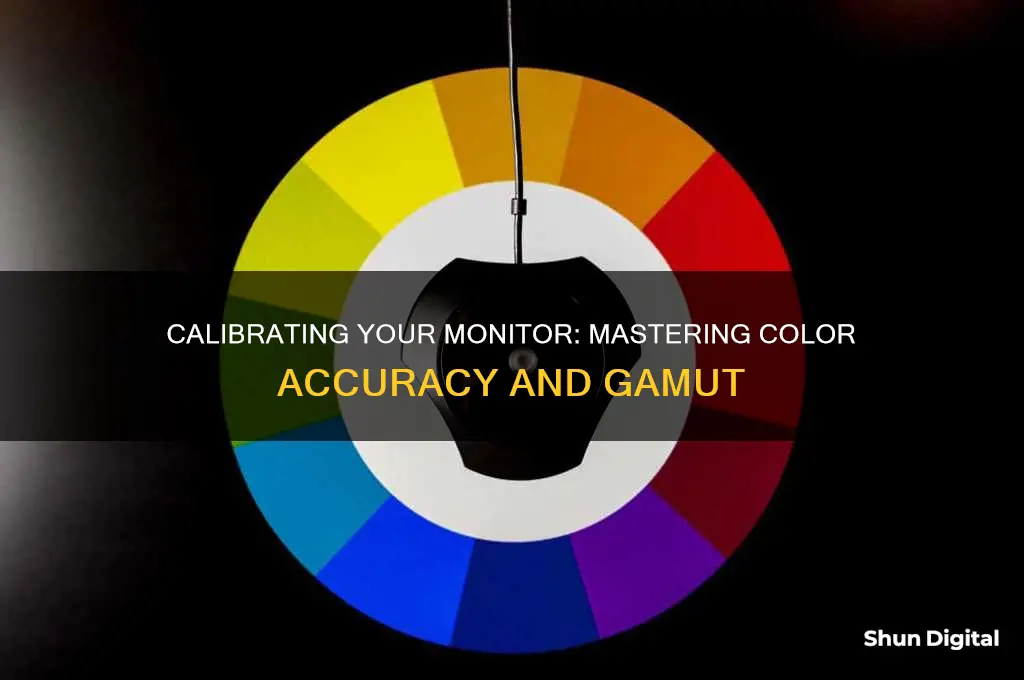
Calibrating your monitor is essential if you want to ensure that the colours on your display are accurate. This is especially important for content creators who need to make sure that their photos and videos look the same to their viewers as they do to the creator. There are several ways to calibrate your monitor, depending on your budget and how precise you want the calibration to be.
The most precise way to calibrate your monitor is to use a device such as a colorimeter or a spectrophotometer. Colorimeters are the more affordable option, with popular models including the Datacolor SpyderX Pro/Elite and the X-rite i1Display/Pro/Plus. Spectrophotometers, on the other hand, are much more expensive (around $1500) and are usually used for high-end professional colour-critical work.
If you don't want to invest in a colorimeter or spectrophotometer, there are still ways to improve your monitor's image quality. Windows and MacOS, for example, have built-in calibration utilities. These utilities are limited and won't help you understand how your monitor works, but they can help you fix serious problems with your calibration, such as an incorrect contrast setting. You can also try using online tools and test images to tweak specific settings like brightness and contrast.
| Characteristics | Values |
|---|---|
| Calibration Tool | Calibrated tristimulus colorimeter |
| Calibration Process | Use monitor's settings (hardware calibration) and generate a software-based calibration profile (ICC profile) |
| Backlight Calibration | Change the amount of light your monitor outputs |
| Picture Mode Calibration | Adjust the colors when calibrating your monitor |
| Brightness Calibration | Affects the way the screen displays tones at different brightness levels |
| Contrast Calibration | Affects the way the screen displays tones at different brightness levels |
| Sharpness Calibration | Changes the look of the edges of shapes that appear on-screen |
| Color Temperature Calibration | Adjusts the temperature of the overall picture |
| White Balance Calibration | Refers to the balance of colors across different shades of grey |
| ICC Profiles Calibration | Calibration software will likely create a calibration profile that ends in .icm |
What You'll Learn

Calibration with a colorimeter
A colorimeter is a device that can be used to calibrate your monitor. It is a precise method to ensure that the colours on your monitor are displayed accurately. The process involves using the colorimeter along with specialised software and creating a monitor-specific colour profile. This profile is then used to adjust the monitor's output to match an absolute reference.
Steps to calibrate your monitor with a colorimeter:
- Prepare your monitor: Before starting the calibration process, reset your monitor to factory settings. Ensure that all image-altering settings are at their default values, such as Black Equalizer/Shadow Boost, VividPixel, etc. Disable features such as Dynamic Brightness, Dynamic Contrast Ratio, low blue light filters, and set the brightness to your preferred level.
- Choose a colourimeter and software: Popular colourimeters include the DataColor SpyderX Pro/Elite and the X-rite i1Display/Pro/Plus. For HDR displays, options like the Calibrite Display Plus and Calibrite Display Pro HL support higher brightness levels. You can use the free DisplayCAL application with these colourimeters.
- Install and set up the software: Install the software that comes with your colourimeter or opt for DisplayCAL, which is free to use. Ensure that the 'Let DisplayCAL handle calibration loading' option is enabled, and download the ArgyllCMS colour engine when prompted. If your calibration instrument is not recognised, go to 'Tools' and then 'Detect display devices and instruments'.
- Connect the colourimeter: Connect the colourimeter to your computer and launch the calibration software. Ensure that the software detects the colourimeter and that the drivers are installed correctly.
- Select the appropriate mode: Choose the appropriate mode based on your display technology. For standard sRGB gamut monitors, select 'LCD White LED'. For modern wide gamut monitors, choose 'LCD PFS Phosphor WLED, RGB LED'. For older wide gamut monitors, select 'LCD GB-r-LED'. If you are unsure, 'White LED' is a safe option as it is the most widely used technology.
- Set the colour temperature: Select the CIE Illuminant D65 standard, which corresponds to a colour temperature of 6500 Kelvin, emulating daylight conditions.
- Adjust the luminance: The luminance value depends on your editing environment and ambient lighting conditions. If you work in a dark room, set a low luminance value (<80). For a bright room, set a higher value (>120). A value of 100-120 is a good range for most use cases.
- Choose the gamma setting: The gamma setting influences how different tones are represented on the display. The sRGB standard uses a gamma value of 2.2, which is a good all-around option.
- Start the calibration: Place the colourimeter on the screen as instructed by the software and begin the measurement. Follow any on-screen instructions, such as adjusting the brightness, and wait for the process to complete.
- Review and save the profile: Review the calibration results and save the profile. This profile will be automatically applied, and your monitor will use it to display accurate colours.
Using a colourimeter for monitor calibration provides precise and consistent results, ensuring that the colours on your screen are displayed accurately. This is especially important for professionals in photography, videography, and graphic design, where colour accuracy is critical.
Blind Spot Monitoring: Is It Available in the 2019 Honda Fit?
You may want to see also

Preparing for calibration
Before you begin calibrating your monitor, there are a few steps you should take to ensure the process goes smoothly. Firstly, turn on your monitor at least 30 minutes before calibration to allow it to warm up to its normal operating temperature. This is important as the accuracy of your calibration can be affected by the temperature of your monitor.
Next, set your monitor's resolution to its native, default screen resolution. This will ensure you are working with the sharpest possible image. If you are unsure how to do this, there are many online guides available that can walk you through the process for both Windows and macOS.
It is also important to calibrate your monitor in a room with moderate ambient lighting. The room doesn't need to be pitch black, but you want to avoid sharp glares and colour casts that can result from direct light. If in doubt, a gentle lamp can provide enough light to calibrate effectively.
Finally, familiarise yourself with your monitor's display controls. These may be located on the monitor itself, on your keyboard, or within the operating system control panel. Some displays even have their own remote controls. Play around with the settings or check your manufacturer's website to learn more about how to navigate the calibration menus.
Now that you have prepared your workspace, you are ready to begin calibrating your monitor.
Liquid Crystal Minerals: LCD Monitor Essentials
You may want to see also

DisplayCAL calibration process
DisplayCAL is a free, open-source display calibration and profiling solution that is built on top of ArgyllCMS, an advanced, open-source colour management system. DisplayCAL is maintained by Florian Höch and would not be possible without ArgyllCMS, which is developed and maintained by Graeme W. Gill.
DisplayCAL is compatible with Linux, macOS, and Windows operating systems. It supports a wide range of colourimeters and spectrophotometers, including the i1Display Pro, SpyderX, and Spyder5.
The DisplayCAL calibration process is as follows:
- Prepare for calibration: Reset your monitor to factory settings and ensure that all image-altering settings are at their default values. Disable features such as Dynamic Brightness, Dynamic Contrast Ratio, low blue light filters, MBR, and Eco/power-saving modes. Set the brightness to your liking and leave the contrast at the default setting.
- Install DisplayCAL: Download DisplayCAL from its official website and install it. During installation, ensure that the 'Let DisplayCAL handle calibration loading' option is enabled. When prompted, download and install the ArgyllCMS colour engine.
- Connect your colourimeter: If your calibration instrument is not recognised, click on 'Tools' and then 'Detect display devices and instruments'. If that doesn't work, go to 'Tools', 'Instrument', 'Install ArgyllCMS instrument drivers', and then 'Download and install'.
- Select your display and instrument: In DisplayCAL, select your monitor, instrument, and appropriate mode. For standard sRGB gamut monitors, select 'LCD White LED'. For modern wide gamut monitors, select 'LCD PFS Phosphor WLED, RGB LED'. For old wide gamut monitors, select 'LCD GB-r-LED'. For other display technologies, such as CCFL, OLED, CRT, and plasma, use the 'Generic' mode. For OLEDs, ensure that 'White level drift compensation' is enabled.
- Adjust your monitor settings: Go to your monitor's colour temperature settings in the OSD menu and set them to manual. Increase or decrease the RGB gain controls until they are the same width or as close as possible; the text will turn green when you get good results.
- Calibrate and profile: In DisplayCAL, click on 'Calibrate & profile', place the colourimeter on the screen, and click on 'Start measurement'. Adjust the RGB gain controls until you achieve the desired whitepoint. Then, click on 'Stop measurement' and 'Continue on to calibration'. The calibration process will start, after which a report will be generated. Click on 'Install profile' to complete the process.
Ankle Monitors: Do They Hear You, Too?
You may want to see also

Calibration without a colorimeter
To start with, the default image mode you get out of the box with your monitor may not be the most accurate one. We recommend going over Lagom’s test images, mainly the contrast, gamma, black level and white saturation tests. Try different picture presets, gamma modes and colour temperature options and see how they perform in the above-mentioned tests. If your monitor has an sRGB mode, it’s possible that it’s the most colour-accurate preset.
If white has a warm (red/yellow) or cold (blueish) tint on your display and none of the colour temperature presets provide you with pure white, you can try eyeballing it by manually adjusting the red, green and blue colour channels, which are available on most monitors after setting the colour temperature to ‘custom/user’.
You can also try Windows’ built-in calibration feature by typing ‘calibrate display colour’ in the search bar. It will provide you with images where you’ll need to adjust a few sliders in order to improve image quality.
Apple and recent Windows operating systems also have built-in calibration tools. For Apple calibration: generic monitor profile, native or 2.2 gamma, native white point. Note that native settings better preserve the capability of the monitor.
The less you do to a monitor, the less you cause problems like banding, and the better it performs. You needn’t adjust all the settings a monitor has. Even when using a calibration device, many people leave gamma and white point in their “native” condition.
You can just calibrate the black and white levels. This ensures you can see shadow and highlight detail while editing, preferably in subdued lighting. The process would be something like this:
- Reset the monitor to default settings.
- Using black level patches, lower the brightness setting until the darkest patch (#1) is not visible, then brighten it so it is barely visible.
- Using white level patches, adjust contrast if necessary to make the brightest patch (#254) just about visible.
The #254 pattern on the Lagom site is hard to see except under very subdued light, so #253 will suffice.
The numbers used to set black and white levels are the same as in an 8-bit image or a levels adjustment (i.e. 0-255). Thus, “0” is pitch black and “255” is the whitest white. All levels in between should be visible.
Most monitors are too bright out of the box. Aside from being poor for editing, this reduces the lifespan of the backlighting.
The easiest calibration setting is the 'Backlight' setting, which changes the amount of light your monitor outputs. Changing the backlight level on your monitor doesn't alter the accuracy of your screen significantly, so feel free to set it to whatever looks good to you. It's sometimes called 'Brightness', which can be confusing. Generally, if there's a single setting called brightness, it refers to the backlight. If there's both a backlight and brightness setting, the backlight is the one you should be changing (as the brightness setting alters the gamma calibration).
Simple Monitor Calibration to 200 Nits
You may want to see also

Calibration using Windows' built-in utility
Calibration using Windows built-in utility
Windows 10, Windows 11, and earlier versions of Windows include built-in calibration utilities that can significantly improve the way your computer monitor displays images. The Windows utility offers a series of test patterns, and the only other equipment you'll need is your eyes.
Here's how to calibrate your monitor using the built-in Windows utility:
Step 1: Access the calibration tool
The easiest way to access the calibration tool in Windows 11 is to type "calibrate" in the search box, then select "Calibrate display colour". If you have more than one monitor connected, follow the instructions on the first screen to move the window that opens for calibration to the display you're calibrating before choosing "Next".
Step 2: Set your display to factory defaults
If your display doesn't support a wide colour gamut, you'll be instructed to set your display to its factory default settings. Follow the instruction and choose "Next" to continue.
Step 3: Adjust gamma
The next screen discusses gamma, a setting that determines how contrast changes at different levels of brightness. As mentioned earlier, the best gamma setting will depend on the ambient light in the room. Look at the samples provided to familiarise yourself with the differences, then choose "Next" when you're ready to make the adjustment.
Use the slider to adjust gamma to find a setting that makes the dot inside as many of the circles as possible undetectable or hard to see without making the dots in other circles obvious. Feel free to use the back arrow to refer back to the examples. You can get more precise control of the slider by using the up and down arrow keys on your keyboard. Remember that how easy it is to see the dots can change with your angle of view, so what you're looking for is more of a compromise or judgment call. When you're satisfied, choose "Next" to continue.
Step 4: Adjust brightness and contrast
The next screen gives you the option to skip the brightness and contrast adjustment, but these are crucial settings to get right. Choose "Next" on this screen to adjust both.
First, you'll be presented with three examples for possible results: too dark, too bright, and the target, labelled "Good Brightness". After studying the differences, choose "Next" to move to the screen for adjusting the setting.
On this screen, follow the instructions to use your monitor's brightness control to match the "Good Brightness" sample as closely as possible. The X should be barely visible, and ideally, you should be able to see the shadow on the shoulder of the man's suit jacket. Choose "Next" when you're ready to move on to contrast.
The two screens for adjusting contrast are similar to the brightness adjustment. The first screen shows samples with contrast set too low, too high, and just right, labelled "Good Contrast", which is what you're aiming for. On the second screen, you'll see a larger version of the image. Use the monitor's contrast control to bring the contrast up as high as you can without losing the details in the white shirt. You should be able to see the lowest button on the shirt clearly. When you're done, choose "Next" to move on to colour balance.
Step 5: Adjust colour balance
The colour balance screens are meant to let you remove undesirable tints in grayscale. The first screen shows samples of how the grays will look with each of the six possible combinations for colour errors. The goal here is to achieve neutral grays in the swatches in the adjustment screen. Study the examples on the first screen, then choose "Next" to proceed to the next screen.
On the colour balance setting screen, try to match the neutral example from the first page using the sliders for red, green, and blue. You'll get more precise control by clicking on the slider you want to change and using the arrow keys to adjust it. Keep in mind that your eye tends to accept minor colour shifts after staring at them for a few minutes, so it helps to have a neutral grey printed sample nearby to refer to. When you're satisfied with the setting, choose "Next".
Step 6: Compare and finalise
On the final screen, you can compare the newly calibrated monitor to its previous state by bringing up a photo or graphic and flipping between the before and after settings. Make sure you've selected which calibration you want to use before choosing "Finish". If you choose to stay with the previous settings, remember that the contrast and brightness adjustments were made on your monitor, so you'll need to manually reset the monitor to its old settings if you want to fully return to them.
Troubleshooting a Monitor: Checking for Blown Fuses
You may want to see also
Frequently asked questions
Monitor calibration is the process of adjusting your monitor's settings to achieve the most accurate colour representation. This is particularly important for photographers and designers, who need to ensure that the colours in their images are displayed accurately.
While a colourimeter is the best way to precisely calibrate your monitor, you can make some adjustments without one. First, reset your monitor to its factory settings and disable any features that might alter the image, such as dynamic brightness or contrast. Then, use the built-in calibration tools in your operating system (search "calibrate display colour" in Windows or go to System Preferences > Displays on a Mac) and follow the on-screen instructions. You can also try adjusting your monitor's brightness and contrast manually using test images from sites like Lagom.
First, download and install DisplayCAL, a free calibration application. Reset your monitor to its factory settings and disable any features that might alter the image. Launch DisplayCAL, select your monitor and colourimeter, and choose the appropriate mode for your monitor (e.g. LCD White LED for standard sRGB gamut monitors). Place your colourimeter on your screen and run the calibration process, following the on-screen instructions. Finally, adjust your monitor's colour temperature settings manually until you achieve the desired white point.
Software calibration uses built-in tools in your operating system to adjust your monitor's settings. Hardware calibration, on the other hand, uses a physical device called a colourimeter to measure the light emitted by your monitor and make precise adjustments. Hardware calibration is more accurate but requires additional equipment.