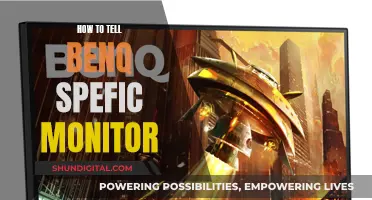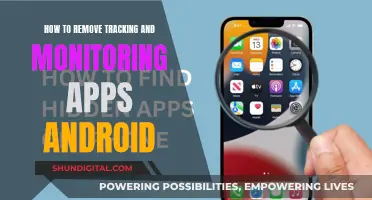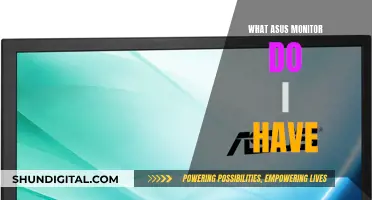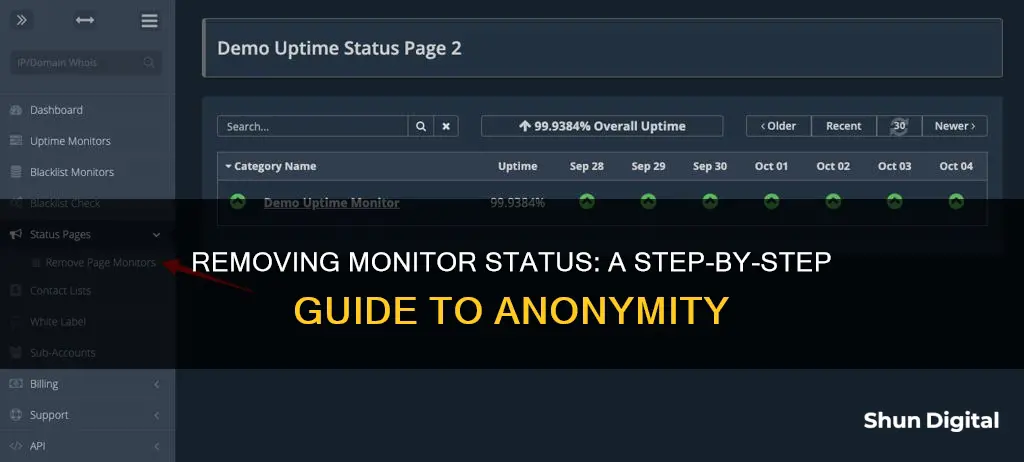
If you're tired of seeing monitor status messages or dealing with phantom or ghost monitors in your display settings, there are ways to remove or disable this feature. The specific steps to remove monitor status depend on the type of monitor and operating system you're using. For example, if you're using a Brother printer, you can disable the Status Monitor utility by right-clicking on the Status Monitor window, selecting Load Status Monitor on Startup to remove the checkmark, and then rebooting your computer. On the other hand, if you're dealing with extra monitors appearing in your Windows Display Settings, you can remove them by right-clicking and uninstalling any Generic PnP monitors in Device Manager and installing the latest video drivers.
What You'll Learn

How to remove monitor status on HP monitors
If you're looking to remove the monitor status on your HP monitor, there are a few methods you can try.
One way is to perform a monitor reset. This can be done by unplugging the monitor and then holding down the monitor's power button for 30-60 seconds. Once you've done this, plug the monitor back in and turn it on to see if the issue has been resolved.
Another method involves adjusting the settings through the monitor's menu. Here's a step-by-step guide:
- Turn on your HP monitor.
- Locate the Menu button on the monitor. It's usually located on the front, often to the left of the power button.
- Press the Menu button.
- Use the + or - buttons to navigate to the "Management" option in the menu.
- Select "Management."
- From the Management menu, find and select "Monitor Status."
- You will now see several options: "Top," "Middle," "Bottom," and "Off." Navigate to "Off" and select it.
- Finally, scroll to the bottom of the Management menu and select "Save and Return."
By following these steps, you should be able to successfully turn off the monitor status on your HP monitor.
Additionally, if you're experiencing issues with your HP monitor displaying "POWER BUTTON LOCKOUT," performing a factory reset might be helpful. While this may not directly address the monitor status, it can resolve certain problems affecting your monitor's functionality.
If none of these methods work, you may need to contact HP customer support for further assistance or explore other troubleshooting options provided by the HP community.
Uninstalling Epson Status Monitor: A Step-by-Step Guide
You may want to see also

How to remove ghost monitors in Windows Display Settings
If you're experiencing issues with "phantom" or "ghost" monitors appearing in your Windows Display Settings, even though these extra monitors are not physically connected to your computer, you can try the following solutions:
Solution 1: Remove Generic PnP Monitors
- Right-click and remove any excess generic PnP monitors from "Devices and Printers" in the Control Panel.
- Right-click and uninstall any Generic PnP monitor(s) appearing in Device Manager.
Solution 2: Update Video Drivers
- Install the latest video drivers for your graphics card (either onboard Intel graphics card or add-on NVIDIA/AMD graphics card). These can typically be found on the manufacturer's support website under the "Drivers & Downloads" or "Video" category.
- After installing the updated drivers, you may need to reboot your computer. Once the driver installation is complete, only the monitors that are physically connected to your computer should appear in the Display Settings.
Solution 3: Disconnect and Remove the Ghost Monitor
- Right-click on your desktop and select "Display Settings."
- Select the invalid monitor, scroll down, and click on the "Multiple Display" drop-down menu.
- Choose "Disconnect this display" and accept the changes when prompted.
- Now, click on "Remove this display" from the same drop-down menu.
Solution 4: Reinstall Video Drivers
If the above solutions do not work, you can try reinstalling your video drivers, especially if you have recently updated them. In some cases, older versions of the drivers may work better.
Solution 5: Check Physical Connections
If you are using multiple connections (e.g., HDMI and DP) for a single monitor, try disconnecting one of the connections to see if that removes the ghost monitor.
Solution 6: Use Third-Party Tools
Some third-party tools, such as the Nirsoft Multi-Monitor Tool, can help manage multiple monitors and may assist in removing ghost monitors.
Fixing TCP Port Monitor 1722 Not Found Error
You may want to see also

How to disable the Status Monitor in Windows
The Status Monitor is a utility that allows you to monitor the status of one or more devices, providing immediate notification of errors such as a paper jam. Here is a step-by-step guide on how to disable the Status Monitor in Windows:
Disabling the Status Monitor
- Right-click on the Status Monitor window or, in the task tray (bottom right corner of the screen), right-click on the printer icon.
- Remove the checkmark by clicking on "Load Status Monitor on Startup".
- Right-click on the Status Monitor icon again and select "Exit".
- Reboot your computer. The Status Monitor is now disabled.
Disabling the Status Monitor within the Driver
Open the Printers folder:
- Windows 7: Click Start => Devices and Printers.
- Windows Vista: Click Start => Control Panel => Hardware and Sound => Printers.
- Windows XP and Windows Server: Click Start => Printers and Faxes.
- Windows 2000: Click Start => Settings => Printers.
- Right-click on the Brother printer and select "Printing Preferences".
- Click on the "Advanced" tab.
- Click the wrench icon (Device Options). Inside Printer Function on the left side, click "Status Monitor". On the right side, click "OFF".
- Click "Apply" and then "OK".
Disabling the Show Status Monitor Feature
The Show Status Monitor feature notifies you of any issues with a device that your computer is monitoring. To turn it off:
- Right-click on the Brother Status Monitor icon or window, then select "Status Monitor Settings".
- Click "Options".
- Click on the "Basic" tab, then select "Off" for "Show Status Monitor".
- Click "OK". Even with this feature turned off, you can still check the machine's status by displaying the Status Monitor.
Studio Monitor Stands: Which Ones Should I Buy?
You may want to see also

How to disable the Status Monitor within the driver
Disabling the Status Monitor within the driver will vary depending on the type of printer and the operating system you are using. Here is a step-by-step guide on how to disable the Status Monitor within the driver for some of the most common printer types and operating systems:
Epson Printer on Windows:
- From the Windows Control Panel, go to "Hardware and Sound" and then "Devices and Printers".
- For each Epson printer, right-click and choose "Printing preferences".
- Select the "Utility" tab and click on "Speed and Progress".
- Select "Disable Epson Status Monitor 3".
- Click "OK". A warning dialog will appear; click "OK" again to confirm. The icons for Monitoring Preferences will now be disabled.
Brother Printer on Windows:
Open the Printers folder:
- Windows 7: Click Start > Devices and Printers.
- Windows Vista: Click Start > Control Panel > Hardware and Sound > Printers.
- Windows XP and Windows Server: Click Start > Printers and Faxes.
- Windows 2000: Click Start > Settings > Printers.
- Right-click over the Brother printer, click "Printing Preferences".
- Click the "Advanced" tab.
- Click the Wrench Icon (Device Options). Inside "Printer Function" on the left side, click "Status Monitor". On the right side, Click "OFF".
- Click "Apply" and then "OK" to save the changes.
Brother Printer on Windows (alternative method):
- Right-click on the Brother Status Monitor icon or window, and select "Status Monitor Settings".
- Click on "Options".
- Click on the "Basic" tab, and then select "Off" for "Show Status Monitor".
- Click "OK" to confirm the changes.
Brother Printer on Macintosh:
- Open System Preferences and go to "Printers & Scanners".
- Select your Brother printer from the list.
- Click on "Options & Supplies", then click on the "Utility" tab, and finally, click on "Open Printer Utility". The Status Monitor will open.
- Open the Status Monitor's settings by clicking on "Brother Status Monitor" and then "Preferences".
- Go to the "Sound Setting" option and select your desired setting: "None", "Alarm", or "Voice".
Activating Your ASUS Monitor: A Step-by-Step Guide
You may want to see also

How to turn off the monitor status message
If you are using an HP monitor, you can turn off the monitor status message by following these steps:
- Select the Menu button on the monitor itself (to the left of the power button).
- Navigate using the + or - to "Management".
- Select "Monitor Status" from the Management menu.
- Select "Off" from the following options: "Top", "Middle", "Bottom", and "Off".
- Scroll to the bottom of the Management menu and select "Save and Return".
Alternatively, you can try a monitor reset. Unplug the monitor and then hold down the monitor's power button for 30-60 seconds. Plug the monitor back in and turn it on.
If you are using a Brother monitor, the process is slightly different. The Show Status Monitor feature can be disabled by following these steps:
- Right-click the Brother Status Monitor icon or window, and select Status Monitor Settings.
- Click Options.
- Click on the Basic tab, and then select Off for "Show Status Monitor".
- Click OK.
Even if the Show Status Monitor feature is turned off, you can still check the machine's status at any time by displaying the Status Monitor again.
Monitor Security: Spotting and Preventing Breaches
You may want to see also
Frequently asked questions
You can disable the Status Monitor by right-clicking on the Status Monitor window or the printer icon in the task tray, clicking on Load Status Monitor on Startup to remove the checkmark, right-clicking on the Status Monitor icon again, and selecting Exit. Finally, reboot your computer.
To disable the Status Monitor in Windows, right-click on the Status Monitor window or the printer icon in the bottom right corner of the screen. Then, click on Load Status Monitor on Startup to remove the checkmark. After that, right-click on the Status Monitor icon and select Exit. Lastly, reboot your computer.
Open the Printers folder, right-click on the Brother printer, and select Printing Preferences. Click on the Advanced tab, then click on the Wrench Icon (Device Options). Click on Status Monitor, then click OFF. Finally, click Apply and then OK.
Press the Menu button on the monitor, navigate to "Management" using the + or - buttons, and select "Monitor Status" from the Management menu. Then, select "Off" and press "Save and Return".
Right-click and remove any excess generic PnP monitors from Devices and Printers in Control Panel. Then, right-click and uninstall any Generic PnP monitors in Device Manager. Finally, install the latest video drivers and reboot your computer if necessary.