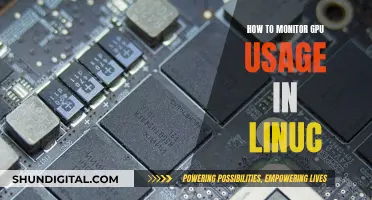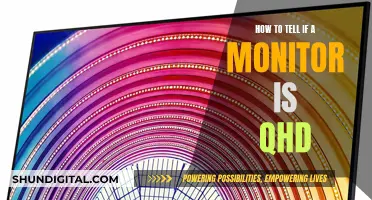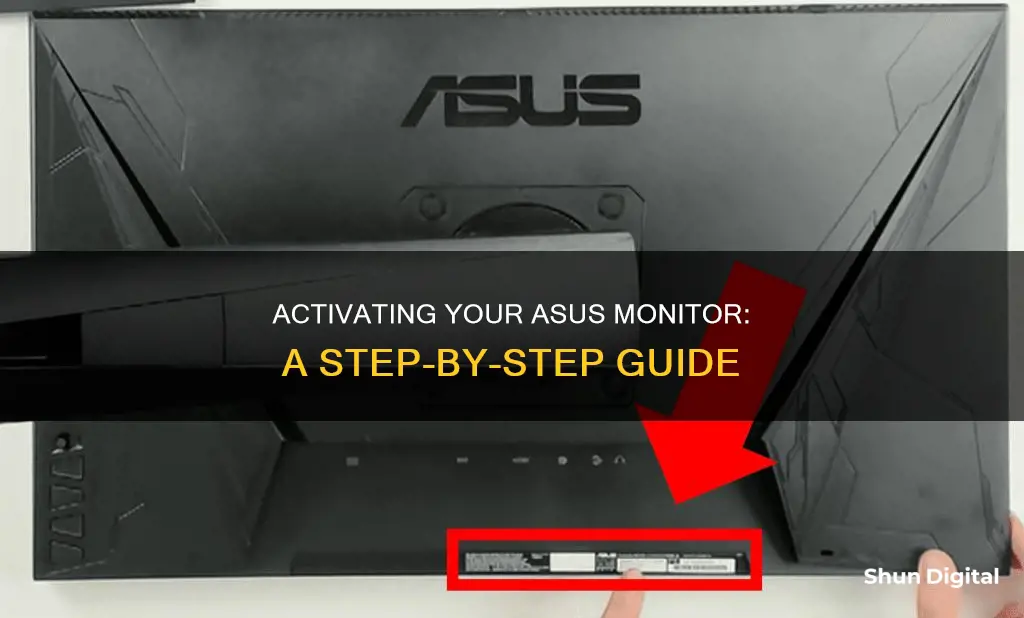
ASUS monitors are known for their high-quality displays and advanced features, making them a popular choice for gamers, designers, and everyday users. While the process of turning on an ASUS monitor is generally straightforward, different models may have slight variations in their power buttons and menu options. Here's a step-by-step guide to help you turn on your ASUS monitor and troubleshoot any common issues you may encounter.
First, ensure that all connections are secure. Check the power cable at both ends, connecting it firmly to the monitor and a working wall socket or surge protector. Inspect the video cable connection, which could be HDMI, DVI, or DisplayPort, and ensure it's securely connected to the monitor and your computer's video output port. If you're using multiple monitors, confirm that the connecting cables are properly attached to each monitor and the computer.
Once the connections are secure, locate the power button on your ASUS monitor, typically on the front or side. Press it once or twice, depending on whether your monitor has a standby mode. The power LED indicator should light up, indicating that the monitor is receiving power. Wait a few seconds for the monitor to boot up, displaying the ASUS logo or a startup screen.
If you encounter any issues, such as a black screen or no display, double-check the video cable connection and try using a different cable or port. If the problem persists, it may be related to the power supply or outlet. Try a different outlet to confirm. Additionally, ensure that the HDMI or DVI cable is not damaged and consider replacing old or frayed cables.
By following these steps and troubleshooting common issues, you can successfully turn on your ASUS monitor and enjoy its high-quality display and advanced features.
What You'll Learn

Check all connections are secure
To ensure that all connections are secure when turning on your ASUS monitor, follow these detailed steps:
First, check the power cable connection at both ends. Ensure the power cable is firmly plugged into the back of the monitor and the wall socket or surge protector. If you are using a surge protector, confirm that it is switched on. A loose or faulty power connection may prevent your monitor from powering on.
Next, inspect the video cable connection. Depending on your ASUS monitor model, you may be using an HDMI, DVI, or DisplayPort cable. Verify that the video cable is securely connected to both the monitor and the computer's video output port. If you are using multiple monitors, confirm that the cables connecting them are properly connected to each monitor and the computer.
Additionally, check for any damaged or frayed cables. If you notice any signs of damage, replace the cables as necessary. A damaged cable could be the reason why your monitor is not turning on.
For certain ASUS monitors, especially those with built-in speakers, check the audio cable connection to ensure it is properly connected to the audio output on your computer. This step is crucial to ensure you receive audio output from your monitor.
By carefully checking and verifying that all connections are secure, you can increase the likelihood of successfully turning on your ASUS monitor and avoid potential issues caused by loose or faulty cables.
Monitoring Electricity Usage: A Guide to Tracking Your Power Consumption
You may want to see also

Power on the monitor
Now that you have checked and ensured that all the connections are properly in place, it’s time to power on your ASUS monitor.
Firstly, locate the power button on your ASUS monitor. The power button is often located at the front or side of the monitor. Once you have located the power button, press it once to turn on the monitor. If the monitor has a standby mode, you might need to press the power button twice – first to wake it from standby and then again to turn it on completely.
After pressing the power button, observe the power LED indicator on the monitor. This should light up, indicating that the monitor is receiving power. Wait for a few seconds while your ASUS monitor boots up. You should see the screen display the ASUS logo or any other initial startup screen.
Depending on the model and settings of your ASUS monitor, you may also have additional options such as power-saving mode, eco mode, or game mode. These options can usually be accessed through the monitor’s menu, which can be navigated using buttons or a touchscreen interface, depending on your model.
If you encounter any issues during the power-on process, go back and double-check that all connections are secure. If the problem persists, you can try some troubleshooting methods. For example, if your monitor is not waking up from sleep mode, check your computer’s power settings and adjust the display sleep settings accordingly.
If you are still experiencing issues, it may be helpful to leave your monitor unplugged for a few days to allow any stored charge in onboard capacitors to dissipate before trying to power it on again. Alternatively, you can try plugging and unplugging the power connector rapidly a few times to see if that brings your monitor back to life.
University WiFi: Staff Privacy and Monitoring Concerns
You may want to see also

Adjust display settings
Once your ASUS monitor has powered on successfully, it’s time to adjust the display settings for optimal viewing. These settings can be customised according to your preferences and tasks.
Accessing the Display Settings
To access the display settings, you need to enter the monitor's OSD (On-Screen Display) menu. You can do this by pressing the menu button on the monitor. The location of the menu button varies depending on your ASUS monitor model. Once you've pressed the menu button, you'll see the OSD pop up on the screen, which you can navigate using the arrow or navigation buttons.
Adjusting the Display Settings
Within the OSD menu, you can adjust various settings such as brightness, contrast, colour, and aspect ratio.
- Brightness and Contrast: Adjusting the brightness and contrast settings will ensure a comfortable and well-balanced display, making the content on your monitor clear and easy to view.
- Colour Settings: Explore the colour settings to fine-tune the colour temperature, saturation, and hue to your preference.
- Gaming and Multimedia: If you're using your monitor for gaming or multimedia, consider enabling gaming-specific modes, adaptive sync technology, or selecting the appropriate colour profile.
Finalising Your Display Settings
Once you've made your desired adjustments, navigate to the exit or save option in the OSD menu to finalise and apply the changes. Keep in mind that optimal display settings can vary depending on lighting conditions and the nature of your tasks, so feel free to experiment with the settings until you find the configuration that suits you best.
Additional Tips
- Physical Adjustment: Aside from the display settings, it's also important to adjust the physical position of your monitor. Adjust the height and tilt of the monitor so that the top of the screen is near or just above eye level. This ensures optimal viewing angles, preventing colour shifting or washing out.
- DisplayPort Connection: Whenever possible, use a DisplayPort connection. DisplayPort connections typically support the best resolutions and refresh rates that your monitor has to offer.
- Refresh Rate: Ensure that your monitor's refresh rate is set to the highest available option in your computer's display settings. A higher refresh rate results in smoother motion and quicker response times, which is especially important for gaming or fast-paced applications.
- Adaptive Sync: If your monitor supports Adaptive Sync (G-SYNC or FreeSync), be sure to enable this feature to reduce screen tearing. You'll need to enable it in both your monitor's OSD and your graphics driver's options.
- Overdrive Setting: Adjust the Overdrive setting to improve the panel's response time, reducing "ghosting" or blurry trails behind moving objects. The optimal setting is a balance between minimising ghosting and avoiding "overshoot", which can cause inverse ghosting or coloured trails.
- Advanced Features: Explore the additional features offered by ROG monitors, such as Dark Boost, Crosshair overlay, and Extreme Low Motion Blur (ELMB) technology, which can enhance your gaming experience and provide a competitive advantage.
- Shortcuts: Customise shortcuts in your monitor's OSD to quickly adjust settings on-the-fly for different games or applications.
Detaching the Asus VG278Q Monitor: Stand Dismount Guide
You may want to see also

Troubleshoot common issues
Troubleshooting common issues
Even with proper connections and steps, you may encounter some common issues with your ASUS monitor. Here are some troubleshooting tips to resolve them:
No display: Ensure the video cable connection is secure. Try using a different video cable or port to rule out any cable or port issues.
Incorrect or distorted colours: Access the display settings in the OSD menu and reset them to their default values. If the issue persists, update or reinstall the graphics driver on your computer.
Monitor not waking up from sleep mode: Check your computer's power settings and adjust the display sleep settings to ensure the monitor doesn't enter sleep mode.
No sound: If your ASUS monitor has built-in speakers, verify that the audio cable is properly connected to the monitor and the audio output on your computer. Also, check the volume settings on both the monitor and your computer.
Monitor not detected: Disconnect and reconnect the video cable. Restart your computer and ensure the monitor is powered on before the computer boots up.
Power issues: Check if the power button on the front panel is working. Ensure the power cord is securely connected to the monitor and the wall socket or power outlet. If using a power supply (AC adapter), make sure it is connected to the screen and turned on. Try using a different power cord or power outlet to identify any issues with the power supply.
Display issues: Check if the signal cable (VGA/DVI/HDMI/DisplayPort) is correctly connected to the monitor and the computer's graphics card. Try replugging the cable and ensure all pins are not bent. If the issue persists, replace the signal cable with a different type (VGA/DVI/HDMI/DisplayPort).
External display connection issues: Update your BIOS, Windows packages, and drivers to enhance system stability and performance. Remove any external devices connected to your computer, such as external hard drives, printers, and memory cards, then restart your device. If the issue doesn't recur, one of the removed devices may be the cause. Ensure the cable connecting your device to the external monitor is secure, and try using a different cable.
Internet Surveillance: Schools' Monitoring of Students' Online Activity
You may want to see also

Check power supply and cables
To turn on your ASUS monitor, you must first ensure that all the connections are securely in place. Here are some steps to check the power supply and cables:
Step 1: Check the Power Cable Connection
First, check the power cable connection at both ends. Ensure that the power cord is firmly plugged into the back of the monitor and the power outlet, surge protector, or wall socket. If you are using a surge protector, make sure it is switched on. A loose or faulty connection may prevent your monitor from powering on.
Step 2: Inspect the Video Cable Connection
Next, inspect the video cable connection. Depending on your ASUS monitor model, you might be using an HDMI, DVI, or DisplayPort cable. Verify that the video cable is securely connected to both the monitor and the computer's video output port. If you are using multiple monitors, confirm that the cables connecting them are properly connected to each monitor and the computer.
Step 3: Check for Damaged or Frayed Cables
Check for any damaged or frayed cables. If you notice any signs of damage, replace the cables as necessary. Using damaged cables can be a potential safety hazard and may also affect the performance of your monitor.
Step 4: Check Audio Cable Connection (if applicable)
For certain ASUS monitors, especially those with built-in speakers, check the audio cable connection if applicable. Ensure that the audio cable is properly connected to the audio output on your computer.
Once you have verified that all connections are secure, you can proceed to power on your ASUS monitor.
If you encounter any issues during the power-on process, go back and double-check all the connections. If the problem persists, you may need to troubleshoot further or refer to the user manual for additional assistance.
Water Watchdogs: Who Monitors Our Usage?
You may want to see also
Frequently asked questions
First, check that all connections are secure. Ensure the power cable is plugged into the monitor and the wall socket, and that the video cable is connected to the monitor and the computer's video output port. Check for any damage to the cables and replace if necessary. Then, locate and press the power button on your monitor.
It could be a problem with the power supply or outlet. Try plugging the monitor into a different outlet to confirm. If that doesn't work, try draining the residual power from your computer by shutting it down, removing all cables, holding the power button for 30 seconds, and then plugging everything back in.
If your monitor is plugged into a power strip, try plugging it directly into a wall receptacle instead. If the monitor is old, the problem could be related to stored charge in onboard capacitors. Try leaving the monitor unplugged for several days or weeks, and then try plugging it in again.
If you've exhausted all troubleshooting options, refer to the user manual or contact Asus customer support for further assistance.