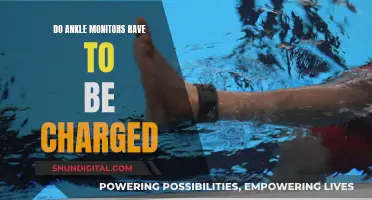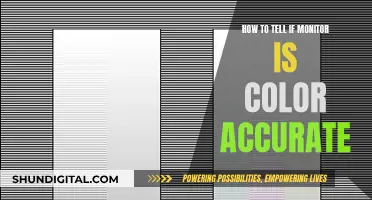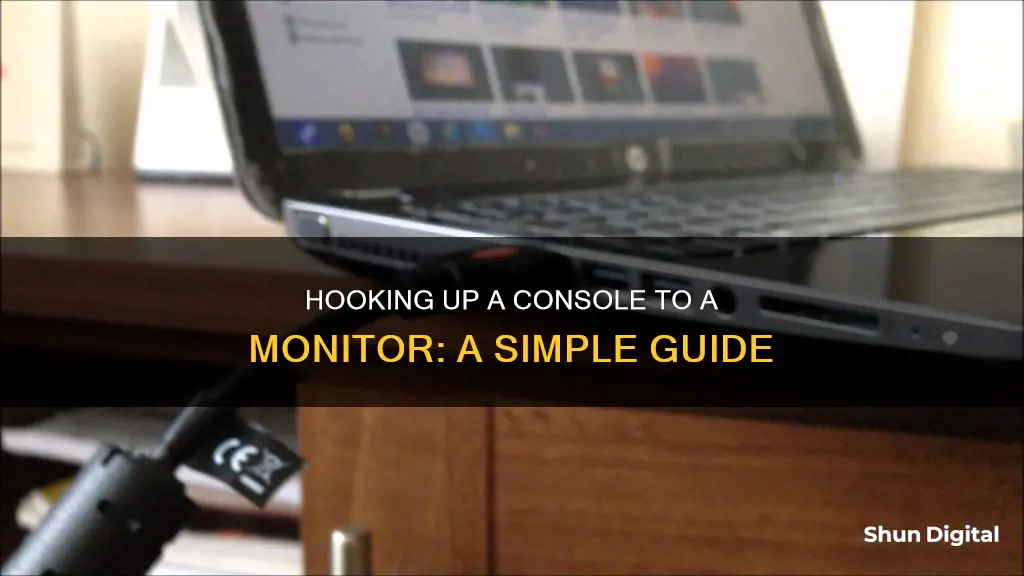
If you want to play your console games but don't have a TV, you can use a computer monitor instead. All modern gaming consoles have HDMI outputs, so you'll just need an HDMI cable to connect your console to a monitor. If your monitor has speakers, you'll hear the console's audio through the monitor. If not, you can use the console's audio output or stick to headphones.
If your monitor doesn't have an HDMI port, you can use an adapter. For example, you can use a DVI output cable and an HDMI-to-DVI adapter, or a VGA cable with an HDMI-to-VGA adapter.
What You'll Learn

Choosing the right monitor for your console
When it comes to choosing the right monitor for your console, there are several factors to consider. Firstly, let's talk about display types. Most modern gaming consoles have HDMI outputs, so you'll need an HDMI cable to connect your console to your monitor. If your monitor doesn't have built-in speakers, you can use other cables such as composite, component, or optical cable for audio.
Now, let's discuss the different types of monitors and how they pair with your console. If you have a newer console like a PS4 or Xbox One, a full High Definition (HD) 1080p monitor will provide the best image quality. On the other hand, older consoles that don't output in HD might look better on older CRT monitors. The high refresh rate of CRT monitors can also improve your control in the game.
When choosing a monitor, it's important to consider the connection ports. Most modern monitors support HDMI and DVI connections, while some have VGA support. Very few monitors have composite (RCA) support, which is commonly used by older consoles. If your console supports HDMI, look for a monitor with an HDMI 2.1 port, which is ideal for consoles like the PS5 and Xbox Series X/S.
The size of the monitor is also important. A 25" or 27" monitor will provide optimal pixel density and clarity, especially if you prefer high refresh rates or speedy frame rates. If you're looking for a larger screen, a 32" monitor will provide excellent pixel density, keeping in mind that resolution matters as monitors are meant for up-close usage.
Additionally, consider the refresh and frame rates. If you want to game in 4K, a 60Hz monitor will suffice. However, if you prefer higher refresh rates, a premium 144Hz QHD monitor will be a better choice. This is especially beneficial for first-person shooters and arcade racers, where high frame rates are crucial.
When it comes to panel technology, there are three main types: Twisted Nematic (TN), Vertical Alignment (VA), and In-Plane Switching (IPS) panels. TN panels are popular among gamers for their fast pixel responses and refresh rates, but they have limited colour accuracy when viewed from an angle. VA panels offer deep blacks and robust colours but may produce ghosting effects. IPS panels provide the best colour accuracy and wide viewing angles but may not match the pixel response of TN panels.
Lastly, don't forget to consider extra features that can enhance your gaming experience, such as built-in speakers, adjustable stands, USB hubs, and support for variable refresh rates like AMD's FreeSync or Nvidia's G-Sync.
How TV and Monitor Sizes Differ
You may want to see also

Using an HDMI cable to connect your console to a monitor
To connect your console to a monitor using an HDMI cable, you'll first need to ensure that both your console and monitor have HDMI ports. Most modern consoles, such as the PS4, Xbox One, PS3, Xbox 360, and Wii U, support HDMI connections. Similarly, most modern PCs and monitors have one or two HDMI ports.
Once you've confirmed that your console and monitor are HDMI-compatible, simply connect one end of the HDMI cable to the HDMI output port on your console, and the other end to the HDMI input port on your monitor. If your monitor doesn't have built-in speakers, you'll need to connect an additional audio device to the monitor to hear the audio from your console.
If your console doesn't have an HDMI port, you can use an HDMI-to-DVI cable or adapter to connect to the VGA port on your monitor. Alternatively, you can use an HDMI transmitter to connect your console and monitor wirelessly, eliminating the need for external cables.
Connecting your console to a monitor using HDMI is a straightforward process that will enhance your gaming experience by providing improved refresh rates, high resolutions, and better colour reproduction.
Monitoring Data Usage: A Guide for Linksys Routers
You may want to see also

Using an audio converter to connect your console to a monitor
To connect your console to a monitor using an audio converter, you'll need to determine what kind of cable your console and monitor support. Most modern consoles and monitors support HDMI connections, so you can simply connect them using an HDMI cable. If your console and monitor have different connection types, you can use an adapter or converter.
For example, if your console only supports HDMI but your monitor only has a DVI port, you can use an HDMI-to-DVI converter or a special cable. If your console supports VGA but your monitor only has HDMI, you can get a VGA-to-HDMI converter.
Once you have the correct cable or converter, follow these steps:
- Connect your console to the converter box using the appropriate cable. Match the colours of the plugs into the converter box, and ensure that the console's plugs are all in the same input group on the converter box.
- Connect the converter box to your monitor using an HDMI, DVI, or VGA cable, depending on the box. If you're using a VGA cable, make sure the monitor is turned off while plugging it in.
- Select the correct input on your monitor to see your console's display.
If you're using HDMI, you'll also need a separate audio cable since HDMI cannot connect to speakers. You can use a composite, component, or optical cable to connect the console's audio output to your stereo or audio device.
For newer consoles like the PS4, you may need a digital/optical audio output if you're not using HDMI for audio. This means you'll need a converter to connect to speakers.
Some converter boxes may also support audio connections, so you can connect your speakers or headphones to the output side of the box.
ASUS Monitors: RCA Compatibility and Connectivity Options
You may want to see also

Using a video converter box for non-HDMI consoles
If you're looking to connect an older console to a newer monitor, you'll need to convert to HDMI or DVI. This is where a video converter box comes in. These converter boxes support multiple old consoles with a single HDMI or DVI output to your monitor.
You can purchase an AV-to-HDMI converter box to connect your retro gaming consoles to a high-definition TV. This is a good solution for TVs that lack older AV inputs. The converter is compatible with any system using AV cables, but you will need to purchase an HDMI cable separately.
There are a few different options for converter boxes. One is an HDMI converter with eight inputs (VGA, AV, YPbPr Component, and HDMI) to one HDMI output. This converter also supports HDMI v1.4 3D and has an EDID manipulation feature to support 2CH Stereo, 5.1/6CH or 7.1/8CH Surround Sound for 1080p TV. However, reviews for this product are mixed, with some customers reporting issues with durability, audio quality, and display.
Another option is a multi-port AV-to-HDMI converter, which allows you to connect multiple gaming systems to your TV with a single HDMI connection. This type of converter also comes with an IR remote, making it easy to switch between different inputs.
When choosing a video converter box, make sure to check the input and output requirements for your specific console and monitor. You may also need additional cables, such as an HDMI cable or a separate audio cable, depending on your setup.
Monitoring Electrical Usage: Circuit Surveillance Simplified
You may want to see also

Connecting a separate audio cable for HDMI connections
If you're connecting your console to a monitor using an HDMI cable, you'll need to connect a separate audio cable to get sound. The audio cable will likely need to be console-specific. You can use a composite or component cable to transfer the audio signal when connecting via HDMI. Newer consoles may only support a separate optical connection for audio.
If you're using a PS4 and headphones, you can connect them directly to your controller, eliminating the need for converters or extra cables.
To connect a separate audio cable for HDMI connections, you can use an HDMI splitter, an HDMI audio extractor, or an HDMI switch with audio extraction. Here's how to do it:
Using an HDMI Splitter
First, use an HDMI cable to connect the audio device to the HDMI splitter. Then, use another HDMI cable to connect the HDMI splitter to your display device (TV, projector, or monitor). Next, connect the HDMI splitter to the audio device using an HDMI-to-analog audio converter. Finally, turn on the display and sound devices.
Note that not all HDMI splitters can split the audio signal, so check the specifications before purchasing.
Using an HDMI Audio Extractor
Use an HDMI cable to connect the HDMI audio extractor to the source audio device. Then, connect the HDMI audio extractor to a display device using another HDMI cable. Use a 3.5 mm auxiliary cable to connect the HDMI audio extractor to the audio device. Finally, turn on both the display and source devices.
Some HDMI audio extractors can only extract stereo audio, while others can also handle surround sound signals. Check the specifications before purchasing to ensure it can extract the audio signal you need.
Using an HDMI Switch with Audio Extraction
Use HDMI cables to connect source devices (such as a DVD player, cable box, or gaming console) to the HDMI switch. Then, connect the HDMI switch to the display device using another HDMI cable. Connect the audio device (e.g., a soundbar or an AV receiver) to the HDMI switch using an analog audio cable (e.g., an RCA cable or a 3.5 mm auxiliary cable). Finally, turn on the source and display devices, and the HDMI switch should automatically switch between the HDMI inputs and extract the audio signal for the audio device.
Like the HDMI audio extractor, some HDMI switches with audio extraction can only extract stereo audio, while others can handle surround sound signals. Check the specifications to ensure compatibility with your desired audio signal.
Monitoring Children's Tech Usage: Parenting in the Digital Age
You may want to see also
Frequently asked questions
All modern gaming consoles have HDMI outputs, so you'll need an HDMI cable to connect your console to a monitor. If your monitor has speakers, the audio should stream from the HDMI cable. If not, you can use the console's audio output or stick to headphones.
If your monitor doesn't have an HDMI port, you can use an adapter. We recommend going for a DVI output cable and an HDMI-to-DVI adapter, VGA with an HDMI-to-VGA adapter, or Display Port with an HDMI-to-Display Port adapter.
You'll need something to convert to HDMI or DVI to connect an old console to a new monitor. There are many converters available. You can get boxes that support multiple old consoles with a single HDMI or DVI output to your monitor.
If you have an Xbox One, PS5, or other modern console, you can connect it to a laptop via HDMI if your laptop has an HDMI input. If it doesn't, you can use an HDMI adapter that plugs into your laptop's USB-C port.
If your PC and gaming console are connected to the monitor simultaneously via HDMI, use the monitor's Source or Input button to switch between sources. If the monitor only has one HDMI port, you can connect both the computer and the console to an HDMI switch, then connect the switch to your monitor's HDMI port.