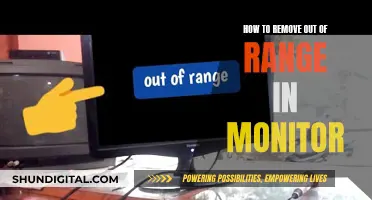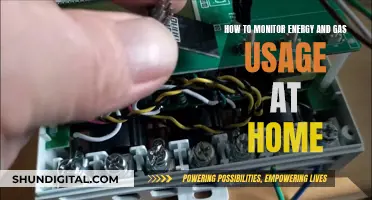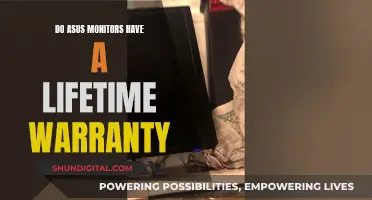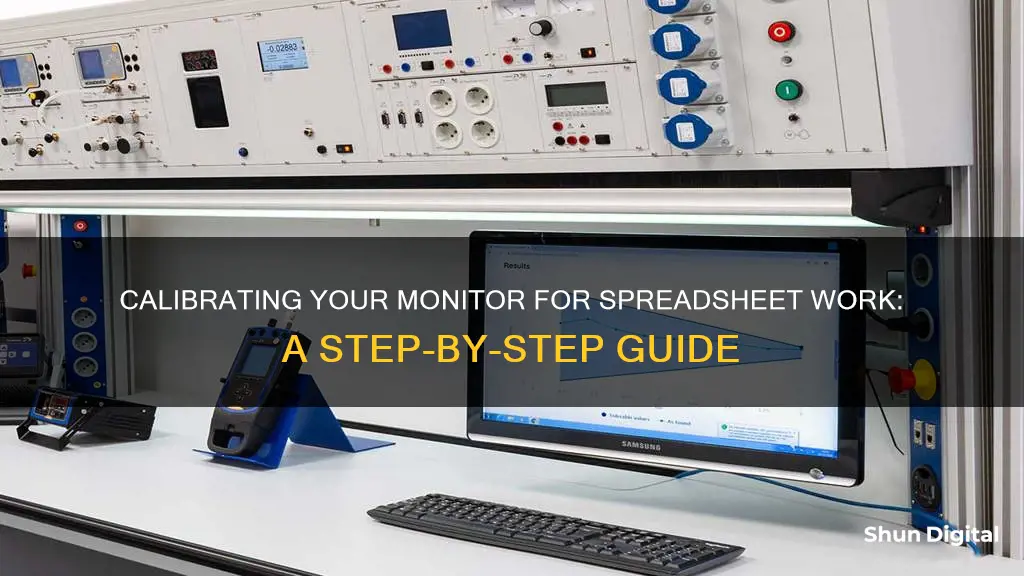
Calibrating your monitor is essential to ensure that the colours on your screen are an exact match to what they actually are. This is especially important for photographers and graphic designers, who require high-fidelity colours. Calibration can be done using either built-in Windows and macOS tools or online tools. Before calibrating, it is important to let your monitor warm up for about 30 minutes and set it to its native resolution. Additionally, you should calibrate in a room with moderate ambient lighting to avoid sharp glares and colour casts.
| Characteristics | Values |
|---|---|
| Operating System | Windows, macOS |
| Warm-up Time | 30 minutes |
| Lighting | Moderate ambient lighting |
| Resolution | Native, default screen resolution |
| Calibration Tools | Built-in Windows and Mac tools, online tools, colorimeter hardware |
| Calibration Settings | Gamma, brightness, contrast, color balance, white point, luminance, sharpness, color temperature, white balance, ICC profiles, backlight, picture mode, color gamut |
What You'll Learn
- Calibrate brightness and contrast to avoid eye strain and improve detail
- Adjust gamma to improve contrast and detail in darker areas
- Set the correct resolution and scaling to ensure text is readable
- Calibrate sharpness to avoid a blurry or unnatural-looking image
- Calibrate colour temperature to avoid an overly warm or cool-looking image

Calibrate brightness and contrast to avoid eye strain and improve detail
Calibrating your monitor's brightness and contrast is an important step in avoiding eye strain and improving detail, especially when working with spreadsheets. Here are some detailed instructions to help you get started:
Step 1: Prepare Your Work Environment
Before calibrating your monitor, ensure that your work environment has moderate ambient lighting. Avoid direct light shining on the monitor, as this can cause sharp glares and colour casts. The room doesn't need to be pitch black, but adjusting the lighting conditions will help you make more accurate changes to your monitor's settings.
Step 2: Warm Up Your Monitor
Allow your monitor to warm up for at least 30 minutes before calibration. This will ensure that it has reached its normal operating temperature and conditions, providing a more accurate baseline for adjustments.
Step 3: Familiarise Yourself with Display Controls
Take some time to familiarise yourself with your monitor's display controls. These controls may be located on the monitor itself, on your keyboard, or within the operating system control panel. Some displays even come with remote controls. Understanding how to navigate the calibration menus will make the process smoother.
Step 4: Adjust Brightness
As a basic rule, your monitor's brightness should match the brightness of your workspace. If your workspace has low lighting, adjust your monitor's brightness to be dimmer, and vice versa. You don't want your monitor to be brighter than the primary light source in the room, as this can cause eye strain. Most regular users find a brightness setting that matches the workspace lighting to be comfortable.
Step 5: Adjust Contrast
The contrast setting is just as important as brightness in reducing eye strain. You want your contrast to be on the higher side so that text and images are clear and easy to read. However, avoid setting it too high, as this can lead to constant micro-adjustments by your eyes, increasing eye strain. A good starting point for contrast is 60-70%, and you can adjust from there based on your personal preference and workspace lighting.
Step 6: Use the 20-20-20 Rule
In addition to brightness and contrast adjustments, combat eye strain by following the 20-20-20 rule: every 20 minutes, focus on an object at least 20 feet away from you for 20 seconds. This simple technique can provide significant relief to your eyes during long work periods.
By following these steps, you can effectively calibrate your monitor's brightness and contrast to avoid eye strain and improve detail when working with spreadsheets. Remember to make adjustments that suit your personal preferences and work environment, as everyone's needs may vary.
Best Places to Buy Marshall Monitor Headphones
You may want to see also

Adjust gamma to improve contrast and detail in darker areas
Gamma is a setting that determines how contrast changes at different levels of brightness. The best gamma setting depends on the ambient light in the room. If you are calibrating your monitor for use in a bright room, such as an office, the recommended display setting is 2.2. This is the standard setting for Mac and Windows machines. For screens in dark rooms, such as home theatres, the recommended setting is 2.4, as it is easier to see contrast in a darker room.
To adjust gamma on a Windows machine, type "calibrate" into the search bar and select "Calibrate display colour" from the results. This will bring up the calibration tool, which will guide you through choosing the correct gamma, brightness, contrast, and colour balance settings for your monitor.
On a Mac, the Display Calibrator Assistant is located in the System Preferences, under the Displays tab in the Colour section. The step-by-step instructions will guide you through the calibration process, including choosing the white point and making any necessary colour adjustments.
It is important to note that the built-in calibration tools on Windows and Mac rely on your eye and your perception of colour, which is subjective. If you are looking for a more objective way to adjust gamma and calibrate your monitor, you can use a colourimeter, which is a small device that fastens to your screen and works with calibration software to optimise the display colour for your screen and lighting conditions. Devices like the Datacolor Spyder and the X-Rite ColorMunki measure the ambient light and recommend optimal calibration settings.
Wired Speakers and External Monitors: Easy Setup Guide
You may want to see also

Set the correct resolution and scaling to ensure text is readable
Setting the correct resolution and scaling is crucial for ensuring text readability on your monitor. Here are some detailed instructions to help you achieve that:
Step 1: Warm-up Your Monitor
Before diving into the calibration process, it's important to let your monitor warm up to its normal operating temperature. Turn on your monitor at least 30 minutes before calibration. This step ensures that your monitor's settings are stable and consistent during the calibration process.
Step 2: Set the Native Resolution
Setting your monitor to its native or default screen resolution is essential. You can do this by going to "Display Settings" in Windows or "System Preferences" on a Mac. This step ensures that text, images, and other elements are displayed at their optimal size and sharpness.
Step 3: Adjust Scaling Settings
If you find that text, apps, or other items on your screen are too small or difficult to read, you can adjust the scaling settings. In Windows, go to Settings > System > Display and look for the "Scale and Layout" section. From there, you can choose from recommended scaling options or set a custom scaling percentage. Increasing the scaling percentage will make items on your screen appear larger and easier to read.
On macOS, you can adjust the display scaling by going to Settings > Displays > Display Tab. Here, you can choose from the available scaling settings to find the one that suits your needs.
Step 4: Adjust Text Size
If you only want to increase the text size without changing the overall scaling, you can do that, too. In Windows, go to Settings > Ease of Access and use the slider under the "Make Text Bigger" section to select your preferred text size.
On macOS, you can adjust text size by going to System Preferences > Displays > Display Tab and choosing one of the available scaling settings.
Step 5: Consider the Lighting Conditions
While not directly related to resolution or scaling, lighting conditions play a crucial role in text readability. Avoid direct light shining on your monitor, and ensure the ambient lighting is moderate. You don't want sharp glares or color casts that can affect your viewing experience.
By following these steps, you can ensure that your monitor's resolution and scaling are set correctly, making text in spreadsheets and other applications easier to read.
Monitoring Machine Performance: Strategies for Success
You may want to see also

Calibrate sharpness to avoid a blurry or unnatural-looking image
Calibrating the sharpness of your monitor is essential to ensure the best possible visual output. Here are some detailed instructions to help you calibrate sharpness and avoid a blurry or unnatural-looking image:
Understanding Sharpness
Sharpness is the monitor's ability to display high-contrast images with minimal blurring or distortion. It is measured by the monitor's resolution, typically expressed in pixels per inch (PPI). A higher resolution results in a sharper image as more pixels are packed into a smaller area.
Optimal Sharpness Settings
The optimal sharpness level depends on the type of content you are viewing and your personal preference. For example, in first-person shooter (FPS) games, a sharpness setting between 50-70 is recommended, while for role-playing games (RPGs), a moderate setting of 40-60 is preferable. For general computer use, such as reading, writing, and browsing, a moderate sharpness setting between 50% and 75% is recommended.
Adjusting Sharpness
To adjust the sharpness settings, access the monitor's settings menu, usually by pressing the OSD button on your monitor. Locate the sharpness or clarity setting and use the OSD buttons or the monitor's software to adjust it to your preference.
Calibration Tools
Both Windows and macOS have built-in calibration tools to guide you through the process. In Windows 11, type "Calibrate" into the search bar and select "Calibrate display color". In Windows 10, search for "Color Calibration". In macOS, the Display Calibrator Assistant can be found in the System Preferences under the Displays tab. These tools will provide on-screen instructions to adjust gamma, brightness, contrast, and color balance settings.
Built-in Monitor Tools
Many modern monitors also come with built-in calibration tools, such as auto-calibration features and calibration wizards, which can assist in achieving optimal sharpness settings.
Third-Party Software and Hardware
Third-party calibration software and hardware, such as CalMAN Calibration Software and X-Rite i1Display Pro, can also be used to refine sharpness settings.
Tips for Optimal Viewing
To ensure the best possible picture quality, it is recommended to sit at an optimal viewing distance from your monitor, adjust sharpness settings based on the type of content, and regularly clean your monitor to prevent dust from affecting picture quality.
Common Issues and Solutions
If you are unable to adjust the sharpness settings, check if your monitor supports sharpness adjustment and ensure you are accessing the correct menu options. If the image appears unnatural or over-sharpened, try reducing the sharpness level or experimenting with different sharpness types.
By following these instructions and tips, you can calibrate your monitor's sharpness to avoid a blurry or unnatural-looking image, resulting in an enhanced viewing experience.
HP Monitor Options: Sizes and Features Explored
You may want to see also

Calibrate colour temperature to avoid an overly warm or cool-looking image
Calibration is the process of aligning your screen's colours with the standards set by the RGB (red, green, blue) colour model. This model dates back to the nineteenth century but is also the standard for most TVs and computers.
The white point is the temperature setting (measured in degrees Kelvin) that determines the warmth or coolness of whites on your screen. A higher Kelvin value will make whites appear bluer, while a lower Kelvin value will make them appear redder. For example, a colour temperature of 6500K is standard for ordinary PC use, while 5000K is standard in the field of desktop publishing for printing or publishing.
If you are calibrating your monitor for spreadsheets, you may want to prioritise accurate whites and greys over rich colours. To avoid an overly warm or cool-looking image, you should set your monitor's white point to a standard D50 or D65 to avoid weird tint issues.
If you are using a Windows PC, you can adjust your white point in the Display Calibration Tool. First, type "calibrate" into the Windows search bar and select "Calibrate display colour" from the results. Then, follow the on-screen instructions to choose your display's gamma, brightness, contrast, and colour balance settings.
If you are using a Mac, the Display Calibrator Assistant is located in the System Preferences under the Displays tab, in the Colour section. Once you've found and opened the software utility, follow the on-screen instructions to adjust your white point and other colour settings.
It's important to note that the built-in calibration tools on Windows and Mac rely on your eye, which is subjective. For objectively accurate colour, you can use a colourimeter, a small calibration device that fastens to your screen and works with calibration software to optimise the display colour for your screen and lighting conditions. Devices like the Datacolor Spyder and the X-Rite ColorMunki measure the ambient light in your room and recommend optimal calibration settings.
Eliminating FPS Issues on Your Acer Ultrawide Monitor
You may want to see also
Frequently asked questions
First, ensure your monitor has been on for at least half an hour so it's at its normal operating temperature. Set your monitor's resolution to its native, default screen resolution. Calibrate in a room with moderate ambient lighting—avoid direct light. Familiarise yourself with your monitor's display controls. You can then use the built-in Windows and Mac tools to calibrate your display.
Calibrating your monitor will ensure you get the best possible colour and image quality. This is especially important for photographers and graphic artists, who require colour accuracy.
Professional colourists recommend calibrating displays at least once a month to ensure colours stay consistent. However, others argue that technology has advanced to the point that colour accuracy is generally good enough.
The easiest calibration setting is the 'Backlight' setting, which changes the amount of light your monitor outputs. Changing the backlight level on your monitor doesn't alter the accuracy of your screen significantly, so set it to whatever looks good to you.