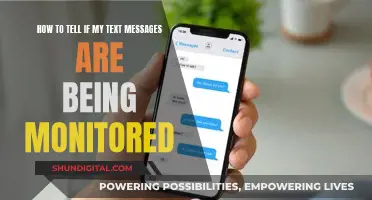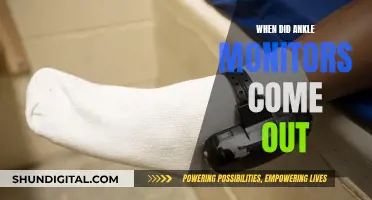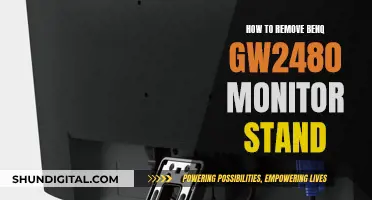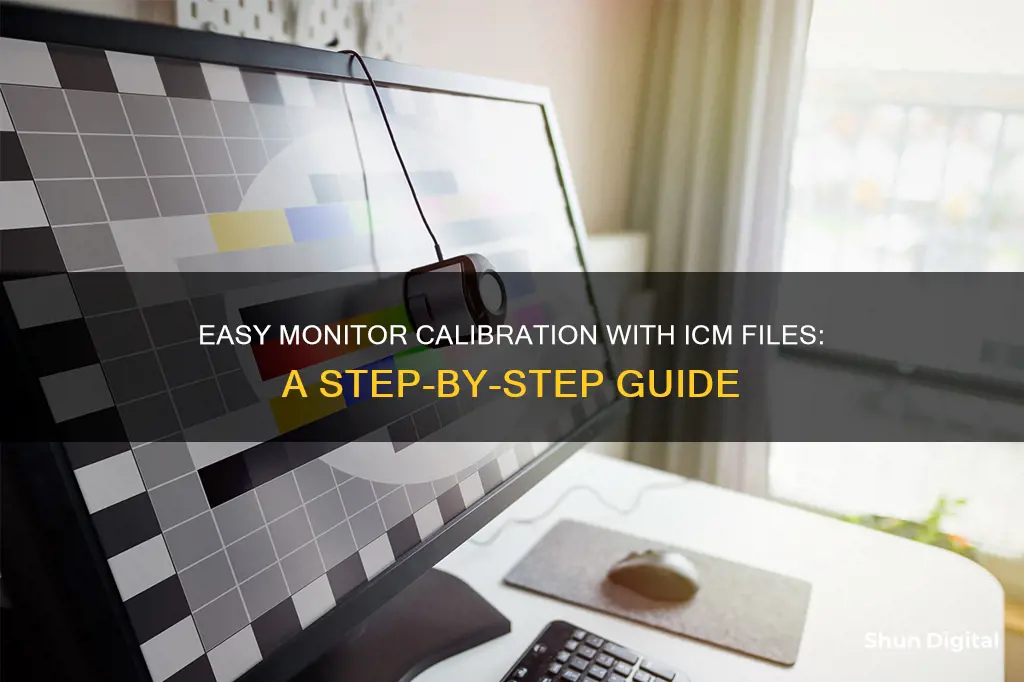
Calibrating your monitor is essential to ensure that the colours displayed are as close to reality as possible. This is especially important for photographers, video editors, and gamers. An ICM (or ICC) file is a set of data that defines a device's colour profile and how it displays colours. By installing the correct ICM or ICC file, you can achieve accurate colour representation on your monitor. This involves finding the correct colour profile for your monitor, installing it, and then calibrating your monitor using the downloaded ICC profile.
| Characteristics | Values |
|---|---|
| File type | .ICM or .ICC |
| Purpose | To ensure that the colours displayed on your monitor are as close to reality as possible |
| Use case | When working with images and videos, or playing games |
| File contents | Set of data that defines a device working with colours and how this device displays colours |
| File location | C:/Windows/system32/spool/drivers/color |
| Installation method | Right-click on the file and select 'Install Profile' |
| Alternative installation method | Copy the file to C:/Windows/system32/spool/drivers/color |
What You'll Learn

How to find the correct colour profile for your monitor
Accurate colour representation is important on a computer monitor, especially for professionals working in photography, editing videos, or playing games. Since not all monitors are built the same, using the correct colour profile is crucial to ensure colours look as natural as possible.
A colour profile is a group of information that controls how colours should render on the screen. Only when using the appropriate profile for a device will you be able to see colours as intended by the manufacturer.
Monitor manufacturers tend to include the appropriate colour profiles (described as ICM or ICC files) within the driver of the monitor. This is often supplied on a disc with the monitor, but if not, you may need to go to the manufacturer's website and download it.
If you have the disc and a disc drive, you can extract the colour profile that way. However, if you don't have the disc, it's recommended to download the file from your manufacturer's support website.
To find and download the correct colour profile for your display, follow these general steps:
- Open the manufacturer's support website for your monitor.
- Navigate to the downloads section.
- Using your monitor's model number, search for the latest monitor driver (not the graphics driver).
- Download the package, which may be available as an .exe or .zip file.
- Double-click the downloaded file and continue with the on-screen directions to extract its content.
- Open the folder with the extracted files and locate the .icc or .icm file, which is the colour profile for your monitor.
Once you complete the steps, you can proceed to install the correct colour profile for the monitor.
How to install a colour profile on Windows 10:
- Search for Colour Management and click the top result to open the experience.
- Click the Devices tab.
- Use the "Device" drop-down menu and select the monitor that you want to set a new colour profile.
- Check the "Use my settings for this device" option.
- Click the "Add" button.
- In the "Associated Colour Profile" page, click the "Browse" button. Browse to the folder that has the colour profile that you extracted earlier.
- Double-click the .icm file to install the new profile.
- Click "OK".
You should then see your monitor colour profile and you should set this as the default so that it saves the settings correctly on restart.
How to install a colour profile on Windows 11:
On Windows 11, you can install and manage colour profiles from the "Colour Management" tool or from the Settings app starting with version 24H2 and higher releases.
To install a colour profile on Windows 11 (version 23H2 and older releases) from the legacy Colour Management settings, use these steps:
- Under the "Related settings" section, click the "Advanced display setting".
- Under the display settings, click the "Display adapter properties for" settings to graphics adapter properties.
- Click the "Colour Management" tab, then click the "Colour Management" button.
- Click the "Devices" tab.
- Choose the monitor to apply a new colour profile using the "Device" setting.
- Check the "Use my settings for this device" option.
- Click the "Add" button.
- In the "Associated Colour Profile" page, click the "Browse" button.
- Open the folder with the colour profile file.
- Select the ".icm" file.
- Click the "Add" button.
- Click the "Close" button.
After you complete the steps, the profile will apply, and you should now be able to notice a change in how the display renders colours.
How to calibrate your monitor on Windows 10 and Windows 11:
To calibrate your LCD panel on a Windows 11 and Windows 10 computer, go to Settings > Display > Calibrate display colour. Then follow the steps to set your gamma, brightness, contrast, and colours. You can also use online tools to calibrate your LCD panel.
Before adjusting your LCD panel, ensure that it has been turned on for at least 30 minutes. This ensures that the LCD panel has already warmed up and is displaying its normal brightness and colours.
How to reset colour profile settings on Windows 10:
If something goes wrong, or you want to revert the changes, you can use these steps to reset your monitor settings to the default colour profile:
- Search for Colour Management and click the top result to open the experience.
- Click the Devices tab.
- Click the Profile button.
- Select the monitor to reset using the "Device" setting.
- Click the Profiles button and choose the "Reset my settings to the system defaults" option.
Once you complete the steps, your selected monitor will revert to its default colour profile settings.
Ways to Connect Your MacBook Pro to a Monitor
You may want to see also

How to install a colour profile in Windows
Calibrating your monitor is important to ensure that the colours displayed are as close to reality as possible. This is especially crucial for those working with images, videos, and photography, as well as for gamers who want to see colours as intended by game developers.
Obtaining the Correct Colour Profile
Firstly, you need to obtain the correct colour profile for your monitor. Typically, manufacturers include the proper colour profiles, also known as "ICM" or "ICC" files, within the driver or with the monitor's disc. If you cannot extract the colour profile from the disc, you can download the file from your manufacturer's support website. Here are the support websites for some popular monitor manufacturers:
- Acer Support
- BenQ Support
- Dell Support
- Gigabyte Support
- LG Support
- MSI Support
- Samsung Support
Extracting the Files
Once you have downloaded the files from the manufacturer's website, you will usually receive them in a ZIP archive. Extract the files inside the archive by right-clicking on the zip folder and selecting "Extract All".
Locating the .ICM or .ICC File
Inside the extracted folder, you should find a file with the .ICM or .ICC extension. This is the colour profile you need.
Installing the Colour Profile
There are two ways to install the colour profile:
Method 1: Using the Right-Click Menu
- Use File Explorer to open the folder where you unpacked the monitor's driver files.
- Right-click on the .ICM or .ICC file and choose "Install Profile" from the context menu.
Method 2: Using Color Management
- Use the search function on your taskbar to search for "Color Management" and open the app.
- Click on the "Devices" tab.
- Select the monitor for which you want to set the new colour profile using the "Device" setting.
- If you have multiple monitors, you can click the "Identify Monitors" button to identify the correct display.
- Check the "Use my settings for this device" option.
- Click the "Add" button.
- In the "Associated Color Profile" page, click "Browse" and locate the .ICM or .ICC file.
- Select the file and click "Add" again.
- Finally, click "Close".
Confirming the Changes
After installing the colour profile, you may notice a slight colour change on your display. This is expected behaviour, as you have instructed the system to use a different profile to display colours.
Reverting Changes (Optional)
If something goes wrong or you want to revert the changes, you can reset your monitor settings to the default colour profile. Here's how:
- Search for "Color Management" and open the app.
- Click on the "Devices" tab.
- Click on the "Profile" button.
- Select the monitor you want to reset using the "Device" setting.
- Click on the "Profiles" button and choose the "Reset my settings to the system defaults" option.
By following these steps, you will be able to install a colour profile in Windows and ensure that your monitor displays colours as accurately as possible.
Battery-Sapping Security Apps: Monitor Your Usage
You may want to see also

How to use ICC profiles in Windows
ICC profiles are used to match the colour values of your display with a particular device, such as a camera, printer or scanner. They are a set of data that defines how a device displays colours.
In Windows, colour profiles are stored in files that end with the .ICM extension. Sometimes, colour profiles can also be stored as ICC files. They are the same as ICM files, and you can change their extension to either one.
To use ICC profiles in Windows, you first need to find the correct colour profile for your monitor. Manufacturers usually include the proper colour profiles within the driver or with the monitor's disc. If you can't extract the colour profile from the disc, you can download the file from your manufacturer's support website.
Once you have the .icm file, you can install the profile on your device. This can be done using the "Color Management" tool, which is built into the Windows operating system.
- Search for "Color Management" and click the top result to open the app.
- Click the "Devices" tab.
- Select the monitor to set a new colour profile using the "Device" setting.
- Check the "Use my settings for this device" option.
- Click the "Add" button.
- In the "Associated Color Profile" page, click the "Browse" button.
- Open the folder with the colour profile file.
- Select the ".icm" file.
- Click the "Add" button.
- Click the "Close" button.
You may notice a slight colour change on your display after installing a new colour profile. This is because you have told the system to use a different profile to display colours.
If something goes wrong, or you want to revert the changes, you can reset your monitor settings to the default colour profile. To do this, open the "Color Management" tool, click the "Devices" tab, then click the "Profile" button. Select the monitor you want to reset and choose the "Reset my settings to the system defaults" option.
It is important to note that even if you have the same monitor as another user's ICC profile, the results won't be precisely the same. This is because ICC presets work best with the particular monitor/graphics card or printer combo since they are based on the individual's computer setup.
Microchipping: Ankle Monitoring's Interfering Future?
You may want to see also

How to calibrate your monitor using an ICC profile
ICC profiles are an integral part of the Windows operating system and are responsible for your monitor or display's color ID. They render the correct colors for a particular device. Calibrating your display is a prerequisite for photographers and editors.
Step 1: Apply the OSD Settings Matching the Downloaded ICC Profile
A calibrated ICC profile is useless on its own. Ensure that you use the same OSD settings as the calibrated monitor. Confirm that you are using the exact model of the panel or monitor from which the profile came. The most important settings to look out for are:
- Brightness
- Contrast
- Saturation
- Temperature
- Gamma
- Preset
Step 2: Open the Color Management Settings
You can open the Color Management Settings by typing "Color Management" in the Windows search bar. If the search bar is unavailable, try opening it on the desktop.
For older versions of Windows, follow these steps:
- Recent Windows versions: Start Button > Control Panel > Appearance and Personalization > Adjust Screen Resolution > Color Management
- Windows XP: Desktop > Right-Click > Display Properties > Navigate to Color Management tab
Step 3: Load the Downloaded ICC Profile
First, select your device if you have multiple displays. Check the "Use my settings for this device" box and press "Add." Press "Browse" and locate the ICC profile you wish to use. Check the "Add as Advanced Color Profile" box and press "OK." Once the ICC profile has been added, press "Set as Default Profile."
Step 4: Change the System Defaults
Go to the "Advanced" menu and do not change any of the system defaults on this menu. Press "Change system defaults" to open the Color Management window for System Defaults. Check the "Use Windows display calibration" box and close the window. Do not change any other settings on this menu.
Now, close the main Color Management window and restart your system. Your new ICC profile should now be loaded.
Additional Notes
While this guide is a good practice, it is not a substitute for a properly calibrated display. It is still recommended to create an ICC profile yourself using a proper display-calibrating tool.
Identifying HDR Monitors: A Quick Guide to Knowing More
You may want to see also

How to reset colour profile settings on Windows 10
If you want to revert your colour profile changes on Windows 10, follow these steps:
- Search for "Color Management" and click on the top result to open the experience.
- Click on the "Devices" tab.
- Click on the "Profile" button.
- Select the monitor you want to reset using the "Device" setting.
- Click on the "Profiles" button and choose the "Reset my settings to the system defaults" option.
Once you have completed these steps, your selected monitor will revert to its default colour profile settings.
Other methods to reset display colour settings to default on Windows 10
In addition to using the "Color Management" tool, there are a few other ways to reset display colour settings to the default on Windows 10:
- Set Colour Management settings to default: Open the Colour Management app and switch to the Advanced tab. Set everything to default for both the Windows Colour System and ICC rendering intent to WCS gamut mapping.
- Set Graphics Properties to default: Right-click on your desktop and select Graphics Properties. Most sections will have a "restore defaults" option.
- Use NVIDIA Colour Settings for Desktop: If you have an NVIDIA graphics card, you can use the control panel to reset the colour settings. Launch the NVIDIA control panel, switch to "Display", and adjust the desktop colour settings.
Sienna LE: Blind Spot Monitoring and Other Safety Features
You may want to see also
Frequently asked questions
ICM stands for Image Color Management and is a Windows component that handles colour management.
The best place to get a colour profile is from the manufacturer of your monitor. Usually, these files are on a CD that came with your display or available for download on the monitor’s manufacturer support site.
In Windows, you can simply right-click on the .icm or .icc profile and click ‘Install Profile’. You can also use the Color Management tool built into the operating system.
A colour profile is a set of data that defines how a device displays colours. The colour profiles communicate the colour characteristics of the device you use to the operating system.
You can calibrate your monitor by obtaining the optimum starting point at a monitor hardware level. This involves setting the OSD settings to the recommended levels for brightness, contrast, RGB, gamma, colour temperature, etc.