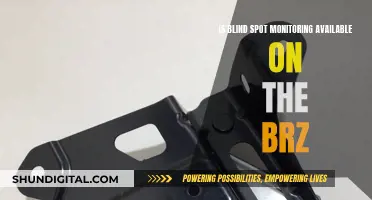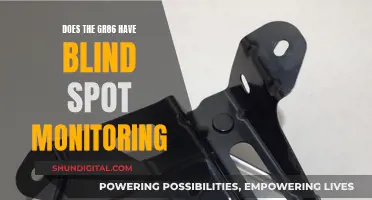If you're looking to hook up your MacBook Pro to an external monitor, you're in luck! It's a relatively simple process, but the first step is the most challenging. You'll need to identify the correct ports and adapters to connect your MacBook to the monitor. Once you've determined the correct cable, follow these steps:
- Connect the display to power and your MacBook.
- Use the display's video cable to connect to your MacBook, often via a Thunderbolt or HDMI port.
- If the video cable requires a port your MacBook doesn't have, you may need an adapter.
- Open System Preferences and select Displays.
- Click the Arrangement tab.
- Drag the illustrated displays to your desired arrangement.
- Drag the white menu bar to the screen you wish to be dominant.
- If you want to mirror the display on both (or multiple) screens, go to System Preferences > Displays > Arrangement and choose Mirror Displays.
| Characteristics | Values |
|---|---|
| Number of displays supported | Depends on the Mac model |
| Connection type | Power cable, video cable (HDMI, VGA, USB-C, Mini DisplayPort, etc.), adapter |
| Detection | MacOS usually detects the external display automatically |
| Display settings | Resolution, refresh rate, arrangement, colour profile, etc. |
| Primary display | Only the primary display will show macOS notifications |
What You'll Learn

Using an iPad as a second display
Step 1: Check Compatibility and Requirements
Before you begin, ensure that your MacBook Pro and iPad meet the system requirements for Sidecar. Here are the minimum requirements:
- MacBook Pro: 2016 or later models
- IPad: iPad Pro (all models), iPad (6th generation or later), iPad mini (5th generation or later), iPad Air (3rd generation or later)
- Both devices must be signed in with the same Apple ID/Apple Account
- Wi-Fi, Bluetooth, and Handoff must be turned on
- The devices must be within 30 feet (10 meters) of each other
Step 2: Connect Your Devices
You can connect your MacBook Pro and iPad wirelessly or via a wired USB connection.
Wireless Connection:
- Ensure both devices are within range (30 feet or 10 meters) and that Wi-Fi, Bluetooth, and Handoff are turned on.
- Your iPad should be unlocked with the screen on during the setup process.
Wired USB Connection:
Use the USB cable that came with your iPad or another compatible cable that matches the ports on your MacBook Pro and iPad.
Step 3: Set Up Sidecar
The steps to set up Sidecar may vary slightly depending on your macOS version.
For macOS Monterey 12.4 or later:
- Go to System Preferences > Displays on your MacBook Pro.
- Click on "Add Display."
- Choose "Mirror or extend to" if you want to use your iPad as an additional display.
- Select your iPad from the options.
- If you want to mirror your MacBook Pro's screen on your iPad, go to Display Settings and choose your iPad from the left column. Then, in the "Use as" section, switch to "Mirror for [name of your screen]."
For macOS 12.5 or earlier:
- Click on the Control Centre icon in the menu bar at the top of your MacBook Pro's screen.
- Click on "Display."
- Choose your iPad from the options.
- If you want to mirror your screen, go to the Display menu and choose "Mirror."
Step 4: Adjust Settings and Use Sidecar
Once you've set up Sidecar, you can adjust various settings and take advantage of its features:
- Arranging Displays: Click "Arrange" in the Display settings and drag your displays into your desired positions.
- Sidebar: The sidebar on your iPad gives you quick access to commonly used Mac controls, including Command, Shift, and other modifier keys. You can choose to show or hide the sidebar and decide on which side of the iPad screen it appears.
- Touch Bar: The Touch Bar mirrors the functionality of the context-sensitive menu on some Mac models. You can choose where it appears on your iPad screen.
- Apple Pencil: If you have an Apple Pencil (2nd generation), you can enable double-tap to quickly switch between tools, show a color palette, and more.
- Gestures: You can use basic gestures on your iPad, such as tap, swipe, scroll, and zoom, as well as gestures for entering and editing text.
Third-Party Alternatives
If your MacBook Pro or iPad doesn't support Sidecar, there are third-party apps that can help, such as Duet Display, Splashtop Wired XDisplay, and iDisplay. These apps typically require a wired USB connection and may offer additional features, such as limited touchscreen support. However, they usually come with a subscription or one-time purchase fee.
Monitor Broadband Usage: A Guide for BSNL Users
You may want to see also

Connecting to an HDMI display
To connect your MacBook Pro to an HDMI display, you'll first need to identify the model of your MacBook Pro and the model of your HDMI display. This is because the type of cable you'll need to connect the two devices depends on the model of each.
Once you've identified the models of your MacBook Pro and HDMI display, you can locate the right ports on each device and use the correct cable to connect them. If your display cable has a connector that doesn't match the port on your MacBook Pro, you may need to purchase an adapter separately.
After you've connected your HDMI display to your MacBook Pro, you can adjust and arrange your displays. Go to 'System Settings' and click on 'Displays' in the sidebar to set how the displays are arranged, choose your primary display, and adjust the resolution and refresh rate. If you want to mirror your screens so that they display the same content, click on the display you want to act as a mirror and choose the mirror option from the "Use as" menu.
Choosing the Right Battery for Your Neewer 7" LCD Monitor
You may want to see also

Identifying the right port
Now that you know the ports on your MacBook Pro, you can choose the correct cable to connect your external monitor. The most common types of ports on MacBook Pros are Thunderbolt, Thunderbolt 2, Thunderbolt 3, Thunderbolt 4, USB-C, Mini DisplayPort, and HDMI. Here's a breakdown of how to connect your external monitor to each type of port:
- Thunderbolt port: Use a Thunderbolt cable, Thunderbolt 3 (USB-C) cable, or Thunderbolt 4 (USB-C) cable to connect your external monitor to the Thunderbolt port on your MacBook Pro.
- Thunderbolt 2 port: While similar in shape to Thunderbolt and Thunderbolt 2 ports, they use different symbols on the cable and port. Use a Thunderbolt cable to connect your external monitor.
- Thunderbolt 3 port: You can use either a Thunderbolt 3 cable or a USB-C cable to connect your external monitor to the Thunderbolt 3 port.
- Thunderbolt 4 port: The Thunderbolt 4 ports are backwards compatible, meaning you can use a Thunderbolt 4, Thunderbolt 3, or USB-C cable for connection.
- USB-C port: Connect your external monitor to the USB-C port on your MacBook Pro.
- Mini DisplayPort: Use a Mini DisplayPort cable to connect your external monitor to the Mini DisplayPort on your MacBook Pro.
- HDMI port: Simply plug an HDMI cable from your external monitor directly into the HDMI port on your MacBook Pro.
If your external monitor's cable connector doesn't match any of the ports on your MacBook Pro, you may need to use an adapter. Apple offers various adapters, such as the USB-C VGA Multiport Adapter, Thunderbolt 3 (USB-C) to Thunderbolt 2 adapter, and more. You can purchase these adapters from the Apple Store or authorised resellers.
LCD Monitors: Alienware's Immersive Gaming Experience
You may want to see also

Configuring display settings
Once you have connected your MacBook to an external monitor, you can configure your display settings.
First, turn on both the monitor and your MacBook.
Next, click on the Apple menu in the corner of the screen and choose System Settings or System Preferences. Then, click on Displays.
In the Displays menu, you can change your display resolution, choose a refresh rate, and arrange your displays. If you want to use your external monitor as a second monitor, go to the Arrangement tab and uncheck the Mirror Displays box. You can then tell your computer how each display is physically aligned on your desk.
If you want your external monitor to be the primary display, click and hold the little white bar above one of the displays and drag it to the external display.
If your display is not made by Apple, certain settings might only be available by using the display's built-in controls and menu system. Check your display's documentation for more details.
Monitoring PlayStation Usage: Parental Control and Time Management
You may want to see also

Using an adapter or different cable
Connecting your MacBook Pro to an external monitor is a great way to increase your screen space and improve your viewing experience. To do this, you'll need to identify the correct port on your MacBook Pro and use the appropriate cable or adapter.
First, let's identify the correct port on your MacBook Pro. The type of port will depend on the age and model of your device. For example, the 2023 MacBook Pro 14-inch with the M3 chip includes two Thunderbolt/USB 4 ports, while the 2023 models with the M3 Pro or M3 Max chip include three Thunderbolt 4 ports. To find out the specifics of your MacBook Pro model, you can use tools like ""About This Mac" or the "System Information" app on your macOS device. Alternatively, you can find the serial number on the underside or original packaging and use it to check the model on Apple's website.
Now, let's discuss the different cables and adapters you might need. If your monitor has a USB-C port, you can use a USB-C charge cable with a compatible USB-C power adapter. For MacBook Air models from 2018 or later, you'll need a 45W MagSafe Power Adapter with a MagSafe 2-style connector. If you have an older MacBook Air model from 2012 to 2017, you'll need a 45W MagSafe Power Adapter with an L-style connector.
For MacBook Pro models, the power adapter and cable needed will depend on the specific model and year of release. For example, the 16-inch MacBook Pro models from 2019 require an Apple 96W USB-C Power Adapter and USB-C Charge Cable, while the 13-inch MacBook Pro models introduced in 2016 or later require an Apple 61W USB-C Power Adapter and USB-C Charge Cable. To ensure compatibility, check the certification label on your power adapter or use the "System Information" feature on your Mac to determine the required cables and adapters.
If your monitor doesn't have a USB-C port, you may need to use an adapter or dock. The latest M1 Pro and M1 Max MacBook Pro 14 and 16 (released in October 2021) have Thunderbolt 4 ports and an HDMI port, so you can use a Thunderbolt 4, Thunderbolt 3, or USB-C cable. If you want to connect to a TV, you can use the HDMI port for an easy setup.
If your MacBook Pro model doesn't have an HDMI port, such as the 2020 M1 MacBook Pro 13, you can still connect an external monitor using a Thunderbolt 3 or USB-C cable. Again, if your monitor doesn't support this connection type, you can use an adapter or dock.
Once you have the correct cable and/or adapter, connecting your monitor is simple. Plug your monitor into a power source, then connect it to your MacBook Pro using the appropriate cable and/or adapter. If you're using an external keyboard and mouse, you can close your MacBook's built-in display once you're connected. If the external display doesn't turn on, try connecting it while your MacBook is turned off, then switch your MacBook on.
If you're still having issues, double-check that your cables are properly connected and that your software is up to date. In System Preferences > Displays, you can press the Alt/Option key to bring up the 'Detect Displays' button. Click on 'Detect Displays' to force your Mac to look for the external monitor.
Finding the Perfect Duo Monitor: Size Considerations
You may want to see also
Frequently asked questions
You will need to connect your monitor to power and your MacBook Pro using a cable that is compatible with the video ports on both devices. If your monitor's cable is not compatible with your MacBook Pro, you may need to purchase an adapter.
The cable you need depends on the model of your MacBook Pro and the type of monitor you are connecting to. Common cable types include HDMI, USB-C, Thunderbolt 3, 4, 2, or Mini DisplayPort.
Once your monitor is connected, open System Preferences and click on Displays. In the Displays menu, you can change display resolution, choose a refresh rate, arrange your displays, and more.
Yes, Apple offers a feature called Sidecar that lets you use your iPad as a second display. To use Sidecar, you will need a Mac and iPad that support the feature, and both devices must be signed into the same iCloud account with two-factor authentication turned on.