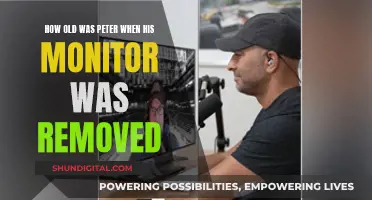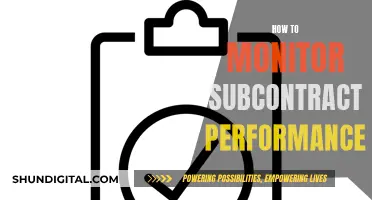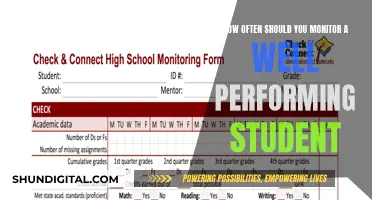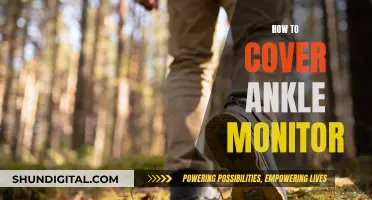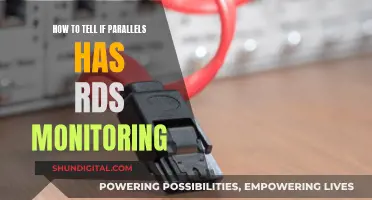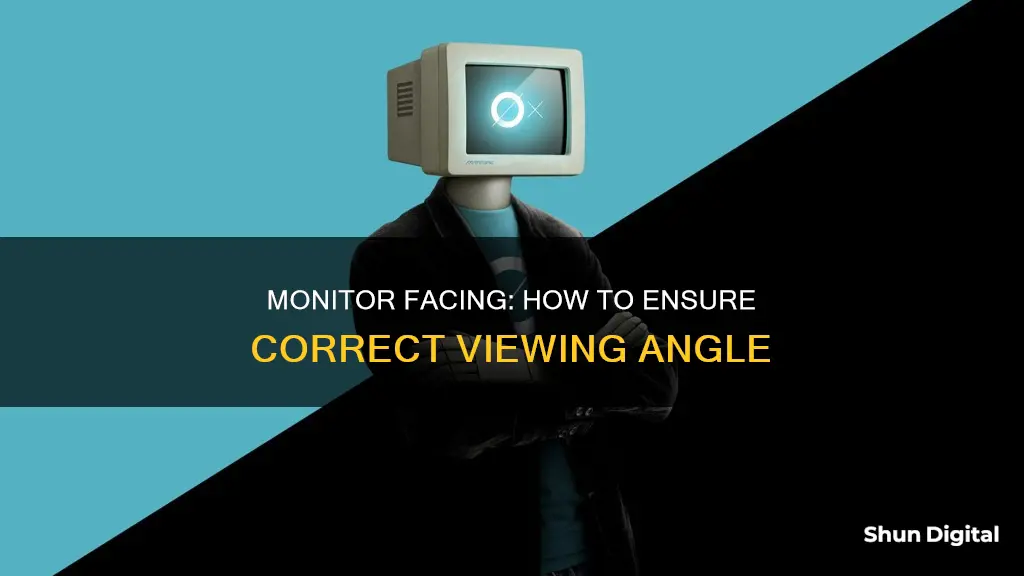
A monitor that's not facing you correctly can cause a lot of discomfort. Incorrect positioning can lead to eye strain, carpal tunnel, neck pain, and posture issues. To check if your monitor is facing you correctly, you can use a level to check if your desk is straight and that the monitor is not tilted. You can also use a ruler to measure that the edges of the screen are the same distance from the desk. Additionally, you should ensure that the monitor is placed directly in front of you and at eye level or slightly below. The optimal viewing distance is about an arm's length away from the monitor.
| Characteristics | Values |
|---|---|
| Viewing distance | Should be at arm's length from the user. Too far away or too close can cause eye strain and disrupt ergonomic posture. |
| Viewing angle | Should be at eye level or thirty degrees below the line of sight. A poor angle can cause neck pain and discomfort. |
| Screen tilt | Should be level, or straight. A level app or tool can be used to check this. |
| Screen height | Should be adjusted according to the user's height. |
| Screen position | Should be directly in front of the user. |
| External light sources | Should be considered to reduce glare, which can cause eyestrain. |
| Font size | Should be adjusted for comfort and to avoid eye strain. |
| Screen brightness | Should match the brightness of the environment to avoid eye strain, fatigue and headaches. |
| User posture | Should be considered in relation to the screen position to avoid discomfort and musculoskeletal problems. |
| Keyboard position | Should be adjusted so that the user's elbows are beyond a ninety-degree angle. |
What You'll Learn

Viewing angle and distance
The viewing angle and distance of your monitor are crucial factors in ensuring your comfort and preventing postural issues and eye strain. The viewing angle refers to the degree above or below an imaginary horizontal line at the viewer's eye level. The centre of the monitor should be positioned at eye level or slightly below it, generally within a range of 15 to 30 degrees below the horizontal line. This is because our eyes naturally look straight ahead and downward when at rest.
To find the correct angle, adjust the monitor so that your eyes are at rest when viewing a browser's address bar. If you need to look up to see the address bar, the monitor may be positioned too high. Additionally, consider your height in relation to the monitor. For example, a six-foot-tall person's screen should not be in the same position as someone who is five feet three inches tall.
The viewing distance is the space between your eyes and the screen. Sitting too close or too far away from the monitor can lead to eye strain and discomfort. The ideal viewing distance is approximately equal to the length of your fully extended arm. At this distance, you should be able to see the entire screen clearly without straining your vision or needing to move any part of your body.
However, the optimal viewing distance also depends on the size of the monitor and your visual acuity. If you are having difficulty reading the screen, it is recommended to increase the font size rather than reducing the viewing distance. Additionally, consider any corrective lenses you may be wearing, as the position of the monitor in relation to your eyes may need to be adjusted for comfort.
It is important to note that the guidelines for viewing angle and distance are not absolute and may vary from person to person. The key is to find the "sweet spot" that allows you to work comfortably without strain or discomfort.
Best Monitor Size for Racing Sim Enthusiasts
You may want to see also

Glare from external light sources
Positioning Your Monitor
Try to place your monitor in an area where the brightest light sources are off to the side or in front of you, rather than behind. If there is a window behind your monitor, the light from it can cause glare and affect your viewing experience. You can also try tilting your monitor slightly downward to reduce reflections, but this may not be ergonomically correct unless you raise the monitor up.
Adjusting Lighting
Close shades or curtains to block out natural light sources that may cause glare. You can also turn off overhead lights or any lights directly behind you. Instead, use task lighting, such as a desk lamp, positioned so that it does not shine directly on your screen.
Using Anti-Glare Products
There are various anti-glare products available to reduce glare on your monitor. You can purchase an anti-glare screen protector or privacy filter, which will slightly dim your screen while reducing glare. Another option is to use a monitor hood, which can effectively reduce ambient light from the sides and above, preventing it from reaching the surface of your screen.
Adjusting Monitor Settings
If you are unable to adjust the positioning or lighting of your setup, you can try playing with your monitor settings. Increasing the brightness and contrast of your monitor can help reduce glare and make the screen easier to see in bright lighting conditions.
Using a Monitor Filter
If all else fails, you may need to invest in a monitor filter, which has anti-glare or anti-reflective properties. These can be purchased commercially or created through various DIY solutions, such as using translucent thin plastic or a quilters plastic template.
By following these tips, you can reduce glare from external light sources and create a more comfortable and eye-friendly setup for your monitor.
Understanding Shadow Boost: A Feature of ASUS Monitors
You may want to see also

The height of the monitor
The height of your monitor is an important factor in ensuring you avoid discomfort and injuries such as repetitive strain injuries, neck and back pain, and eye strain. If your monitor is too low, you will have to lean forward, putting additional strain on your neck and back. On the other hand, if it is too high, you will have to tilt your chin upwards, which can also cause neck and shoulder problems over time.
The ideal height for your monitor is for the top of the screen to be at eye level or slightly below. This means that your eyes are 1 to 3 inches below the top of the monitor frame, allowing you to view most of the screen without moving your head. This is true for both standard-sized monitors and extra-large monitors.
To achieve the correct height, you can adjust the height of your monitor using a monitor stand, a monitor arm, or a laptop stand. Alternatively, you can adjust the height of your chair so that your eyes are level with the monitor. If you use a standing desk, ensure your elbows are at a 90-degree angle or larger, and your eyes are level with or slightly below the top of the monitor frame.
In addition to the height of your monitor, it is important to consider the viewing distance. The distance between you and your monitor should be approximately an arm's length, or between 50 cm and 100 cm. This distance allows you to see the full screen without straining your eyes or neck. If you have a wide monitor, you may need to increase this distance to reduce the amount of neck rotation required to view the entire screen.
Monitoring Snapchat: A Guide for Parents
You may want to see also

The size of the monitor
If you are using a wide monitor, you may need to move it further away from you to avoid having to rotate your neck to view the entire screen. You should be able to see most of the screen without having to twist your head and neck.
The height of the monitor should be set so that when you are seated upright with your back against the backrest of the chair and looking straight ahead with a relaxed neck, your eyeline rests on the top third of the screen. This is usually at or slightly below eye level. According to Dr. Alan Hedge, an ergonomics expert, the centre of the monitor should be about 17-18 degrees below horizontal for optimal viewing.
If you wear corrective lenses, you may find it more comfortable to position the top of the monitor slightly below eye level. This is because the lower part of the lens is used for close vision, so lowering the monitor may help reduce tilting your head to see the screen.
It is important to remember that guidelines for monitor positioning are not set in stone and should be tailored to the individual. However, by following these general tips, you can help reduce the risk of discomfort, eye strain, and musculoskeletal disorders.
Asus Monitor Model: A Quick Identification Guide
You may want to see also

The brightness of the screen
The brightness of your screen is a key factor in reducing eye strain and preventing computer vision syndrome. Adjusting the brightness of your monitor according to the lighting in the room can significantly reduce eye strain. The ideal screen brightness should match the lighting in your workspace. If your screen is too bright or too dark, it can cause eye strain.
A good rule of thumb is to set your screen brightness to around 75%. However, this may vary depending on your specific environment and monitor. For example, in a brightly lit office with a normal brightness of 300-500 lux, the display brightness should be adjusted to around 100-150 cd/m2.
To adjust the brightness of your screen, you can access your monitor settings. On Windows, right-click on the desktop and select "Display Settings". On macOS, go to System Preferences and select "Displays". If you are using an external monitor, it may have physical buttons or a menu to navigate for these adjustments.
A simple way to check if your screen brightness is at the correct level is to use a piece of white paper. Compare the paper under the lighting in the room to your screen, and adjust the brightness of your display so that it matches the brightness of the paper as closely as possible. This will ensure that your screen brightness is at the optimal level for your environment.
Additionally, it is important to note that the brightness of your screen should be adjusted throughout the day if the lighting in your room changes. For example, if the lighting in your room is different in the morning, afternoon, and evening, the brightness of your screen should be changed accordingly.
You can also reduce eye strain by inverting the colours on your screen, so that white backgrounds become black and black text becomes white. This can cut down on the amount of computer-generated light that reaches your eyes.
LCD Monitors: Unveiling the Myths and Misconceptions
You may want to see also
Frequently asked questions
To check if your monitor is facing towards you, you can use a level to check if it is straight. You can also use a ruler to ensure that both sides of the monitor are the same height from the desk.
The ideal viewing distance for a computer monitor is about an arm's length away from the user. This distance can be adjusted based on the user's characteristics and preferences.
The monitor should be positioned at eye level or slightly below. The recommended range is between eye level and 30 degrees below your line of sight.