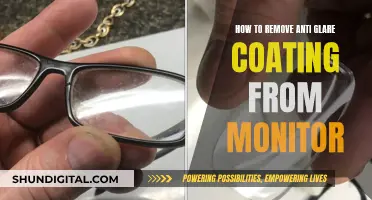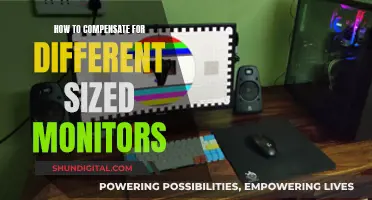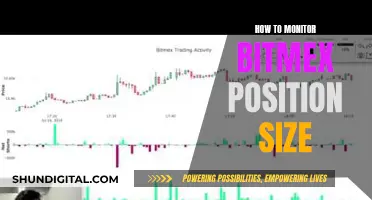If you want to know the model of your Asus monitor, there are several ways to find this information. Firstly, you can check the information label located at the back of your monitor. Alternatively, if your label is not readable, you can find the model information in your system settings by navigating to This PC and then System Properties. For Asus laptops, the model number is typically found at the bottom of the device, where there are sticker labels. Additionally, on a Windows device, you can click Start, right-click on Computer, and then select Properties to find the model number under System.
| Characteristics | Values |
|---|---|
| Where to find the model number of an Asus monitor | Check the information label located at the back of the monitor |
| What to do if the label is no longer readable | Find the information in your system settings: this PC > System Properties |
| How to find the model name and BIOS version | Method 1: Query through MyASUS; Method 2: Query via Dxdiag; Method 3: Query through System Information; Method 4: Query via BIOS settings screen |
What You'll Learn

Check the information label on the back of your monitor
To find out the model of your Asus monitor, you can check the information label on the back of your monitor. This label contains all the key information about your device, including the model number.
The label is usually placed in a visible location on the back of the monitor. It is often a sticker with important details printed on it. The model number should be clearly indicated, along with other relevant specifications and information. This label serves as a quick reference for users to identify their specific monitor model.
The model number is a unique identifier for your monitor, and it is essential for various purposes. For example, when you need to download drivers or software updates from the official Asus support website, knowing the exact model name is crucial to ensure compatibility. It also comes in handy when seeking technical support, ordering replacement parts, or even reselling the monitor.
In addition to the model number, the information label may also include details such as the serial number, manufacturing date, regulatory information, safety markings, and technical specifications. These details provide valuable information about your monitor's origin, production date, and compliance with various standards.
If, for some reason, the information label on the back of your monitor is missing, damaged, or illegible, there are alternative ways to find the model number. You can refer to your purchase receipt or user manual, as these documents often include the model number. Additionally, for Asus devices with Windows, you can use the methods outlined in Asus's support articles to query the model information through system settings or dedicated apps.
Monitoring Rogers Internet Usage: Tips for Staying Informed
You may want to see also

Check your system settings
If the information label on your ASUS monitor is no longer readable, you can find the model details in your system settings. Here's how you can do it:
For Windows OS:
- Click on the "Start" button.
- Go to the "Control Panel" or look for the "Gear" icon.
- Click on the "System" option.
- In the "System" window, look for the "Display" section, where the monitor model should be listed.
Alternatively, you can:
- Right-click on the "Desktop" window.
- From the menu that pops up, scroll down and click on "Display Settings".
- This will take you to the "Advanced Display Settings" option, which will provide all the information you need about your monitor.
For ASUS Laptops:
- Click "Start" and right-click on "Computer", then select "Properties".
- On the "Properties" screen, you will see the model number of your laptop under "System".
Protecting Your Data: Stop ISPs Monitoring Your Usage
You may want to see also

Check the bottom of your laptop for sticker labels
To determine the model of your Asus monitor, you can start by checking the bottom of your laptop for sticker labels. These labels contain important information about your device, including the model number. The model number is usually located on the bottom of the laptop, near the sticker labels. It can also be found under the battery or under some other cover, such as the RAM or hard drive cover.
If you're having trouble locating the model number on the bottom of your laptop, try looking for an information label. This label is typically located either under the laptop or at the back of your monitor. The information label contains detailed information about your Asus device, including the model number. It's important to note that the information label may not be easily readable due to wear and tear or the positioning of the label.
In some cases, the model number may not be physically present on the laptop. If you're unable to find the model number on the sticker labels or the information label, there's no need to worry. You can still determine the model of your Asus monitor by accessing the system settings of your device. Navigate to "This PC" and then select "System Properties." Within the System Properties, you will find the model number of your laptop under the "System" section. This information is typically presented clearly within the system settings, making it easier to identify.
Additionally, if you're using a Windows operating system, you have several methods to query the complete device model. One way is to use the MyASUS app. Simply search for "MyASUS" in the Windows search bar, open the app, and navigate to the "System info" section. Here, you will find the Firmware section, which will display both your device model and BIOS version. This information can be extremely useful for downloading drivers or BIOS updates from the ASUS support website, as knowing the complete model name is essential for compatibility.
Another method for Windows users is to query via Dxdiag. Search for "Dxdiag" in the Windows search bar and click "Open." From there, you will be able to locate your device model in the "System Model" field, and the BIOS version in the corresponding field. Similarly, you can use the "System Information" method by searching for it in the Windows search bar. Open the application, and you will find the device model in the "System Model" field and the BIOS version in the "BIOS Version/Date" field. Lastly, you can access the BIOS settings screen directly and navigate to the Advanced Mode or the ASUS EZ Flash 3 Utility to find the device model and BIOS version. These methods provide alternative ways to obtain the model information you need for your Asus monitor.
Monitor Broadband Usage: A Guide for BSNL Users
You may want to see also

Check your BIOS settings screen
To check your BIOS settings screen, follow these steps:
First, access the BIOS setup screen on your device. When the device is turned off, press and hold the [F2] key on your keyboard, then press the power button. Keep holding the [F2] key until the BIOS setup screen appears, then release it. If you have a gaming handheld, you'll need to press and hold the volume (-) key, then press the power button to turn on the device.
Once you're on the BIOS setup screen, you'll see one of three types of interfaces: the UEFI interface, the legacy interface, or MyASUS in UEFI. The steps to finding your device model and BIOS version differ slightly depending on the interface:
UEFI Interface:
- Navigate using the Arrow Keys and Enter key on your keyboard, touchpad, or mouse.
- After entering the BIOS Utility, press the [F7] Hotkey or use the cursor to click and select the Advanced Mode option.
- Select the [ASUS EZ Flash 3 Utility] item.
- In the Model field, you'll find your device model, and in the Version field, you'll see your device's BIOS version. For example, if the model is "B9450FA" and the BIOS version is "205," it will be displayed as "Model: B9450FA Version: 205."
Legacy Interface:
- In Legacy mode, use the Arrow Keys and Enter key to make selections.
- After entering the BIOS Utility, select the [Advanced] screen.
- Select the [ASUS EZ Flash 3 Utility] item and press Enter.
- In the Platform field, you'll find your device model, and in the Version field, you'll see your device's BIOS version. For example, if the model is "B9440FA" and the BIOS version is "101," it will be displayed as "Platform: B9440FA Version: 101."
MyASUS in UEFI Interface:
- Navigate using the Arrow Keys and Enter key on your keyboard, touchpad, or mouse.
- Once you're in the BIOS setup screen, look for the UEFI Version field. Here, you'll find both your device model and BIOS version. For example, if the model is "X1505ZA" and the BIOS version is "210," it will be displayed as "UEFI Version: X1505ZA.201," where "X1505ZA" is the model, and "210" is the BIOS version.
By following these steps, you can find both the model of your ASUS monitor and its BIOS version through the BIOS settings screen.
Monitoring CPU Usage: Windows Tips and Tricks
You may want to see also

Check the ASUS YouTube channel for a video on how to check the model
To find out the model of your ASUS monitor, you can check the ASUS YouTube channel for guidance.
The ASUS Support channel on YouTube provides technical support and advice for ASUS products. They may have a video that outlines the process of checking your monitor model. This could include a step-by-step visual guide on how to physically identify your monitor model, or it might cover the process of checking the model number in your monitor's settings or properties.
The video might also include information on how to differentiate between similar-looking monitor models, which can be helpful if you're unsure about the exact specifications of your ASUS monitor. It's worth checking the video's comments as well, as other viewers might have left additional tips or shared their own experiences with identifying ASUS monitor models.
By following the instructions provided in the video, you should be able to easily determine the make and model of your ASUS monitor. This information can be useful for various purposes, such as looking up product specifications, finding compatible accessories or replacement parts, or checking if your monitor is covered under any ongoing technical support or warranty programs offered by ASUS.
If you can't find a video specific to your monitor, try checking the video descriptions or comments for additional resources, as ASUS may provide links to written tutorials or offer customer support contact information.
Monitoring Bandwidth Usage: Top Programs to Watch Your Network
You may want to see also
Frequently asked questions
You can check the information label located at the back of your monitor. If the label is no longer readable, you can find the information in your system settings: this PC > System Properties.
You can locate the model number of your laptop by looking at the bottom of it where there are sticker labels. Alternatively, you can click Start, right-click on Computer, and select Properties. On the Properties screen, you'll see the model number of your laptop under System.
There are several methods to do this, including querying through MyASUS, Dxdiag, System Information, or the BIOS settings screen.