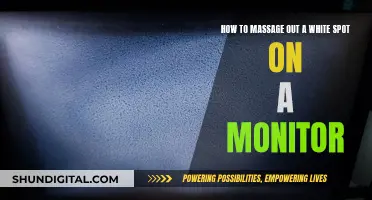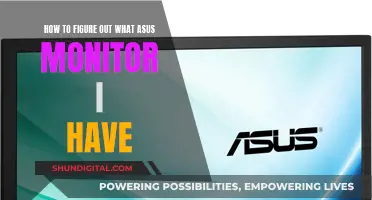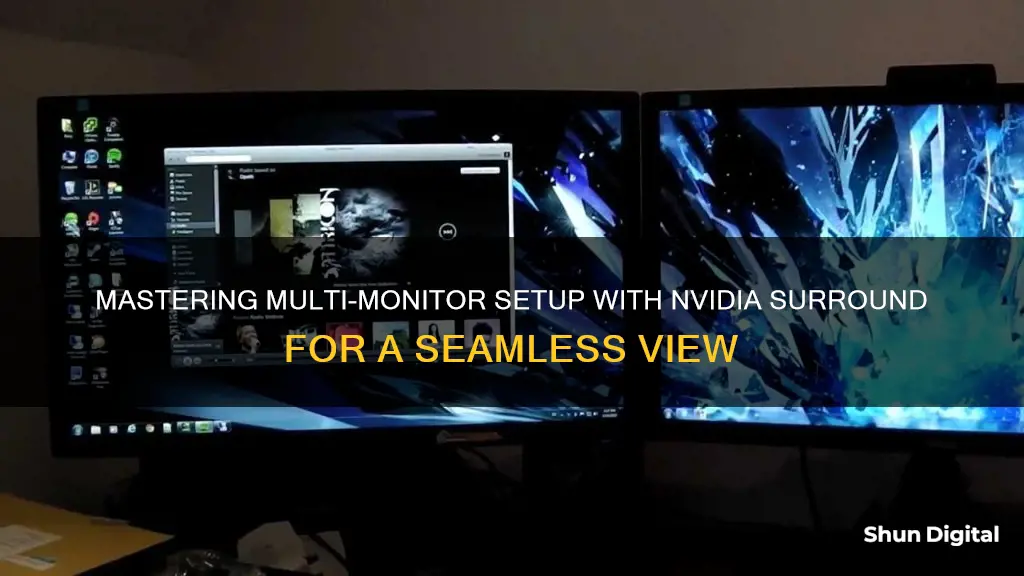
NVIDIA Surround is a feature of the NVIDIA Game Ready driver that allows users to combine two to three displays of varying sizes and resolutions to create a single synchronized visual canvas. This setup is particularly useful for gaming, especially in simulation and first/third-person shooter games, where a wider field of view can enhance immersion and improve situational awareness. To align different-sized monitors with NVIDIA Surround, users must first ensure that all monitors are connected to the NVIDIA-based graphics card. The NVIDIA Control Panel can then be used to configure the displays, allowing users to select the desired topology, orientation, resolution, and refresh rate. The Bezel Correction feature in the NVIDIA Control Panel can also be adjusted to align the displays by accounting for bezel gaps, resulting in a more continuous and realistic image across the multiple monitors.
| Characteristics | Values |
|---|---|
| How to align different-sized monitors using NVIDIA Surround | 1. Ensure both monitors are connected to the NVIDIA-based graphics card. 2. Open the NVIDIA Control Panel. 3. Under the "Display" category, select "Set up Multiple Displays". 4. Check the box next to the inactive display you want to activate as secondary and click "Apply". 5. Drag the green boxes to match the physical arrangement of your displays. 6. Select "Configure Surround" under 3D Settings to configure displays for Surround. 7. Click the "Span displays with Surround" checkbox, then click "Configure" to open the NVIDIA Set Up Surround window. 8. Configure displays as needed, selecting the topology and displays for Surround. 9. Drag and drop display icons to match the display arrangement and select the orientation (landscape, portrait, flipped landscape, or flipped portrait). 10. Specify the Surround resolution and refresh rate, ensuring all displays have the same protocol for optimal experience. 11. Adjust for bezel gaps in the Bezel Correction section to align displays. |
What You'll Learn

Open the NVIDIA Control Panel
Opening the NVIDIA Control Panel is a simple process. It should be noted that the Control Panel will not open if your device does not house an Nvidia GPU.
To open the NVIDIA Control Panel, first, right-click on your Windows desktop. If you are using Windows 10, simply click on the NVIDIA Control Panel option. If you are using Windows 11, click "Show More Options", then click on the NVIDIA Control Panel.
Alternatively, you can open the Windows Start menu and select Control Panel. In the Control Panel window, double-click the NVIDIA Control Panel icon.
If you are using Windows Vista or Windows 7, you can click on the Start icon and select Control Panel. From the Classic View of the Windows Vista Control Panel, click on the NVIDIA Control Panel icon. From the Control Panel Home view of the Windows Vista Control Panel, click on Additional Options and then click on the NVIDIA Control Panel from the Additional Options page.
Once you have opened the NVIDIA Control Panel, you can configure your displays for Surround. To do this, go to the NVIDIA Control Panel navigation tree pane and, under 3D Settings, select Configure Surround to open the associated page. Click the "Span displays with Surround" check box, then click Configure to open the NVIDIA Set Up Surround window.
Monitoring Data Usage: Track Your Modem's Data Consumption
You may want to see also

Configure displays
To configure your displays for NVIDIA Surround, follow these steps:
- Open the NVIDIA Control Panel: Go to the NVIDIA Control Panel on your computer. You can find this in the navigation tree pane under "3D Settings". Depending on your graphics cards, you may also see options like "SLI", "PhysX", or "multi-GPU".
- Enable Span Displays with Surround: On the NVIDIA Control Panel page, click the "Span displays with Surround" checkbox. This will enable the Surround feature, allowing you to combine multiple displays.
- Open the NVIDIA Set Up Surround Window: After enabling Span Displays, click on the "Configure" button. This will open the NVIDIA Set Up Surround window, where you can customise your display settings.
- Select the Topology and Displays: Choose the topology that matches your display setup. You can select which displays you want to include in the Surround configuration.
- Arrange the Displays: Use the drag-and-drop feature to arrange the display icons to match your physical display arrangement. This helps NVIDIA understand how your monitors are positioned.
- Set the Display Orientation: Click on each display icon and select the orientation for that particular monitor. You can choose from Landscape, Portrait, Flipped Landscape, or Flipped Portrait. It's important to note that mixing different orientations is not supported.
- Specify the Surround Resolution and Refresh Rate: Determine the maximum resolution and refresh rate supported by your setup. This will be limited by the highest common resolution and refresh rate shared between your connected displays.
- Select Bezel-Corrected Surround Resolutions: Choose which Surround and bezel-corrected Surround resolutions you want to make available. These resolutions will appear in the NVIDIA Set Up Surround -> Resolution section, as well as in games and the NVIDIA Control Panel.
- Adjust Bezel Correction: In the Bezel Correction section, adjust for monitor bezel gaps to ensure that your Surround displays are aligned correctly. When enabled, a bezel-corrected version of each Surround resolution is added to the list of available options.
- Create Keyboard Shortcuts: Click on the "Keyboard Shortcuts" option to create, view, or edit keyboard shortcuts (hotkeys) for various functions, such as enabling/disabling Surround, switching between display resolutions, and bezel peeking to view hidden HUD elements.
By following these steps, you can properly configure your displays for NVIDIA Surround, even if you have monitors of different sizes.
Monitoring TempDB Usage: A Guide for SQL Server Admins
You may want to see also

Select display orientation
To align different-sized monitors using NVIDIA Surround, you must first configure your displays.
Once you have opened the NVIDIA Control Panel, you can configure your displays as follows:
- Click the "Span displays with Surround" checkbox, then click "Configure" to open the NVIDIA Set Up Surround window.
- Select the topology and the displays you want to use for Surround.
- Drag and drop the display icons to match your display arrangement.
- Click the display icons and select the orientation: Landscape, Portrait, Flipped Landscape, or Flipped Portrait. Note that mixing orientations is not supported.
- Specify the Surround resolution and refresh rate.
- Specify which Surround and bezel-corrected Surround resolutions are available. These resolutions will appear in the NVIDIA Set Up Surround -> Resolution section, as well as in games and in the NVIDIA Control Panel.
Bezel Correction Section
In the Bezel Correction section, you can adjust for monitor bezel gaps so that the Surround displays are aligned with each other. When bezel correction is enabled, a bezel-corrected version of each Surround resolution is added to the list of available resolutions.
The Origin Story of ASUS Monitors: Where Are They Made?
You may want to see also

Specify resolution and refresh rate
To specify the resolution and refresh rate for your monitors, you must first configure your displays for Surround.
Configuring Displays for Surround:
From the NVIDIA Control Panel, under 3D Settings, select "Configure Surround" to open the associated page. Click the "Span displays with Surround" check box, then click "Configure" to open the NVIDIA Set Up Surround window. Here, you can select the topology and the displays you want to use for Surround. Drag and drop the display icons to match your setup.
Specifying Resolution and Refresh Rate:
Once you have configured your displays, you can specify the resolution and refresh rate. The maximum resolution and refresh rate are determined by the highest common resolution (at the same timing) shared between your connected displays.
To create custom resolutions, click the icon to the right of the Resolution drop-down menu. This will only be accessible after you have clicked "Enable Surround."
Specify which Surround and bezel-corrected Surround resolutions you want to use. These resolutions will appear in the NVIDIA Set Up Surround -> Resolution section, as well as in games and in the NVIDIA Control Panel.
Bezel Correction:
In the Bezel Correction section, you can adjust for monitor bezel gaps to align your Surround displays. When bezel correction is enabled, a bezel-corrected version of each Surround resolution is added to the list of available resolutions.
Refresh Rate:
To select a screen refresh rate, go to the NVIDIA Control Panel and, under Display, click "Change resolution" to open the associated page. Select the display for which you want to change the refresh rate, then choose the desired refresh rate from the list.
For an analog display, the suggested minimum setting is 80 Hertz, while for a digital display, it is 75 Hertz. If VRR is enabled, the refresh rate will automatically be set to the highest rate for VRR-capable displays.
Smart Meter Gas Usage: Monitored or Not?
You may want to see also

Adjust for bezel gaps
To align different-sized monitors using NVIDIA Surround, you must adjust for bezel gaps in the Bezel Correction Section of the NVIDIA Control Panel.
Firstly, open the NVIDIA Control Panel and navigate to the 3D Settings. Here, you will find the option to Configure Surround. Clicking this will open the NVIDIA Set Up Surround window.
In the NVIDIA Set Up Surround window, you will find the Bezel Correction Section. This is where you can adjust for display bezel gaps to ensure that your Surround displays are aligned with each other.
When you enable bezel correction, a bezel-corrected version of each Surround resolution is added to the list of available resolutions. This means that part of the game view is hidden behind the display bezel, creating the illusion that the bezel is part of the game. This results in a more continuous image across the displays, enhancing your gaming experience.
You can also create keyboard shortcuts to enable/disable Surround, switch between surround and single-wide display resolutions, and perform bezel peeking. For example, to view HUD elements that may be hidden behind the bezel, you can use a keyboard shortcut to temporarily disable bezel correction and access the required information.
It is important to note that while NVIDIA Surround allows for combining displays of different sizes, resolutions, and output protocols, using identical displays and connections is recommended for optimal performance and to ensure all available resolutions and refresh rates are accessible.
Troubleshooting an ASUS Monitor That Keeps Turning On
You may want to see also
Frequently asked questions
First, make sure both monitors are connected to the NVIDIA-based graphics card. Then, open the NVIDIA Control Panel and under the "Display" category, select "Set up Multiple Displays". Tick the box next to the inactive display you want to activate as the secondary display and click "Apply".
You can drag the green boxes around to match the physical arrangement of your displays.
Yes, NVIDIA Surround allows for combining displays that are not identical in size, available resolutions, or output protocol.
You need the latest NVIDIA drivers, a Maxwell (700 series) or later desktop GPU or a laptop with a Maxwell (900 series) or later GPU, and sufficient display outputs from your GPU(s).
In the NVIDIA Control Panel, under 3D Settings, select "Configure Surround" to open the associated page. Click the "Span displays with Surround" check box, then click "Configure" to open the NVIDIA Set Up Surround window. Configure your displays as needed.