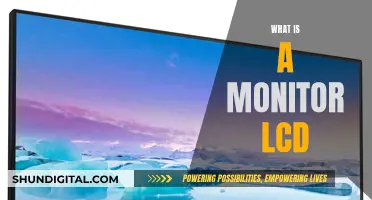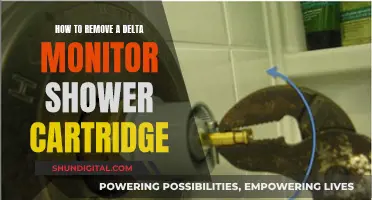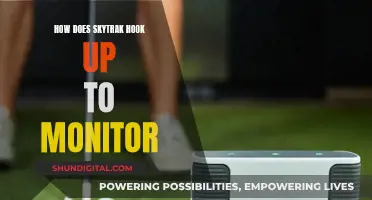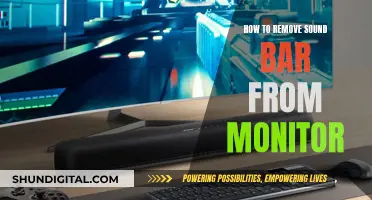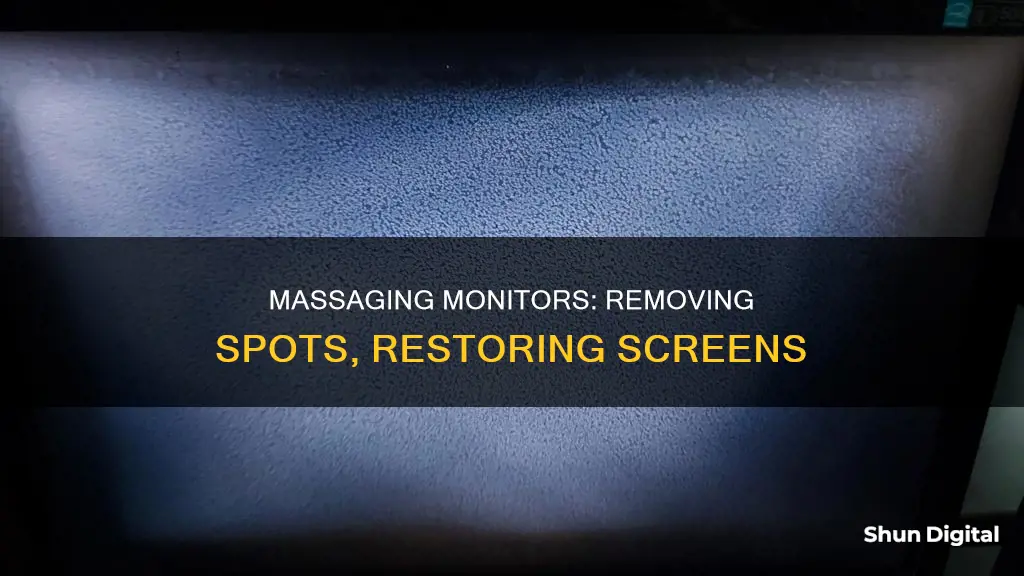
White spots on a monitor can be frustrating and can detract from your viewing experience. These spots are often caused by dead or stuck pixels, pressure damage, backlight issues, dirt or dust, screen damage, or manufacturing defects. While some issues may require professional repair or screen replacement, there are a few troubleshooting methods you can try yourself to remove the white spot from your monitor.
| Characteristics | Values |
|---|---|
| Cause | Dead or Stuck Pixels, Pressure Damage, Backlight Issues, Dirt or Dust, Screen Damage, Manufacturing Defects, Liquid Damage, Age and Wear, Hardware Issues, Software Issues, LED Reflectors |
| Solutions | Clean the screen, Adjust Display Settings, Reinstall Display Drivers, Use Pixel-Fixing Software, Repair or Replace Screen, Vacuum Suction Cup, Adjust Brightness, Contrast, Sharpness and Colour Visibility, Update Display Drivers, Fix LED Reflectors |
What You'll Learn

Clean the screen with a microfiber cloth
To clean your monitor screen with a microfiber cloth, first power off and unplug the monitor. This is important to prevent any damage or interference. Next, use a soft, lint-free, and dry microfiber cloth to gently wipe the screen in circular motions. This will effectively remove dust and light smudges.
If there are stubborn marks or stains, you can dampen the microfiber cloth slightly. Use distilled water or a mixture of distilled water and white vinegar for this purpose. However, be sure to avoid applying excessive liquid to the cloth, and never spray or pour liquids directly onto the screen, as this can cause moisture to seep into the edges and damage the screen.
After cleaning, allow the screen to air-dry completely before turning the monitor back on. Regular cleaning with a microfiber cloth will help maintain the screen's clarity and prevent white spots caused by dust buildup.
Is Your Monitor Flicker-Free? Here's How to Tell
You may want to see also

Adjust display settings
If you're dealing with white spots on your monitor, it can be a frustrating distraction from your daily tasks. Incorrect display settings can sometimes cause these visual artifacts, so adjusting your display settings can be a good step to correct the display output.
To adjust your display settings, you can access the display settings through the control panel or system settings on your computer. Start by adjusting the brightness, contrast, and colour settings to see if that improves the appearance of the screen. Reducing the brightness can help minimise the visibility of white spots caused by backlight issues.
You can also try changing the screen resolution and refresh rate. Experiment with different settings to find the optimal configuration for your screen. Higher resolutions can sometimes reduce the prominence of white spots, while different refresh rates can affect how the display appears.
If you're using a Windows computer, you can open the Settings by pressing the Windows and I keys simultaneously. Then, adjust the brightness, contrast, sharpness, and colour visibility to see if the white patches are less visible. Change the intensity of the values between high, low, or medium according to your preferences and needs.
It's important to note that adjusting display settings may not always fix the issue, especially if the problem is due to hardware or physical damage. However, it's worth trying as it can sometimes correct the display output and improve your viewing experience.
Mounting Your MacBook: Enhancing Display with an LCD Monitor
You may want to see also

Reinstall display drivers
If you're experiencing issues with your monitor, such as white spots, one possible solution is to reinstall your display drivers. This process involves uninstalling the current display driver and then installing an updated version. Here's a step-by-step guide on how to do it:
Step 1: Uninstall the Current Display Driver
- Open the Device Manager: Right-click the Start button and select "Device Manager."
- Expand Display Adapters: Click the arrow next to "Display adapters" to view the devices in this category.
- Uninstall the Device: Right-click on the display adapter (e.g., NVIDIA GeForce GT 640) and select "Uninstall device."
- Confirm Uninstall: In the dialog box that appears, select the option to "Delete the driver software for this device" and then click "Uninstall."
Step 2: Restart Your Computer
After uninstalling the current display driver, restart your computer. This will allow Windows to reinstall the driver automatically upon reboot.
Step 3: Install an Updated Display Driver
- Identify Your Display Adapter: Make a note of the name and model number of your display adapter. You can find this information in the Device Manager under Display Adapters.
- Download the Latest Driver: Visit the website of your display adapter manufacturer or your PC manufacturer. Download the latest version of the driver that matches your device. Be sure to check if you are running a 32-bit or 64-bit version of Windows and download the appropriate driver.
- Install the New Driver: Run the setup file of the new driver that you downloaded. Follow the on-screen instructions to complete the installation. Restart your computer if prompted by the setup file.
By reinstalling your display drivers, you can ensure that your monitor is running on the latest software, which may resolve issues such as white spots and improve your overall viewing experience.
Monitoring Power Usage: Track Your Appliance Energy Consumption
You may want to see also

Use pixel-fixing software
If you have a white spot on your monitor, it could be due to a stuck pixel. A stuck pixel is when one or two of the sub-pixels are always on, resulting in a constant colour that may alter slightly as the pixels around it change colour. This is different from a dead pixel, which will appear black or white all the time, and cannot be fixed.
Stuck pixels can often be fixed using pixel-fixing software. This software rapidly changes colours on the screen in an attempt to reset the stuck pixel. There are several free and paid pixel-fixing tools available online, such as JScreenFix, PixelHealer, and Dead Pixel Tester (DPT).
- Download a reputable tool, such as JScreenFix, PixelHealer, or Dead Pixel Tester (DPT).
- Follow the instructions to run the software on the affected area.
- Let the software run for at least 30 minutes to several hours, depending on the severity of the stuck pixel.
It is important to note that pixel-fixing software is not guaranteed to work, but its success rate is usually above 50%. Additionally, if you have epilepsy, you should avoid using screen-fixing software as it displays rapidly flashing lights.
Maximizing Your 244 Hz Monitor: Is It Working?
You may want to see also

Seek professional help
If the white spots on your monitor persist after trying basic troubleshooting methods, it's time to seek professional help. Here are some detailed steps and considerations to guide you through the process:
- Determine if your monitor is still under warranty: Before pursuing any repair options, check if your monitor is covered under a manufacturer's warranty. This information can typically be found in the documentation that came with your monitor or by contacting the manufacturer directly. If your monitor is still under warranty, you can save yourself time and money by taking advantage of the warranty coverage.
- Contact the manufacturer: If your monitor is under warranty, reach out to the manufacturer's customer support team. Explain the issue you're experiencing with white spots on your monitor and provide them with any relevant information, such as the model number, purchase date, and a detailed description of the problem. They may offer a replacement or repair service free of charge. Be sure to inquire about the terms and conditions of their warranty policy.
- Find a reputable repair service: If your monitor is no longer under warranty or if the warranty has expired, it's time to look for a professional repair service. Search for local repair shops or technicians specializing in monitor repairs. You can also contact the manufacturer to inquire about their out-of-warranty repair services. Be sure to choose a repair service with a good reputation and experienced technicians.
- Get an estimate for the repair: Before committing to any repair service, be sure to get an estimate of the repair costs. This will help you make an informed decision about whether to proceed with the repair or consider other options. Ask the repair service to diagnose the issue and provide you with a detailed breakdown of the expected costs. This will give you a better understanding of the problem and help you compare prices if you decide to shop around.
- Consider the cost of repair versus replacement: In some cases, the cost of repairing your monitor may exceed the price of buying a new one, especially if the repair costs are high. Compare the estimated repair costs with the price of a new monitor, taking into account the specifications and features you require. If purchasing a new monitor with better build quality and reviews can help you avoid similar issues in the future, it may be a more cost-effective option to replace it.
- Back up your important data: Before handing over your monitor for repair, be sure to back up any important data or files that you may need during the repair process. This includes documents, images, videos, or any other essential files. You can transfer your data to an external hard drive, cloud storage, or another secure location to ensure you have access to it while your monitor is being serviced.
- Provide detailed information to the repair service: When you take your monitor to the repair service, provide them with as much information as possible about the issue. Describe the white spots, when they first appeared, and any troubleshooting steps you've already attempted. If there are specific conditions under which the white spots are more noticeable (such as against darker backgrounds), be sure to mention that as well. This will help the technicians understand the problem and increase the chances of a successful repair.
- Inquire about the repair process and turnaround time: Ask the repair service about their typical repair process and how long it will take to fix your monitor. This will give you an idea of how long you'll need to be without your monitor and help you plan accordingly. If you rely heavily on your monitor for work or other important tasks, you may need to make temporary alternative arrangements during the repair period.
- Follow up after the repair: Once the repair is complete, test your monitor thoroughly to ensure that the white spots have been resolved. If the issue persists or if new problems arise, don't hesitate to contact the repair service again. Inquire about their warranty or guarantee policies to understand your options if the repair doesn't fully resolve the issue.
By following these steps and seeking professional help when needed, you can increase the chances of successfully resolving the white spots on your monitor and improving your viewing experience. Remember that persistent white spots may indicate hardware issues that require the expertise of a professional technician.
Calibrating Your Monitor: Understanding Gamma for Accurate Colors
You may want to see also
Frequently asked questions
A white spot on a monitor is often caused by a stuck or dead pixel. This can sometimes be fixed by gently massaging the area with a soft cloth, but if this doesn't work, you may need to try pixel-fixing software or a third-party web tool like JScreenFix.
A white spot on a monitor is a visible imperfection where a pixel remains constantly illuminated, creating a bright point against the otherwise uniform display.
White spots can be caused by dead or stuck pixels, pressure damage, backlight issues, dirt or dust, screen damage, liquid damage, physical damage, LED reflectors, hardware issues, software issues, or manufacturing defects.
To remove stuck pixels, locate the white spot on your screen, dampen a microfiber cloth with water, and gently rub the cloth against the spot until it disappears. Be careful not to apply too much pressure or use pointy or rough objects, as they may damage your screen.
If the white spots persist after trying the troubleshooting methods mentioned above, it may be due to hardware issues like backlight problems or screen damage. First, check if your monitor is still under warranty. If so, contact the manufacturer for a replacement or repair. If not, consider taking it to a professional repair service for diagnosis and repair or replacement cost estimation.