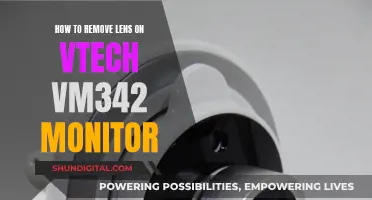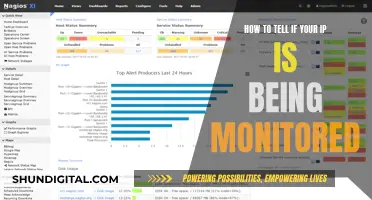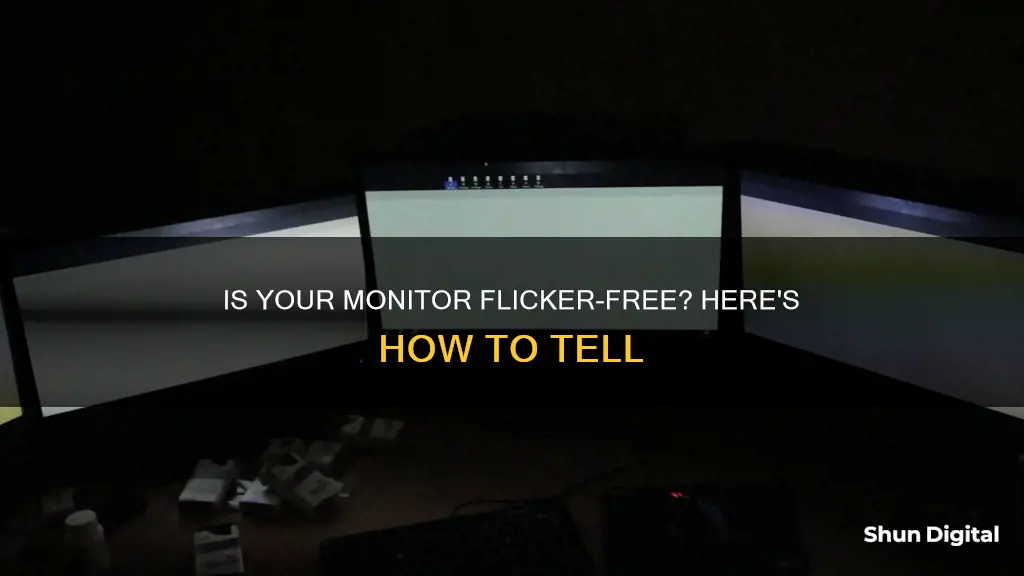
Flicker-free monitors are designed to reduce eye strain by maintaining a steady stream of light. However, not all flicker-free monitors are created equal, and some may still cause eye strain. To determine if your monitor is truly flicker-free, you can perform a simple test using your computer and smartphone. First, set your display to peak brightness. Then, turn on your mobile phone camera and point it at your computer screen. With your phone's camera focused on the screen, adjust the brightness to 50% and then down to 0%. As you lower the brightness, any flicker will become increasingly noticeable if your monitor is not flicker-free. Additionally, you can check for PWM (pulse-width modulation) flicker by observing a moving line on your screen at maximum and minimum hardware brightness. If your monitor uses PWM to control brightness, you will see multiple lines on the screen separated by space.
| Characteristics | Values |
|---|---|
| How to test if a monitor is flicker-free | Set display to peak brightness, turn on your mobile phone camera and point it at your computer screen. With your phone’s camera focused on the screen, adjust the brightness to 50% and then to 0%. As you lower the screen’s brightness, any flicker will become increasingly noticeable if it’s a non-flicker free monitor. |
| How to fix a flickering monitor | Check your monitor's cables, try reconnecting the power supply and display signal cable. Try another signal cable if possible to check if the original cable is defective or damaged. Try connecting the display signal cable to another port on your computer or another display output port on the monitor to check if the connection ports are at fault. Update your system's graphics drivers. Test the monitor on another computer if possible to test for flickering. |
| How to fix a flickering screen in Windows | Check to see if Task Manager flickers. If it does, a display driver is probably causing the problem. Roll back your display driver, update your display driver or uninstall your display driver. If Task Manager doesn't flicker, an incompatible app is probably causing the problem. Update or uninstall the incompatible app. |
What You'll Learn

Use your computer and smartphone to test for flicker
You can use your computer and smartphone to test for flicker and determine whether your monitor is truly flicker-free. Here's a step-by-step guide:
- Set your display to peak brightness: Start by adjusting the brightness settings on your monitor to its maximum level. This can usually be done through your system's display settings or using buttons on the monitor itself.
- Use your smartphone camera: Take out your smartphone and turn on the camera. Point the camera lens directly at your computer screen, ensuring that it is focused on the display.
- Adjust brightness downwards: While keeping your phone's camera focused on the screen, gradually lower the brightness of your computer screen. You can do this by using the display settings or the monitor buttons.
- Observe for flicker: As you reduce the screen's brightness, pay close attention to any signs of flicker. If your monitor is not truly flicker-free, the flicker will become more noticeable as you decrease the brightness.
- Compare with other monitors: If possible, repeat the above steps with other monitors to compare the results. This can help you determine if your monitor exhibits more flicker than others.
By performing this test, you can visually detect flicker that is usually imperceptible to the human eye. This simple method can help you identify whether your monitor is truly flicker-free and protect yourself from the negative effects of screen flicker, such as eye strain and fatigue.
Unlocking ASUS Monitor: Stuck at 60FPS, Why?
You may want to see also

Check your monitor's cables
If you're experiencing a flickering display on your monitor, it could be due to an issue with your monitor's cables. Here are some steps to check and troubleshoot the cables:
- Check the cable connections: Ensure that both ends of the cables (power cable and display signal cable) are securely connected to the computer and the monitor. Tighten any screws that hold the connectors in place if applicable.
- Reconnect the cables: If the flickering persists, try reconnecting the power supply and display signal cable. Power on the monitor again to see if the issue is resolved.
- Try a different cable: If the flickering continues, try using another signal cable to check if the original cable is defective or damaged.
- Change the port: If the problem persists, connect the display signal cable to a different port on your computer or another display output port on the monitor. This will help determine if the connection ports are at fault.
- Laptop-specific checks: If you're using a laptop and notice screen flickering, try slowly opening and closing the screen while the laptop is turned on. If the flickering behaviour changes during this action, it could indicate issues with the internal cables. In such cases, you may need to seek professional repair services.
By following these steps, you can identify and troubleshoot issues related to your monitor's cables. If the flickering issue persists, you may need to explore other potential causes, such as display settings, graphics card problems, or the monitor itself.
DPI and Monitor Size: How Are They Related?
You may want to see also

Update your system's graphics drivers
If you're experiencing screen flickering, it's likely that your display drivers are outdated and need to be updated. To update your system's graphics drivers, follow these steps:
For a laptop:
- Check with the manufacturer to install the recommended drivers for your system.
- If this does not solve the issue, perform a clean installation of the graphics driver.
For a desktop:
- Find the most up-to-date driver for your system on the manufacturer's website or driver support page.
- Alternatively, use the Intel® Driver and Support Assistant to automatically detect your device and install the latest driver.
- You can also try installing the latest driver using Windows Safe Mode.
For Intel Graphics:
- Right-click the Windows taskbar icon to access the Power User menu.
- Type "services.msc" into the Run dialog box.
- Locate and right-click "Desktop Window Manager Session Manager".
- Select "Stop", then modify the startup type to "Disabled" under the General tab.
For Windows:
- Start your PC in safe mode.
- Select and hold (or right-click) Start, then select Device Manager.
- Expand the "Display adapters" section, select and hold (or right-click) the listed adapter, then select "Uninstall device".
- Choose "Attempt to remove the driver for this device", then select "Uninstall" and restart your PC.
- After restarting, open Settings (press the Windows logo key + I on your keyboard).
- Go to "Update & security" > "Windows Update" > "Check for updates", and install any available updates.
By updating your system's graphics drivers, you can ensure that your monitor is receiving the correct and most compatible instructions for displaying content, reducing the likelihood of flickering issues.
USB-DVI Connection: Easy Monitor Setup Guide
You may want to see also

Update or uninstall your display driver
If you're experiencing a flickering display, it could be due to a display driver issue or an incompatible app. To determine whether a display driver is causing the problem, you can try the following:
Update your display driver
- In the search box on the taskbar, type "device manager" and select it from the list of results.
- Select the arrow to expand "Display adapters".
- Under "Display Adapters", right-click on the adapter, then select "Update driver".
- Note that you may need to contact your PC or display adapter manufacturer to download the most recent driver for your system.
Roll back your display driver
- In the search box on the taskbar, type "device manager" and select it from the list of results.
- Select the arrow to expand "Display adapters".
- Under "Display adapters", right-click on the adapter, then select "Properties".
- Select the "Driver" tab, and then select "Roll Back Driver" > "Yes".
- Restart your device.
- Note that you must have administrator privileges to roll back a device or driver package using Device Manager. If the "Roll Back Driver" option is unavailable, it means Windows doesn't have a previous driver to roll back to.
Uninstall your display driver
- In the search box on the taskbar, type "device manager" and select it from the list of results.
- Select the arrow to expand "Display adapters".
- Under "Display adapters", right-click on the adapter, then select "Properties".
- Select the "Driver" tab, and then select "Uninstall Device".
- Select the "Delete the driver software for this device" check box, and then select "OK".
- Restart your device and Windows will attempt to reinstall the driver.
- Note that if you don't see the "Delete the driver software for this device" check box, make sure you've started your PC in safe mode.
LCD Monitors: Compatible with All RAM Modules?
You may want to see also

Test your monitor on another computer
If you've tried all the other troubleshooting methods and your monitor is still flickering, you could try testing your monitor on another computer. This will help you determine whether the issue is with the monitor itself or with your computer.
To do this, simply connect your monitor to another computer. If the issue persists, then your monitor may be damaged and you may need to repair or replace it.
However, if the flickering stops when connected to a different computer, then the issue is likely with your original computer. In this case, you could try updating your system's graphics drivers or checking your monitor's cables.
Setting Up Your ASUS Portable Monitor Stand: A Guide
You may want to see also
Frequently asked questions
You can test your monitor for PWM flicker by checking a fast-moving line on your screen at maximum and minimum brightness. If your monitor doesn't use PWM, you will see a smooth moving line. If it does use PWM, you will see multiple lines on the screen separated by some space.
You can perform a flicker-free monitor test by setting your display to peak brightness and pointing your mobile phone camera at your computer screen. Then, lower the brightness to 50% and eventually to 0%. If your monitor is not flicker-free, the flicker will become increasingly noticeable as you lower the brightness.
If you are experiencing eye strain or other issues like headaches, you may want to consider purchasing a new monitor. When selecting a new monitor, look for one that is flicker-free and has integrated blue light filter technology. You can also try to update your system's graphics drivers or check your monitor's cables.