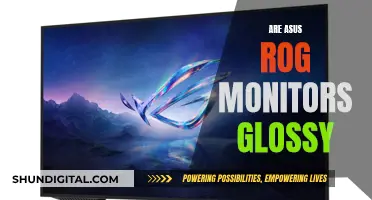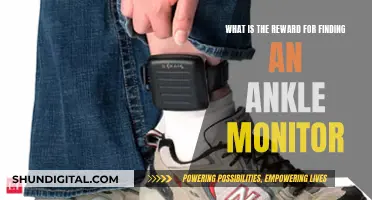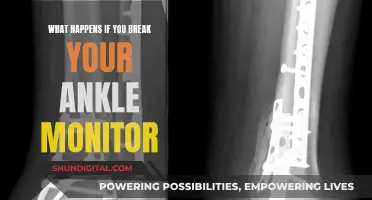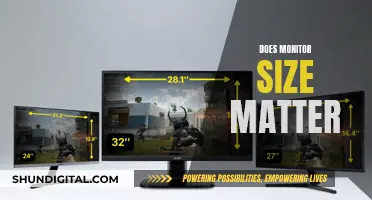If you're looking to hook up a monitor through USB DVI, you'll need to know a few things. Firstly, your monitor will require at least two cables: one for power and one for data. The data cable will transmit the picture signal (data) from your computer to the display. To connect a monitor to a computer, you'll need to match the cable with one of the video ports on the back of the monitor and computer.
If your monitor does not have the same connector as your computer, you can buy a different cable that is compatible with both your computer and monitor, or you can purchase a video converter that changes one connector type to another. You can also buy an adapter to connect a computer with HDMI output to a monitor with DVI input.
What You'll Learn
- Identify the type of video connector on your computer and monitor
- Use a VGA-to-HDMI converter if your computer has a VGA port
- Use a DVI-to-HDMI adapter if your monitor has a DVI port
- Use a USB-C to HDMI/DisplayPort cable if your device has a USB-C port
- Use a DisplayPort cable if your monitor uses DisplayPort

Identify the type of video connector on your computer and monitor
Identifying the type of video connector on your computer and monitor is crucial to establishing a successful connection and avoiding video or display issues. Here's a detailed guide to help you identify the video connectors on your devices:
Computer Video Connectors:
To identify the video connector on your computer, you should inspect the back, left, or right side of your laptop or the back of your desktop. If you have a Dell desktop, you must use the video connector available on the dedicated graphics card (GPU) if one is installed.
Common types of video connectors found on computers include:
- VGA (Video Graphics Array): Recognizable by its blue colour and trapeze shape with rounded edges, this older connector uses a 15-pin layout with 5 pins across three rows.
- DVI (Digital Visual Interface): DVI connectors are similar in appearance to VGA but tend to be larger and are usually white or black. They can transmit analog or digital video signals, depending on the type of DVI connector.
- HDMI (High-Definition Multimedia Interface): This standard connection is commonly found on televisions and monitors. It supports the transmission of both video and audio signals. HDMI connectors come in standard, micro, and mini sizes.
- DisplayPort: This connector transmits digital audio and video signals simultaneously and is popular among graphic designers and animators. It comes in full-size and mini connector variants, both offering the same capabilities.
- USB-C: This newer connector is designed to replace older standards and carries power, audio, and video signals. It includes support for DisplayPort and HDMI standards.
Monitor Video Connectors:
To identify the video connector on your monitor, examine the back of the device.
Common types of video connectors found on monitors include:
- VGA: The most common video connector found on many devices, featuring a 15-pin D-subminiature connector.
- DVI: The DVI connector can transmit analog or digital video signals, depending on the type used (DVI-A, DVI-D, or DVI-I).
- HDMI: The most common digital audio/video connector found on many monitors, supporting both video and audio transmission.
- DisplayPort: This connector transmits digital audio and video signals and comes in full-size or mini variants.
- USB-C: This connector transmits digital audio and video signals and can also be used for connecting peripherals and carrying power.
By correctly identifying the video connectors on your computer and monitor, you can choose the appropriate cables or adapters to establish a reliable connection.
Monitor Size: Impact on Eyesight and Vision
You may want to see also

Use a VGA-to-HDMI converter if your computer has a VGA port
If your computer has a VGA port, you can use a VGA-to-HDMI converter to connect your monitor. This is a common scenario, as many older computers and monitors used VGA connectors, while newer displays often feature HDMI ports.
To use a VGA-to-HDMI converter, follow these steps:
- Purchase a VGA-to-HDMI converter. This converter will change the VGA signal from your computer into an HDMI signal that your monitor can understand.
- Plug the VGA connector into the matching port on the back of your computer. VGA connectors are typically blue and have screw prongs on either side. Secure the screws if necessary.
- Connect the HDMI end of the converter to the HDMI port on your monitor.
- Use the buttons on your monitor to select the appropriate input. For example, if you're using HDMI port 1 on your monitor, set the input source to HDMI 1.
It's important to note that VGA is an older analog technology, so using a VGA-to-HDMI converter may result in a loss of resolution. Additionally, VGA does not transmit audio, so if you're using monitor speakers, you'll need to purchase a converter with additional audio capability to receive sound from your computer.
If possible, consider upgrading your computer's video card or your monitor to support more modern connection types, such as HDMI, DVI, or DisplayPort. These digital connections offer higher fidelity and no signal loss compared to analog connections like VGA.
Hooking Up Five Monitors: The Ultimate Guide
You may want to see also

Use a DVI-to-HDMI adapter if your monitor has a DVI port
If your monitor has a DVI port, you can use a DVI-to-HDMI adapter to connect it to your computer's HDMI port. This is a simple and inexpensive solution, with many retailers offering adapter cables to connect different devices.
It is important to note that there are two versions of DVI: DVI-D (digital) and DVI-I (analog and digital). Ensure you purchase the correct adapter for your monitor's DVI port. Using a passive DVI-D adapter will limit your display to 1920 x 1200 at 60Hz, whereas an active adapter can support higher resolutions and refresh rates.
Additionally, some monitors may require you to access the monitor's menu to select the correct input source. For example, if you are using an HDMI-to-DVI adapter, you may need to set the source to HDMI on your monitor.
Adapters are a convenient way to connect devices with mismatched ports, but they may have limitations. For example, video quality may be affected, and some adapters may not support audio transmission.
Choosing the Right Monitor Stand: Measurements and Sizing
You may want to see also

Use a USB-C to HDMI/DisplayPort cable if your device has a USB-C port
If your device has a USB-C port, you can use a USB-C to HDMI/DisplayPort cable to connect your monitor. This is a convenient option as USB-C is designed to replace all the other connectivity standards, including HDMI and DisplayPort.
USB-C cables can carry power and connect accessories, and the USB-C standards include DisplayPort and HDMI. This means that you can use a USB-C to HDMI/DisplayPort cable to connect your monitor. This type of cable will give you the convenience of reversible plug orientation and cable direction.
When purchasing a USB-C cable, it is important to note that they can vary significantly in quality. In the early days of USB-C, some manufacturers produced cables that did not comply with the specifications and caused serious damage to machines. To avoid this, look for cables that are USB-IF certified. Additionally, make sure that the USB-C connector on your device supports DisplayPort or Thunderbolt 3 alternate mode, as this is necessary for transmitting audio or video signals. You can usually identify this by the DisplayPort (DP) logo near the connector.
If you need to connect to a VGA or DVI monitor, you can use a USB-C to HDMI/DisplayPort cable in combination with a VGA or DVI adapter.
Monitoring Java Heap Usage: Tips for Performance Optimization
You may want to see also

Use a DisplayPort cable if your monitor uses DisplayPort
If your monitor uses DisplayPort, you'll need to use a DisplayPort cable to connect it to your computer. DisplayPort cables are designed to transmit digital audio and video signals simultaneously, and they support high-resolution displays with excellent picture quality.
When choosing a DisplayPort cable, look for one that is compatible with the version of DisplayPort that your device uses. For example, if your device uses DisplayPort 1.2 or higher, you'll want a cable that supports that version. You can also look for cables with gold-plated connectors, bare copper conductors, and foil and braid shielding, as these features can enhance performance and provide a more reliable connection.
Additionally, consider the length of the cable. DisplayPort cables typically range from 3 to 35 feet in length, so choose the one that best suits your setup.
Make sure your computer has a DisplayPort connector. If it doesn't, you may need to use an adapter or converter to connect to your monitor.
Once you have the correct cable, simply connect it to the DisplayPort connectors on your computer and monitor, and you should be ready to go!
Monitoring Internet Usage: Track Activity by Device
You may want to see also
Frequently asked questions
You will need a USB-C to DVI adapter or cable.
You can use a VGA, HDMI, or DisplayPort cable, but you will need to purchase an adapter or converter to match your computer's output with your monitor's input.
Connect the other monitors to available video connectors on your computer.
Check your monitor's input settings and ensure you have the correct drivers installed.