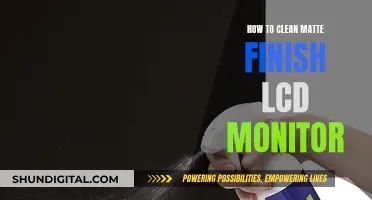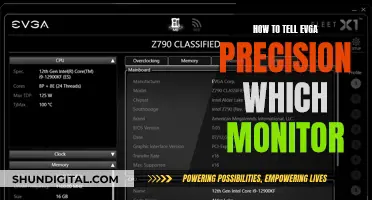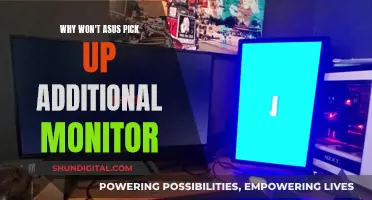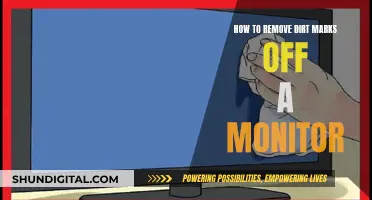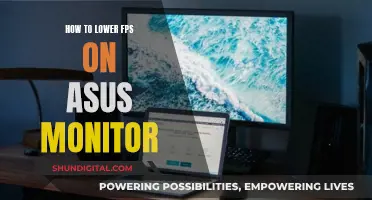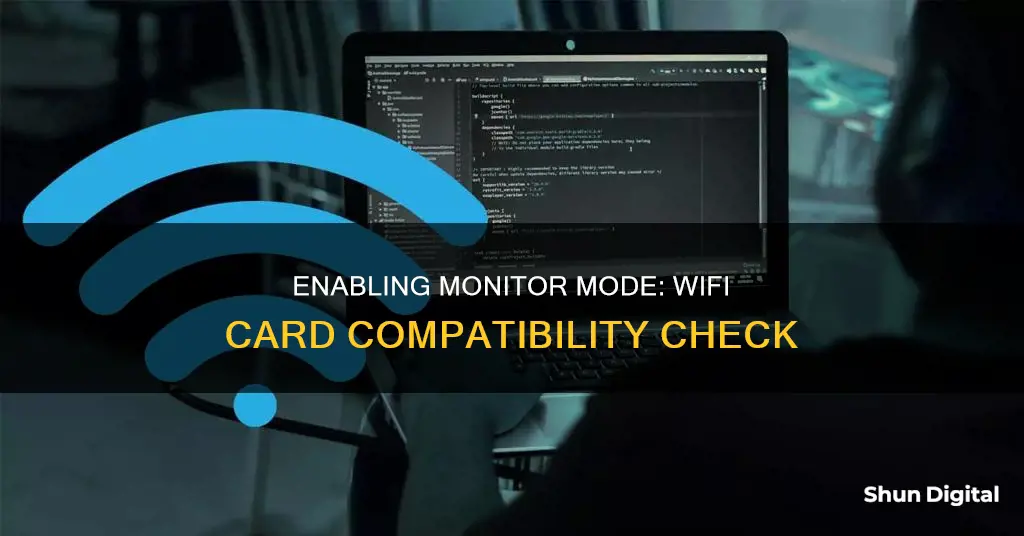
Wireless cards supporting monitor mode enable a hacker to listen in on other Wi-Fi conversations and even inject malicious packets into a network. The wireless cards in most laptops are not very good at doing anything other than what's required to establish a basic Wi-Fi connection. Not all wireless cards can do this, but you can quickly test one you already own for compatibility, and you can verify that the chipset inside an adapter you're thinking of purchasing will work for Wi-Fi hacking.
To check if your Wi-Fi card supports monitor mode, you can search the internet for the corresponding chipset to your type of card. You can also check the hardware revision of the Wi-Fi card as the first hardware version will likely support monitor mode. You can also check the Wi-Fi card itself for information on the model and version of the hardware.
If you are using a Windows operating system, you can enter the Windows search engine and type Control Panel. Then, search for the Device Manager section and right-click on the network card you have installed on your computer. Click on the Properties option and then click on the “Details” option. Tap on the Properties box and find the Hardware IDs option, which will give you the information about the chipset of the Wi-Fi network card.
If you are using a Linux-based operating system, you can type the following command Ispci to check the peripherals connected to the PCI. You can also use the Isusb command to check connected USB devices.
Alternatively, you can use the iw command to get a full list of all capabilities of a physical wireless card. If you are using Windows, you can use the Microsoft Network Monitor tool to check if your Wi-Fi card supports monitor mode. For macOS, you can use the terminal and the tcpdump tool. For Ubuntu, the process is quite simple and doesn't require installing any additional tools.
| Characteristics | Values |
|---|---|
| Operating System | Windows, Ubuntu, macOS |
| Command | iw list |
| Tool | Microsoft Network Monitor, Wireshark, tcpdump, Wireless Diagnostics, Sniffer, lshw, airmon-ng, iwconfig, aireplay-ng, hostapd, airodump-ng, mdk3, besside-ng |
| Process | Check if the Wi-Fi card is in "normal" or "managed" mode. In monitor mode, the card is not connected to a specific access point but "listens" to all wireless data packets. |
What You'll Learn

Use Microsoft Network Monitor on Windows
Microsoft Network Monitor is a tool for capturing network traffic and protocol analysis. It is compatible with Windows 10.
To use Microsoft Network Monitor, follow these steps:
- Download and install the tool.
- Reboot your system to allow the tool to detect your network cards.
- Launch the app and click on "New Capture" on the Start page.
- Go to the "Capture Settings" option on the top toolbar and ensure that only your Wi-Fi card is selected to listen to packets. Uncheck all other options and click "Close."
- Click "Start" to begin capturing packets.
If an error pops up, your Wi-Fi card does not support monitor mode. If packets are successfully captured, your Wi-Fi card supports monitor mode.
Note that Microsoft Network Monitor is currently in an archival state and is no longer under development. As an alternative, you can use the Wireshark network monitoring tool.
Monitors for CAD: Size Considerations for Optimal Design Work
You may want to see also

Use Wireless Diagnostics tool on macOS
To use the Wireless Diagnostics tool on macOS to find out if your WiFi card has monitor mode, follow these steps:
- Quit all open apps on your Mac.
- Try to join the Wi-Fi network you're having problems with (if you're not already connected).
- Press and hold the Option key, then click on the Wi-Fi icon in the menu bar, and select "Open Wireless Diagnostics" from the drop-down menu.
- Once the Wireless Diagnostics tool is launched, hit ⌘ + ⌥ + 6 to open the Sniffer window, or click on the Window menu in the toolbar and select "Sniffer".
- In the Sniffer window, you'll see "Channels" and "Channel Width" options. Leave these at their default settings for now, and click the "Start" button to begin scanning.
- If prompted, enter your Mac's login credentials for authentication.
- If the Sniffer tool runs successfully, your Wi-Fi will be displayed as "down." Click on the Wi-Fi icon in the top-right corner, and you'll see that your Wi-Fi is in monitor mode. This means your Wi-Fi card supports monitor mode.
- If the Sniffer tool encounters an error, it means your Wi-Fi card does not support monitor mode.
- When you're done, stop the Sniffer tool to regain internet access.
- The Sniffer tool creates a ".pcap" file containing all the recorded packets during the scan. This file can be found at the "/var/tmp" location and can be viewed using the following command:
Tcpdump -r /path/to/packetfile.pcap
Choosing the Right External Monitor for Your MacBook Pro
You may want to see also

Use the iw command on Ubuntu
To find out if your WiFi card has monitor mode using the `iw` command on Ubuntu, follow these steps:
First, identify the WiFi interface by using the command:
Bash
Iw list
From the output, you can see the WiFi interface, which in this case is "wlp3s0".
Next, you need to turn the WiFi interface down and then change its mode to monitor using the following commands:
Bash
Sudo ip link set wlp3s0 down
Sudo iw wlp3s0 set monitor none
Finally, turn the WiFi interface back up:
Bash
Sudo ip link set wlp3s0 up
Now, to verify that the WiFi card is in monitor mode, run the following command:
Bash
Iw list
If the WiFi card is in monitor mode, the output will show "monitor" under the "Supported interface modes" section.
If you need to revert to managed mode, use the following commands:
Bash
Sudo ip link set wlp3s0 down
Sudo iw wlp3s0 set type managed
Sudo ip link set wlp3s0 up
Monitoring Employee Internet Usage: Security or Surveillance?
You may want to see also

Check the Wi-Fi card's chipset
To check the Wi-Fi card's chipset, you can use the 'iw' command in your terminal. This will display a list of all the capabilities of your wireless card. To do this, simply open your terminal and type:
Iw list
This will display a long list of information about your wireless card. To find out if your card supports monitor mode, look for the "Supported interface modes" section. If your card supports monitor mode, you should see it listed as one of the supported modes. For example:
Supported interface modes:
- IBSS
- managed
- AP
- AP/VLAN
- monitor
- P2P-client
- P2P-GO
- P2P-device
If your card does not have monitor mode enabled, you may see a list like this instead:
Supported interface modes:
- IBSS
- managed
- AP
- AP/VLAN
- P2P-client
- P2P-GO
- P2P-device
Note that the output of 'iw list' is quite lengthy, so you may need to scroll up in your terminal to find the relevant section. Alternatively, you can pipe the output through grep to filter for the word "monitor":
Iw list | grep monitor
This will display only the lines that contain the word "monitor", making it easier to see if your card supports monitor mode or not.
Monitoring Hulu Data Usage: Tips to Keep Your Data in Check
You may want to see also

Check the Wi-Fi card's hardware revision
To check the Wi-Fi card's hardware revision, you will need to locate the card itself. This can vary depending on your device, but typically the Wi-Fi card is located under the laptop keyboard or under the back panel of the laptop. Once you have located the Wi-Fi card, you should see a label that contains information about the card, including the hardware revision number.
In some cases, the label may be covered by a heat spreader or another component, so you may need to remove these carefully to access the label. It is important to be cautious when handling internal components of your device and ensure that you are grounded to prevent any static discharge that could damage the hardware.
If you are unable to locate the hardware revision number on the Wi-Fi card itself, you may need to refer to the device's documentation or manual. This should provide details about the Wi-Fi card specifications, including the hardware revision. Alternatively, you can search for your device model online and find resources or forums that provide information about the specific Wi-Fi card and its hardware revisions.
Additionally, if you are using a Windows device, you can try checking the Device Manager. This can provide information about the Wi-Fi card, including the model and hardware revision. To access the Device Manager, press the Windows key + X, and select "Device Manager" from the menu. From there, you can expand the "Network adapters" section to locate your Wi-Fi card and view its properties.
By checking the hardware revision of your Wi-Fi card, you can ensure that you have the correct information for driver updates, compatibility checks, or any other purposes that require specific knowledge of your Wi-Fi card's hardware version.
Hooking Up Sceptre Monitors: VGA Connection Guide
You may want to see also
Frequently asked questions
You can use the iw command to get a full list of all the capabilities of a physical wireless card. The output of this command will include a list of supported interface modes, and if monitor mode is listed, your card supports it.
Monitor mode is when a wireless card is not connected to a specific access point and instead "listens" by receiving all wireless data packets that are available in its reach range and at its frequency.
Monitor mode is important if you want to capture packets. Wireless cards supporting monitor mode enable you to listen in on other Wi-Fi conversations and even inject malicious packets into a network.
You can use the Microsoft Network Monitor tool. Once downloaded, reboot your system, launch the app, and click on "New Capture". Then, uncheck everything except Wi-Fi in the settings dialogue box and click "Close". Finally, click "Start" to start capturing packets. If you get an error, your card does not support monitor mode.
Find the interface name of the Wi-Fi adapter by using the command "ip link show". Once you have the interface name, turn the Wi-Fi down by using the command "sudo ip link set dev (interface name) down". Then, turn the Wi-Fi card to monitor mode by using the command "sudo iw dev (interface name) set monitor". If your card supports monitor mode, the command will be completed successfully.