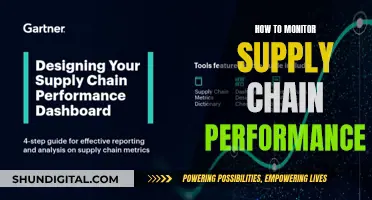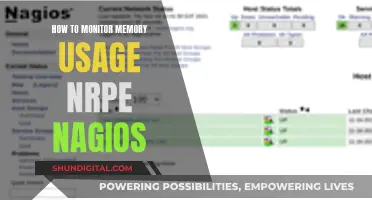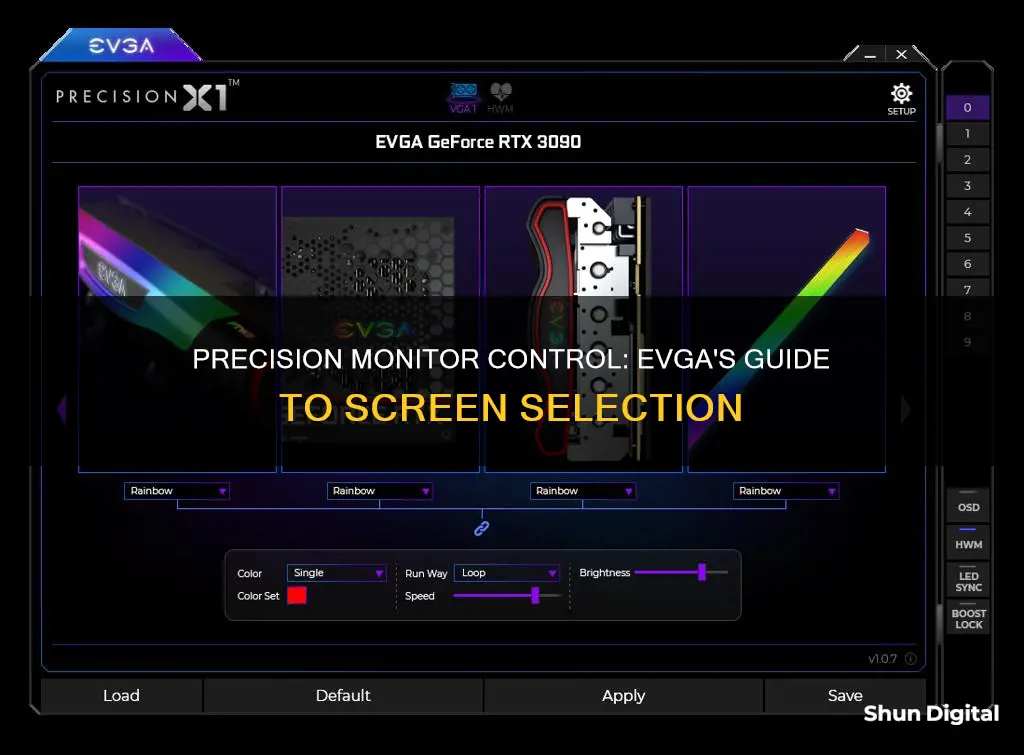
EVGA Precision is a software that allows users to fine-tune their graphics cards. It offers a range of features, including GPU clock offsets, memory clock offsets, fan speed control, and voltage control. The software also includes an on-screen display (OSD) that supports DirectX 12 and RGB colour. It is compatible with Microsoft Windows 10, 8.1, 8, 7, and Vista and is recommended for use with GeForce GTX TITAN, 900, 700, and 600 series graphics cards. The latest version of EVGA Precision, known as Precision X1, offers even more features and improvements, such as a new layout, a new codebase, and enhanced speed and ease of use.
| Characteristics | Values |
|---|---|
| Software | EVGA Precision X1 |
| Compatibility | NVIDIA Turing graphics card |
| Features | Built-in overclock scanner, adjustable frequency curve, RGB LED control, multi-GPU fan control, real-time wattage monitoring, GPU clock, memory clock and voltage control, custom fan control and fan curve, in-game screenshot function |
| Supported Graphics Cards | GeForce RTX, GeForce GTX 16 Series, GeForce GTX 10 Series |
| Operating System | Microsoft Windows 10 / 8.1 / 8 / 7 / Vista |
| Recommended Graphics Cards | GeForce GTX TITAN, 900, 700, 600 series |
What You'll Learn

Using the On-Screen Display (OSD)
To use the On-Screen Display (OSD) feature of EVGA Precision, you must first download and install the software.
Once you have accessed the software, click on the "Monitoring" button. This will open a menu where you can select the specific features or system vitals you wish to monitor, such as GPU, CPU, and RAM usage. After selecting the desired features, make sure to click on the "Show in On-Screen Display" option to enable the OSD for those features.
It is important to note that the OSD feature supports DirectX 11, 10, and 9 games but does not currently support OpenGL.
Additionally, you can further customize your OSD by changing its colour. To do this, simply go to the OSD settings and select the colour of your choice.
For those who wish to monitor more advanced features, EVGA Precision X1 offers the ability to monitor GPU Clock, Memory Clock, and Voltage Control. This provides users with real-time insights into their system's performance.
If you encounter any issues with the OSD not displaying your selected options, ensure that you have enabled the OSD feature and that your graphics card is compatible with the software.
Easy Guide to Connecting a Splitter Monitor Cable
You may want to see also

Setting up custom fan curves
From here, you'll want to enable custom fan control by selecting the "Enable software automatic fan control" option. This will give you the ability to create a custom fan curve that suits your specific needs. You can adjust the fan speed, fan curve, or simply set a profile, depending on your preferences and the capabilities of your graphics card.
Once you've enabled custom fan control, you can begin setting up your custom fan curve. The fan curve is a graph that plots the fan speed against the temperature. You can add data points to the graph by clicking and dragging to create a curve that represents your desired fan behaviour. For example, you might want the fans to spin faster as the temperature increases, or you might want to keep them at a constant speed until a certain temperature threshold is reached.
It's important to note that the fan curve settings may vary depending on your specific graphics card. Some cards may offer more comprehensive fan control options than others. Additionally, EVGA Precision software provides a "Stealth" mode in the fan curve preset, which allows for lower fan noise. This can be beneficial if you want to reduce the acoustic output of your system.
By following these steps, you can easily set up custom fan curves with EVGA Precision software. This level of customisation allows you to fine-tune your cooling system to match your specific usage scenarios, ensuring optimal performance and thermal management for your graphics card. Remember to save your profile once you're happy with the fan curve settings.
Connecting a Monitor to a TV: Easy Steps to Success
You may want to see also

Tuning your graphics card
Overclocking
Before you start overclocking, you need to know exactly which graphics card you have and its technical specifications, such as clock frequencies. This information can usually be found on the product page or in the user manual. Once you have this information, you can use a tool like GPU-Z to verify the technical specifications of the graphics card.
Undervolting
GPU manufacturers always build a safety buffer into the factory settings of their graphics cards, applying a little more voltage than necessary to ensure stability. This means that the voltage can often be lowered within a certain range without causing crashes or instabilities. Undervolting can help to reduce power consumption and heat generation, allowing the graphics card to run cooler and more efficiently.
Stress Tests
To ensure that your overclocked and/or undervolted graphics card remains stable even under heavy loads, it's a good idea to run benchmarks and stability tests. Playing some of your favorite games can also help to check for stability, as the loads and load peaks for the GPU and VRAM can be different in games compared to synthetic stress tests.
Upscaling
If you like to play games in higher resolutions, you may sometimes be limited by the raw performance of your graphics card. AMD and Nvidia both offer solutions to this problem through upscaling technology. AMD's FidelityFX Super Resolution (FSR) calculates images at a lower resolution and then upscales them to fit your monitor resolution, increasing frame rates and frame times without the need for a new graphics card. Nvidia's Deep Learning Super Sampling (DLSS) uses AI tensor cores to achieve a similar result, increasing frame rates and improving image quality.
Adaptive Synchronization
Adaptive synchronization technology helps to avoid "tearing" and reduce stuttering in games. Nvidia's G-Sync and AMD's FreeSync are examples of this technology, which delivers smooth and judder-free gaming performance at various frame rates, without distorted or clipped frames. To use these technologies, you'll need a compatible monitor that supports a variable refresh rate (VRR).
Hooking Up a TFT Monitor: A Step-by-Step Guide
You may want to see also

Syncing RGB components
To sync your RGB components on EVGA Precision, you will need to download the EVGA Precision X1 software. This software is compatible with GeForce RTX and GTX graphics cards and offers full support for GeForce RTX, Geforce GTX 16 Series, and GeForce GTX 10 Series Graphics Cards.
Once you have downloaded the software, navigate to the LED Sync feature and enable it. If you are using JackNet RGB Sync, open the program and create a new group. Choose your Control LED—remember, only Corsair products and demo devices can be your control LED. Then, drag your EVGA LEDs into the group to achieve a perfectly synced RGB setup.
Please note that the Steam version of Precision X1 is not compatible with JackNet RGB Sync, and only Turing RTX GPUs are supported. Additionally, support for EVGA Precision after v1.0.7 is broken, so ensure you download v1.0.7 if you are using this version.
If you are using an NVIDIA Turing graphics card, the EVGA Precision X1 software will also allow you to adjust the RGB LED control and sync your RGB components.
LCD Monitors: Illuminating the Screen Source
You may want to see also

Adjusting fan speed
To set a custom fan curve, first, click the Fan Curve button, then select “Enable software automatic fan control”. From here, you can set up a custom fan curve.
The default fan speed will be set to 33% when auto mode is disabled. In Fan AUTO Mode, the Text Box and Slider are disabled and will display "AUTO" in the Text Box.
EVGA Precision X16 also features a "Stealth" mode in the fan curve preset, allowing for lower fan noise.
Compatibility Concerns: Xbox One and ASUS VG248 Monitors
You may want to see also
Frequently asked questions
To set up EVGA Precision, you must first download the software from the EVGA website. Once downloaded, open the software and follow the on-screen instructions to install it. After installation, launch the program and log in to your EVGA account. You will then be able to access the various features of the software, such as GPU clock offsets, memory clock offsets, fan speed control, and voltage control.
To select the correct monitor in EVGA Precision, first, make sure that you have the correct graphics card installed and detected by the software. Then, go to the Monitoring section of the software and select the monitor you want to use from the list of available displays. If you don't see your monitor listed, try updating your graphics card drivers and restarting the software.
Yes, EVGA Precision allows you to control the fan speed of your graphics card. To do this, click on the "Fan Curve" button and then select "Enable software automatic fan control". From there, you can set up a custom fan curve to control the speed of your graphics card fans.
EVGA Precision offers a range of benefits for users looking to fine-tune their graphics card performance. It allows you to overclock your graphics card, maximize cooling and performance, and monitor various aspects of your system in real time. Additionally, it offers a profiling system that allows you to create and switch between different profiles, each with its own unique settings.