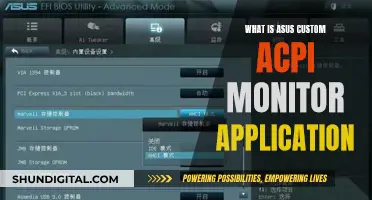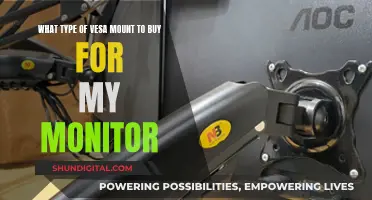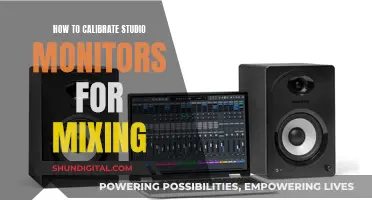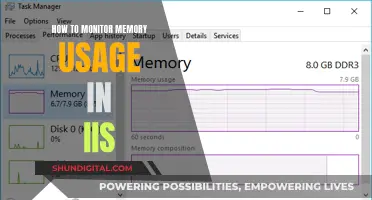If you want to connect your monitor to your TV, you'll need to determine the types of connections your computer supports. The most common types of connections are HDMI, DVI, and VGA. HDMI is the current standard for connecting HD devices and has the added benefit of carrying both picture and audio through a single cable. DVI and VGA, on the other hand, only transfer the image signal and are considered lower quality.
Once you know the type of connection your computer supports, you'll need to get the appropriate cable or adapter to connect to your TV. If your TV has an HDMI port, using an HDMI cable is the quickest and most pain-free way to connect. If your TV only has a DVI or VGA port, you'll need a cable or adapter that matches the connection on your computer.
After you've connected the cable or adapter, you'll need to change the input on your TV to match the type of connection you're using. This can usually be done by pressing the Input or Source button on your TV remote.
Finally, you'll need to adjust your computer's display settings to recognize the TV as a second display. The specific steps for this will depend on your operating system, but generally, you'll need to go into your display settings and select an option to extend or duplicate your displays.
| Characteristics | Values |
|---|---|
| Connection types | HDMI, DVI, VGA, DisplayPort, Thunderbolt, Mini DisplayPort, Micro-DVI |
| Connection process | 1. Determine how your computer can connect to the TV. 2. Get the right cable for your preferred connection. 3. Connect your computer to your TV using your cable. 4. Switch your TV to the correct input. 5. Switch your computer to the TV's display. |
| Audio | If using HDMI, no additional cables are needed. For DVI or VGA, you will need a separate audio cable. |
| Resolution | You may need to adjust the resolution of the display for optimal viewing. |
What You'll Learn

Using HDMI cables to connect your PC to your TV
Using an HDMI cable is a straightforward way to connect your PC to your TV. Here is a step-by-step guide:
Step 1: Get the Right Cable
First, ensure you have a male-to-male HDMI cable. The HDMI port on your computer and TV should be the same, and the cable should have the same connector on both ends. The length of the cable should be sufficient to connect your PC to your TV.
Step 2: Connect the Cable
Connect one end of the HDMI cable to your PC. The HDMI slot is usually behind the CPU for desktop computers or on the side of a keyboard on a laptop. Then, connect the other end of the cable to your TV. Find a free HDMI port, usually labelled and numbered, and connect the cable. Make a note of the HDMI port number.
Step 3: Select the HDMI Source
Use the TV remote to select the HDMI source on the TV. Look for a button on the remote or TV that says "Source" or "Input", and use this to select the HDMI port to which your PC is connected. Sometimes, the TV will automatically display what's on your computer monitor.
Step 4: Detect the Display in Windows
On your PC, go to the Start Menu, then Settings, and select System. From the sidebar menu, choose Display, then scroll down and click Detect. Windows will now detect any connected displays.
Step 5: Adjust the Resolution
Adjust the resolution as needed so that it looks good on your TV. For an HDTV, select 1920 x 1080 in the "Resolution" drop-down menu. For a 4K TV, select up to 3840 x 2160 or the highest possible resolution.
Step 6: Select Display Options
You can now select how you want to show your computer on your TV. Right-click on your desktop and select Display Settings, then click the "Multiple displays" drop-down box and choose from the following options:
- Duplicate these displays: Mirror exactly what is on your computer screen on the TV.
- Extend these displays: Make your TV an extended part of your desktop.
- Show only on 1: Turn off display number 2.
- Show only on 2: Turn off the primary display.
Click Apply, and your TV should now be connected to your computer. You can further customise each display by clicking on its numbered square and selecting Advanced display settings. You can also drag and rearrange the squares to change the display orientation.
Asus VG248: Compatible Monitor Stands?
You may want to see also

Using DVI or VGA cables to connect your PC to your TV
Using DVI or VGA cables is a great way to connect your PC to your TV. Here is a step-by-step guide to help you through the process:
First, you need to determine what kind of video connections your PC has. On a desktop computer, these connections are usually located on the back of the tower, while on a laptop, they are typically found on the sides or back. You may need to disconnect the monitor from your computer to get a clear view of the connection type. Common connectors include HDMI, DVI, and VGA.
Next, you'll want to check what type of connections your TV has. These connections are usually located on the back of the TV, but some may also be found on the front. Common connections on newer HDTVs include HDMI, while older HDTVs may have DVI or VGA inputs.
If your PC and TV have the same type of connection, you're in luck! Simply use a cable that matches the connection type to connect your PC to your TV.
If your devices have different connection types, you'll need to use an adapter or converter. For example, if your PC has a DVI output and your TV has an HDMI input, you can use a DVI-to-HDMI adapter.
In the case of using a VGA cable, you will also need a 3.5 mm audio cable to transmit sound from your computer. Connect one end of the VGA cable to your computer and the other end to your TV. Ensure that your devices are turned on. Then, connect the audio cable to both your computer and TV or a speaker.
Finally, switch the TV input to the correct source. It may automatically detect the new connection, but if not, change the input to match your computer's output, such as VGA or HDMI.
By following these steps, you should be able to successfully connect your PC to your TV using DVI or VGA cables, allowing you to enjoy your computer content on a larger screen.
LCD Monitor Functionality: Understanding the Inner Workings
You may want to see also

Connecting wirelessly to a smart TV or streaming device
If you're using a Windows PC, you can connect it to your smart TV or streaming device wirelessly by following these steps:
Step 1: Enable Wi-Fi Mode on the TV
Follow the manufacturer's instructions to enable Wi-Fi mode on your TV. Not all TVs with Wi-Fi support this feature, so check the owner's manual of your TV before continuing.
Step 2: Connect the TV to your Wi-Fi network
Connect your TV to the same Wi-Fi network that your computer is connected to.
Step 3: Open Display Settings on your PC
Right-click on your desktop and click on Display Settings.
Step 4: Select Duplicate Display
Click on the "Multiple displays" drop-down box and select "Duplicate this display." This will mirror exactly what is on your computer screen on the TV.
Step 5: Go to Devices and click on Connected Devices
In the main Windows settings, click on Devices, then click on Connected Devices.
Step 6: Select your TV
Click on "Add a device," and Windows will begin searching for connected devices on the network. Select your TV when it appears, and Windows will automatically connect to it.
Troubleshooting
If you encounter any issues, make sure that:
- You have the right cables or adapters. Sometimes, cables can have the right connections but aren't suitable for carrying audio or video signals.
- All the cables are connected properly and are not loose.
- The volume on both the computer and TV is turned up and neither is on mute.
- You have selected the correct audio output (HDMI output for HDMI, or Headphones if you're using an audio cable).
Monitoring Power Usage: A Comprehensive Guide to Energy Efficiency
You may want to see also

Using Bluetooth to connect peripherals
Bluetooth is a convenient way to connect peripherals to your TV, such as speakers, headphones, gamepads, controllers, keyboards, and mice. Many modern TV manufacturers now offer Bluetooth capabilities, but it is not a standard feature. If your TV came with a smart remote, it is likely that it supports Bluetooth. You can also check by going to your TV's settings and selecting 'Sound', followed by 'Sound Output'. If you see the option 'Bluetooth Speaker List', your TV supports Bluetooth.
Connecting Bluetooth devices:
The process for connecting a Bluetooth device will vary depending on the make and model of your TV. However, the general steps typically involve accessing your TV's settings, selecting 'Bluetooth' or 'Bluetooth settings', and then choosing the device you want to pair from a list of available devices. Ensure your device is in pairing mode to make it appear on the list.
For Samsung TVs, if your TV supports Bluetooth, go to 'Settings', select 'Sound', then 'Sound Output', and choose 'Bluetooth Speaker List'. From there, you can select your Bluetooth device.
For LG TVs, power on your TV and go to 'Settings', 'All Settings', 'Sound Out', and then 'Use Wireless Speaker'. Choose your device from the list and select it to pair. After pairing, switch the audio output to Bluetooth by going back to 'Settings', 'All Settings', 'Sound Out', and then selecting your Bluetooth device.
For TCL TVs running Android TV or Google TV, press the Home button on your remote, select 'Settings', 'Remote & Accessories', and then 'Add Accessory'. Choose the device you want to pair from the list.
For Sony XBR series TVs (from 2017 onwards), use the remote to go to 'Settings', 'Remote Accessories', 'Bluetooth Settings', and then 'Pair Access' or 'Add Device'. Select the device you wish to pair.
For Vizio TVs, only select models have Bluetooth capabilities. Check your TV manual using Vizio's Find Your Manual Tool. Once confirmed, use your remote to go to 'TV Settings', 'Bluetooth Headphones', and then select your device.
For Hisense TVs, not all models have Bluetooth, so check your manual. If your TV does have Bluetooth, use the remote to select 'Menu', 'Settings', 'Remotes & Accessories', and then 'Bluetooth'. Turn on Bluetooth, go back to 'Menu', 'Settings', 'Remotes & Accessories', and then 'Pair Accessory'. Choose your device to pair. To listen through your Bluetooth speaker, go to 'Settings', 'Display & Sound', 'Sound', 'Audio Output', and then select 'Bluetooth'.
For Fire TVs, most models support Bluetooth. To pair a device, go to 'Home', 'Settings', 'Controllers & Bluetooth Devices', 'Other Bluetooth Devices', and then 'Add Bluetooth Devices'. Select your device to pair.
For Roku TVs, at the time of writing, you can only pair Roku Wireless Speakers with a standalone Roku TV. To do this, press the 'Home' button on your Roku remote, then the 'Back' button (left-facing arrow), and then the 'Home' button again. Plug in your Roku Wireless Speakers, and your Roku TV will automatically detect them. Follow the onscreen instructions to complete the setup.
If your TV does not have built-in Bluetooth:
If your TV does not support Bluetooth, you can purchase a Bluetooth transmitter/receiver to enable Bluetooth connectivity. These devices typically connect to your TV's 3.5mm audio-out jack (headphone jack) or RCA jacks. Some transmitters support multiple devices, allowing you to connect multiple Bluetooth speakers.
Additionally, if your TV does not have a 3.5mm audio output, you may need to purchase a digital-to-analog audio converter to convert your TV's audio into a 3.5mm output, which can then be connected to a Bluetooth transmitter/receiver.
Alternatively, if you only wish to connect Bluetooth audio devices, such as speakers or headphones, you can get a Bluetooth adapter. These can be connected to a 3.5mm audio port or a standard left/right AUX audio port using red and white cables.
Monitoring and Managing Chromebook Usage: Tips for Parents and Teachers
You may want to see also

Adjusting your monitor to the highest resolution
To adjust your monitor to the highest resolution, you will need to access your computer's display settings. On Windows, you can do this by selecting Start > Settings > System > Display. From there, you will see a section called "Scale & layout" or "Scale and Layout settings". Click on the drop-down menu under "Display Resolution" or "Resolution" and select the option marked as "Recommended". This is the highest resolution that your monitor can support, as detected by your operating system.
If you are using an HDTV as a monitor, you will also need to determine whether your graphics card or integrated graphics can output at the resolution of your HDTV. To do this, first find the resolution of your HDTV by consulting the manufacturer's manual. Then, find the maximum resolution supported by your graphics card or integrated graphics. You may need to adjust the resolution in your display settings to match that of your HDTV.
It is important to note that using a lower resolution than the native resolution of your monitor can result in text appearing less sharp and the display being smaller, centred, edged with black, or stretched. Additionally, if you are using an HDTV as a monitor, the viewing distance becomes crucial due to the lower pixel density of larger screens. As a general rule of thumb, aim for a pixel density of 80ppi or higher for comfortable viewing at a distance of 2-3 feet.
Installing a Rear-View TFT LCD Monitor: A Step-by-Step Guide
You may want to see also
Frequently asked questions
Connecting your laptop or desktop computer to your TV is relatively easy and can be done using either HDMI cables or VGA cables, depending on how your computer and TV are equipped.
Using a TV as your computer monitor offers several advantages. Firstly, if you already have a television set at home, then it makes sense to use it instead of buying an additional PC monitor. Secondly, many televisions have much larger screens than standard monitors, which provides more space for multitasking while working on the computer. Thirdly, TVs often have better picture quality than regular monitors, which can enhance the overall user experience when interacting with digital content.
One of the biggest disadvantages of using a television as a computer monitor is input lag. This occurs when there is too big an interval between when you press something on your keyboard or mouse, and it appears on the screen due to slow processing time. Additionally, running at lower resolutions can cause text on your screen to appear blurry, which can make reading quite difficult. Lastly, since TVs were not designed for use with computers, they may lack features like tilt adjustability and height adjustability that are important for ensuring proper ergonomics when working at the computer for long periods of time.