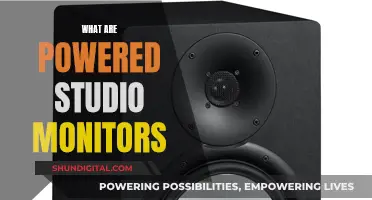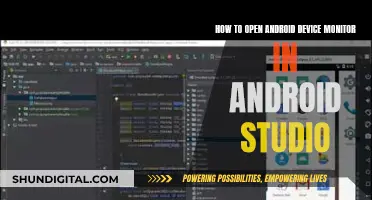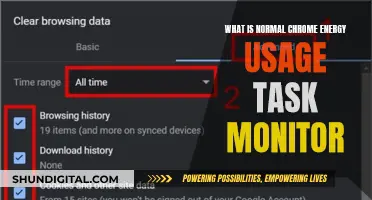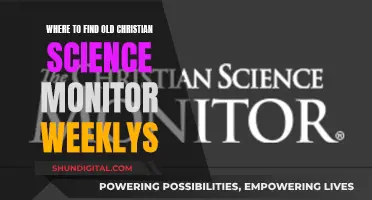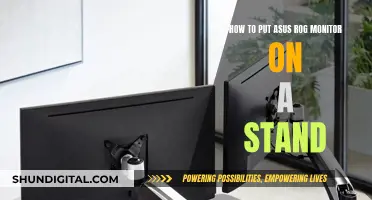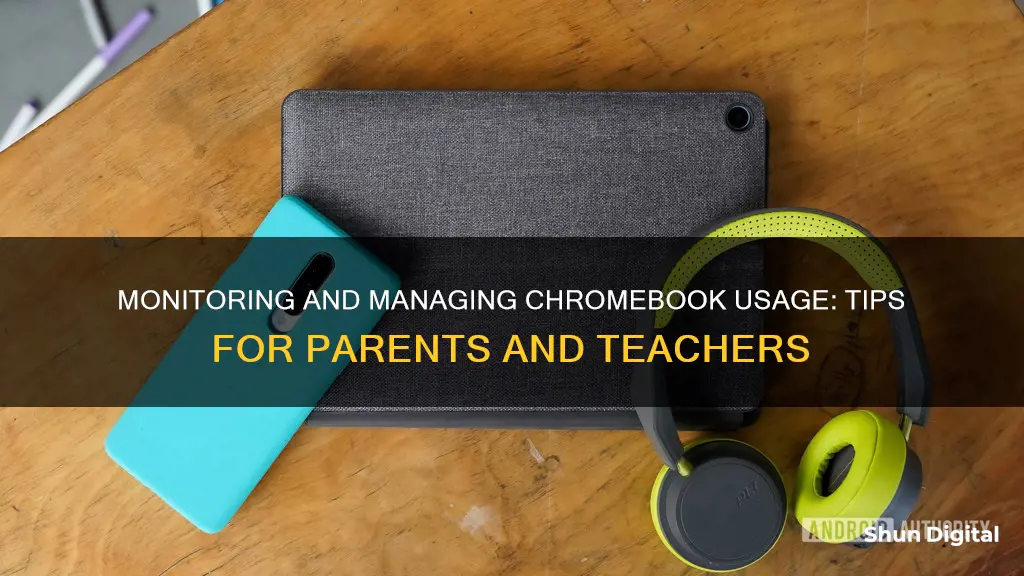
Chromebooks are a great option for kids because they're cheap, portable, lightweight, and the software is free. However, as a parent, you may want to monitor and control your child's usage on their Chromebook. Luckily, there are several apps and built-in features that can help you do this. Google Family Link, for example, allows parents to set time limits, control daily time limits, set individual app time limits, view app usage, and approve app downloads and other online activities. Other apps such as Mobicip Parental Control, Qustodio, WebWatcher, Blocksi Manager Home, and mSpy offer similar features, as well as additional functionalities like social media monitoring, location tracking, and content filtering. These apps can give parents peace of mind and help keep their children safe online.
| Characteristics | Values |
|---|---|
| Parental control apps | Google Family Link, Mobicip Parental Control, Qustodio, WebWatcher, Blocksi Manager Home, mSpy |
| Parental control features | Set time limits, control daily time limits, set individual app time limits, view app usage, approve app downloads, add education and exploration-focused apps, lock the device, locate the device, monitor website and search history, monitor social media activity, create word alerts, receive alerts, block and control social media, video and gaming apps, manage internet content filtering, send messages to the device, track the location of the device, monitor calls and text messages, enforce screen time limits, use smart web filters, monitor and block inappropriate content, installed application control, email tracking and analysis, geo-fencing alerts |
| Parental control app costs | Mobicip Parental Control Standard Plan: $49.99 per year for 5 devices; Qustodio Small Plan: $55 per year for 5 devices; Qustodio Medium Plan: $97 per year for 10 devices; Qustodio Large Plan: $138 per year for 15 devices; WebWatcher: $3.32 per month or $39.99 for a 12-month subscription; Blocksi Manager Home Premium: $59.50 per user per year; mSpy Premium subscription: $53.99 per month or $12.49 per month with a 12-month subscription |
| Parental control app free trials | Mobicip Parental Control: 7-day free trial; Qustodio: can be used in conjunction with Google Family Link; WebWatcher: free trial; Blocksi: free trial |
| Parental control for free | Google Family Link |
What You'll Learn

Monitor system performance
To monitor system performance on a Chromebook, you can use the built-in task manager in Chrome OS. This can be launched in two ways: by going to the three-dot menu button > More Tools > Task Manager, or by tapping Search + Escape on the keyboard. The task manager gives you an overview of the system's performance, allowing you to identify resource-hogging apps.
Additionally, Google has added a new Chrome URL called System Internals that provides more detailed information about system performance. To access it:
- Open Chrome and paste the following path in the address bar: chrome://sys-internals/
- A System Internals window will open, displaying metrics such as CPU usage, memory allocation, and ZRAM information.
- For more detailed information on CPU cores, click on the hamburger menu in the top-left corner and select "CPU". This will show a real-time graph of each core's performance, and you can choose to display or remove data from specific cores.
- To understand RAM usage, go back to the hamburger menu and open "RAM". Here, you can monitor RAM performance in real-time and show or hide usage in the composite graph.
- ZRAM performance can also be viewed from the same sidebar. ZRAM is a type of swap memory allocated within the RAM.
Another tool that can be used alongside the native task manager is Cog. Cog provides a more visually appealing and comprehensive overview of the system, allowing you to see what's happening behind the scenes. With Cog, you can easily check your IP address, processor, display resolution, and more.
Electricity Monitors: Accurate or Deceitful?
You may want to see also

Use Google Family Link
Google Family Link is a free, integrated Chromebook parental control tool that lets parents monitor their child's Chromebook session from their Android smartphone. Family Link is the replacement for Chrome Supervised Profiles. Existing Chrome Supervised Accounts still work, but you can no longer edit their settings or create a new profile.
To use Family Link, you need to have a Google Account and be 18 or older (or the appropriate age in your country). You also need to have an Android device (5.0+), iPhone or iPad (iOS 13+), or a Chromebook that supports Android Apps to download the Family Link app.
- Set Chromebook use time limits
- Control daily time limits manually
- Set individual app time limits
- View app usage and make time activity reports for the kids
- Approve app downloads and other online activities
- Add education and exploration-focused apps remotely
- Lock the Chromebook remotely, with a specific unlock time
- Locate your child via Family Link on their Chromebook
- Choose what apps your child can use on their Chromebook and what permissions your child provides to those apps
- Manage your child's browsing on Chrome by allowing or blocking certain sites
- Set Chrome to block most sexually explicit and violent sites
- Prevent changes to family settings by using a parent access code
Family Link can be used with Chromebooks with ChromeOS versions 71 or higher.
Verizon's Data Usage Monitoring: What You Need to Know
You may want to see also

Manage your child's apps
Google's Family Link app is a great way to manage your child's apps on their Chromebook. The app allows parents to create a Google Account for their child and then limit what they can or cannot do on the Chromebook that they've signed into with their account.
- Download the Family Link app on your device (available on iOS and Android).
- Create a Gmail account for your child if they don't already have one. If your child is 13 or older, you can use their existing account.
- For Chromebooks, log into the device using your child's Gmail account.
- If your child is under 13, they will be automatically supervised when you log into the Chromebook with their Gmail account. If your child is 13 or older, they must invite a parent through Settings.
- Open Settings on your child's Chromebook.
- Click on "People > Parental Controls" and then "Set up".
- Follow the steps to set up supervision on your child's account. Your child will need to give their consent during this process.
Once Family Link is set up, you can manage your child's apps on their supervised devices. Here are some of the things you can do:
- Decide which apps your child can download or purchase.
- Block or allow specific apps.
- Change app permissions.
- Set time limits for individual apps.
- View app usage and generate time activity reports.
In addition to app management, Family Link also offers other parental control features such as the ability to approve app downloads and online activities, add education-focused apps remotely, and locate your child via their Chromebook.
Disabling Android's Permission Usage Monitor: A Step-by-Step Guide
You may want to see also

Set screen time limits
Google's Family Link app is a great way to set screen time limits on your child's Chromebook. The app is designed to give parents more control over their children's Android phones and Chromebook laptops. Here's how to get started:
Setting up Family Link
- Download the Family Link app on your device (available on iOS and Android).
- Create a Gmail account for your child if they don't already have one.
- For Chromebooks, log into the device using your child's Gmail account.
- For children under 13, they will be supervised automatically when you log into the device with their Gmail account.
- For children 13 and over, the teen must invite a parent through Settings.
- On your child's Chromebook, open Settings, then click on People > Parental Controls > Set up.
- Follow the steps to set up supervision on the child's account.
Setting screen time limits
- Open the Family Link app.
- On the Bedtime card, tap Edit Schedule.
- Follow the on-screen steps to set a bedtime.
- You can also set a daily limit by tapping Edit Limits on the Daily Limit card.
- Note that daily limits apply to each device your child uses.
With Family Link, you can also manage your child's apps, set content restrictions, monitor usage, and remotely lock their device.
Monitoring KWH Usage: A Simple Guide to Energy Tracking
You may want to see also

Monitor website and search history
Monitoring your child's website and search history on their Chromebook is a straightforward process. Here is a step-by-step guide to help you get started:
Step 1: Set Up a Google Account for Your Child
Firstly, you will need to set up a Google Account for your child. This can be done through the Family Link app, which is available on both iOS and Android devices. If your child is 13 years or older, you can use their existing account. Once the account is set up, log into their Chromebook using this new Gmail account.
Step 2: Install Monitoring Software or Extensions
There are several monitoring software and extensions available that can help you monitor your child's website and search history. Here are a few options:
- WebWatcher: This software allows you to monitor your child's web history, social media activity, and create word alerts with automatic screenshots. It offers a monthly payment option of $3.32 or a discounted annual subscription of $39.99 for 12 months.
- Mobicip Parental Control: This app offers a range of features, including the ability to review your child's browsing history, block or control access to specific websites, and manage internet content filtering. It costs $49.99 per year for protection on up to five devices.
- Bark: Bark offers two subscription plans: Bark Premium and Bark Jr. Both plans involve setting up the Bark for Chromebooks app, while the Premium plan also includes setting up Chrome extensions. You will need to log in to the Chromebook with your child's Google account and connect their email account to Bark. Then, you can install the Bark for Chrome and Bark for Chrome Watchdog extensions from the Chrome Web Store.
Step 3: Adjust Chromebook Settings
Once you have set up the necessary accounts and installed the monitoring software or extensions, you can adjust the settings on your child's Chromebook:
- Manage Website Permissions: You can decide whether your child can grant permissions to websites for their location, camera, and notifications. This can be done through the Family Link app by managing the "Permissions for sites and apps" setting.
- Block or Allow Websites: Through the Family Link app, you can manually block or allow specific websites. Go to "Manage settings" > "Filters on Google Chrome" > "Manage sites" > "Approved or Blocked", and then add the websites you want to block or allow.
- Set Up Chrome Sync: Ensure that Chrome Sync is enabled, as this will allow you to use some parental management features.
By following these steps, you will be able to effectively monitor your child's website and search history on their Chromebook, providing them with a safer online experience.
Luma's Monitoring Features: Keeping Tabs on Device Usage
You may want to see also
Frequently asked questions
There are several apps that can help you monitor and control usage on your child's Chromebook. Google Family Link is a free app that allows parents to set screen time limits, lock devices, monitor usage and activity, and restrict mature content on Google Play. Mobicip Parental Control is another app that allows parents to schedule and limit screen time, review browsing history, block and control apps, and track the location of the Chromebook. WebWatcher is a premium app that allows parents to monitor website and search history, keep tabs on social media URLs, and create word alerts with automatic screenshotting.
To set up Google Family Link, first download the app on your device. Then, create a Gmail account for your child if they don't already have one. For children under 13, the Family Link app will let you create a Google Account. Once you have created an account, log into the Chromebook using the new Gmail account. If your child is under 13, they will be supervised automatically. If your child is 13 or older, they must invite a parent through Settings.
On your child's Chromebook, open Chrome and select "History" from the three-dot menu in the top right corner. This will show your child's recent Chrome history. To delete this history, open the Family Link app, go to the Settings card, select "Manage settings" > "Filters on Google Chrome" > "Chrome dashboard", and then click "Clear history".
To remotely lock or unlock your child's Chromebook, open the Family Link app and tap "Lock now" or "Unlock" on the card for your child's device.