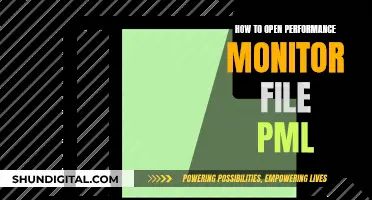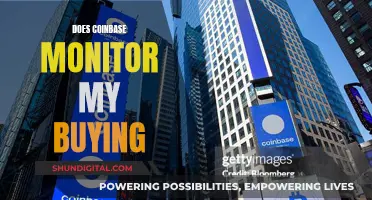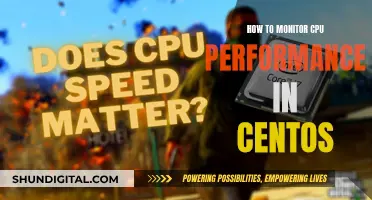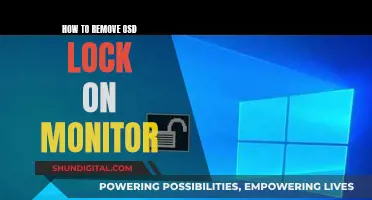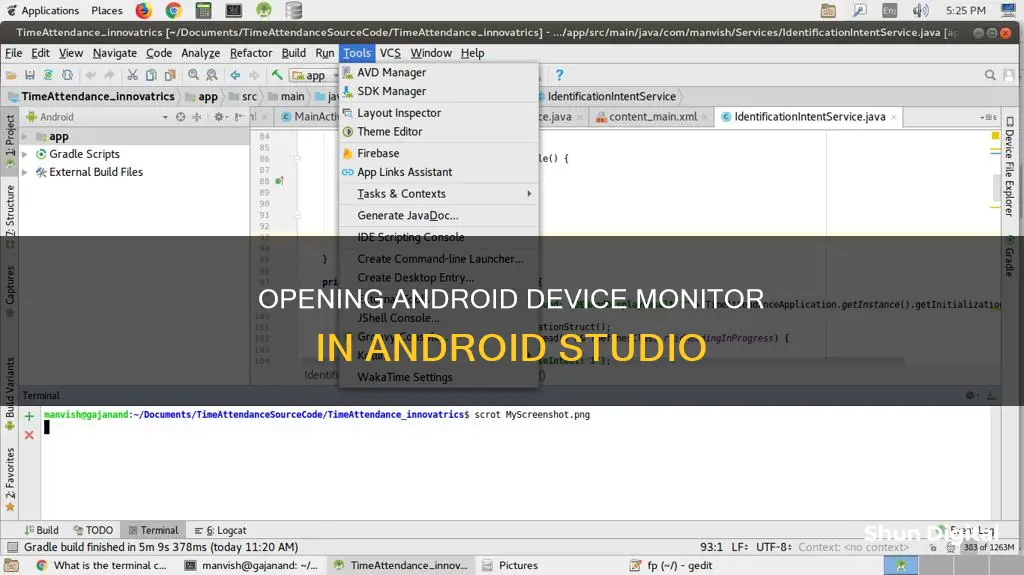
Android Device Monitor is a tool for managing Android devices and developing Android applications. It allows users to explore their Android device and transfer files between the device and their computer. The Android Device Monitor was removed from Android Studio in version 3.2 and earlier versions, but it can be accessed via the command line or by using the Device File Explorer.
| Characteristics | Values |
|---|---|
| Android Device Monitor location | Tools/Android/Android Device Monitor |
| Android Studio version | 3.1 and lower |
| Alternative tools | Device File Explorer, Android Profiler, Android Debug Bridge, Systrace, Android GPU Inspector, Layout Inspector, Network Profiler |
| Command to open Device Monitor | Enter the following on the command line in the android-sdk/tools/ directory |
What You'll Learn
- Android Device Monitor is a standalone tool that can be used to manage Android devices
- It is a development tool that allows programmers to explore the file system on a simulated device
- It was deprecated in Android Studio 3.1 and removed in Android Studio 3.2
- To start the Device Monitor application in Android Studio 3.1 and lower, use the command line in the android-sdk/tools/ directory
- Android Device Monitor is accessible via Studio > Tools > Android > Android Device Monitor

Android Device Monitor is a standalone tool that can be used to manage Android devices
The Android Device Monitor is a standalone tool that can be used to manage Android devices. It was deprecated in Android Studio 3.1 and removed from Android Studio 3.2, with its features replaced by new ones. However, it can still be started by entering a specific command in the command line in the android-sdk/tools/ directory.
The Android Device Monitor provides a graphical user interface for several Android application debugging and analysis tools. It does not require the installation of an integrated development environment, such as Eclipse, and encapsulates various tools, including a Tracer for OpenGL ES and a Pixel Perfect magnification viewer.
To use the Android Device Monitor, you must first start an Android emulator or connect an Android device via a USB cable. Once the device is connected, you can then link the tool to the device by selecting it from the Devices pane or window. It is important to note that each device can only be attached to one debugger process at a time.
The Android Device Monitor offers several functionalities, such as the ability to perform debugging tasks like sending commands to a connected device, setting up port forwarding, transferring files, and taking screenshots. It also allows for the inspection of native system processes and addressing UI jank caused by dropped frames.
While the Android Device Monitor has been replaced by new features in Android Studio, it still remains a useful tool for managing and debugging Android devices.
Internet Surveillance: Schools' Monitoring of Students' Online Activity
You may want to see also

It is a development tool that allows programmers to explore the file system on a simulated device
The Android Device Monitor is a development tool that allows programmers to explore the file system on a simulated device. It was available on Android Studio versions older than 3.1.
To open the Android Device Monitor on Android Studio 3.1 and lower, enter the following on the command line in the android-sdk/tools/ directory:
Monitor
Then, link the tool to a connected device by selecting the device from the Devices pane. If you have trouble viewing panes or windows, select Window > Reset Perspective from the menu bar.
Note that each device can be attached to only one debugger process at a time. Therefore, if you are using Android Studio to debug your app on a device, you need to disconnect the Android Studio debugger from the device before attaching a debugger process from the Android Device Monitor.
Alternatively, you can use the Device File Explorer, which can be found under View > Tool Windows > Device File Explorer. Select your device from the drop-down list and interact with the device content in the file explorer window. Right-click on a file or directory to create, save, upload, delete, or synchronize. Double-click a file to open it in Android Studio.
Finding Your Monitor's Serial Number: A Quick Guide
You may want to see also

It was deprecated in Android Studio 3.1 and removed in Android Studio 3.2
The Android Device Monitor (ADM) was a tool that allowed developers to monitor and debug their Android applications. It was accessible through the Android Studio IDE.
However, starting with Android Studio 3.1, the ADM was deprecated and removed in the subsequent update, Android Studio 3.2. This meant that the ADM was no longer actively maintained or supported, and users were encouraged to transition to alternative tools and features.
The deprecation and removal of the ADM was likely due to the introduction of new and improved tools within Android Studio that offered similar or enhanced functionality. These tools provided developers with more modern and efficient ways to profile, debug, and optimise their applications.
While the ADM was no longer accessible through the Android Studio interface, it could still be invoked via the command line in the android-sdk/tools/ directory. However, this method was not as convenient or user-friendly as having it integrated within the IDE.
The removal of the ADM from Android Studio may have caused some initial inconvenience for developers who were accustomed to using it. However, the alternative tools and improvements introduced in Android Studio 3.0 and later versions aimed to provide more comprehensive and integrated solutions for application profiling, debugging, and optimisation.
- Android Profiler: Introduced in Android Studio 3.0, it allows developers to measure CPU utilisation, memory usage, network activity, and more. It provides a more modern and integrated profiling experience within the IDE.
- Android Debug Bridge (adb): This command-line tool facilitates communication with an Android device and can be used for debugging, installing apps, and executing commands on the device.
- Device Explorer: It allows developers to interact with the device's file system, perform debugging tasks, and transfer files to and from the device.
- Layout Inspector: Replaces the Hierarchy Viewer tool and enables developers to inspect their app's view hierarchy at runtime, aiding in UI debugging and layout optimisation.
- Network Profiler: It helps developers analyse network usage and identify any issues related to network performance or data transfer.
These tools and features, along with others introduced in Android Studio 3.0 and later, provide a more comprehensive and integrated development experience, replacing the need for the standalone ADM tool.
Hooking Up Your PSVita: Monitor Connection Guide
You may want to see also

To start the Device Monitor application in Android Studio 3.1 and lower, use the command line in the android-sdk/tools/ directory
To open the Android Device Monitor application in Android Studio 3.1 and lower versions, you must use the command line in the android-sdk/tools/ directory. This is because the Android Device Monitor was removed from the "Tools" menu in Android Studio 3.1 and is now only accessible via the command line.
- Open the command line in the android-sdk/tools/ directory.
- Enter the following command: "monitor".
- You can then link the tool to a connected device by selecting it from the Devices pane.
- If you have trouble viewing panes or windows, select "Window" > "Reset Perspective" from the menu bar.
- Note that each device can be attached to only one debugger process at a time. Therefore, if you are debugging your app on a device using Android Studio, you need to disconnect the Android Studio debugger before attaching a debugger process from the Android Device Monitor.
Additionally, if you are using a Windows operating system, you can follow these steps to add the Android tools to your system path, allowing you to run Android Device Monitor and other Android tools from the command line:
- Press the Windows key + Pause/Break key together to open the System Settings.
- Click on "Advanced System Settings".
- In the "Advanced" tab, click on "Environment Variables...".
- Add a user variable named 'ANDROID_HOME' with the value "%USERPROFILE%\AppData\Local\Android\android-sdk".
- Edit the user variable named 'Path' and add "%ANDROID_HOME%\tools" and "%ANDROID_HOME%\platform-tools" to the value. On Windows 10, these values will appear as separate list items. On other Windows versions, you may need to manually edit the path by appending the values to the end of the existing value.
- Log out and then log back into your Windows account. You should now be able to run Android Device Monitor and other Android tools from the command line.
Monitoring MongoDB Performance: Tips for Optimization
You may want to see also

Android Device Monitor is accessible via Studio > Tools > Android > Android Device Monitor
Android Device Monitor is a tool to manage Android devices and is used for the development of Android applications. It allows users to explore their Android device and perform tasks such as copying files between the simulated Android device and the computer.
Android Device Monitor was previously accessible via Studio > Tools > Android > Android Device Monitor. However, starting from Android Studio 3.1, it is no longer available through this path. In the updated version, it is not present in the Tools section.
Instead, Android Studio now offers the Device File Explorer, which can be accessed by going to View > Tool Windows > Device File Explorer. This tool provides similar functionality and allows users to interact with the device's content by selecting a device from the drop-down list.
To start the standalone Android Device Monitor application in Android Studio 3.1 and lower versions, you can enter the following command in the android-sdk/tools/ directory:
Monitor
Then, you can link the tool to a connected device by selecting it from the Devices pane.
Monitor Malfunction: How to Spot the Warning Signs
You may want to see also
Frequently asked questions
The Android Device Monitor is no longer available in Android Studio 3.1 and above. Instead, use the Device File Explorer. Go to View > Tool Windows > Device File Explorer.
Select your device from the drop-down list in the Device File Explorer. Then, right-click on a file or directory to perform actions such as creating a new file or directory, saving the selected file or directory to your machine, uploading, deleting, or synchronising.
Enter the following on the command line in the android-sdk/tools/ directory:
monitor
Use the Dalvik Debug Monitor Server (DDMS) in Android Studio. Go to Studio > Tools > Android > Android Device Monitor and click the DDMS button on the menu.