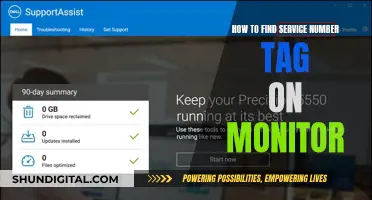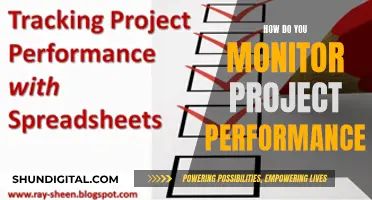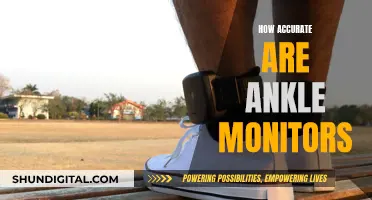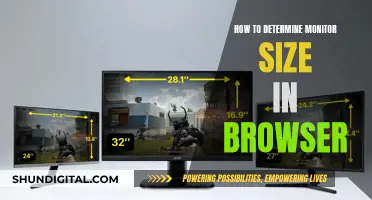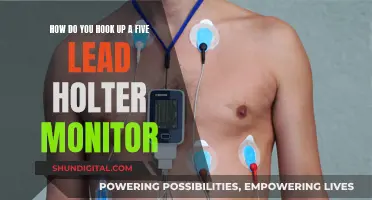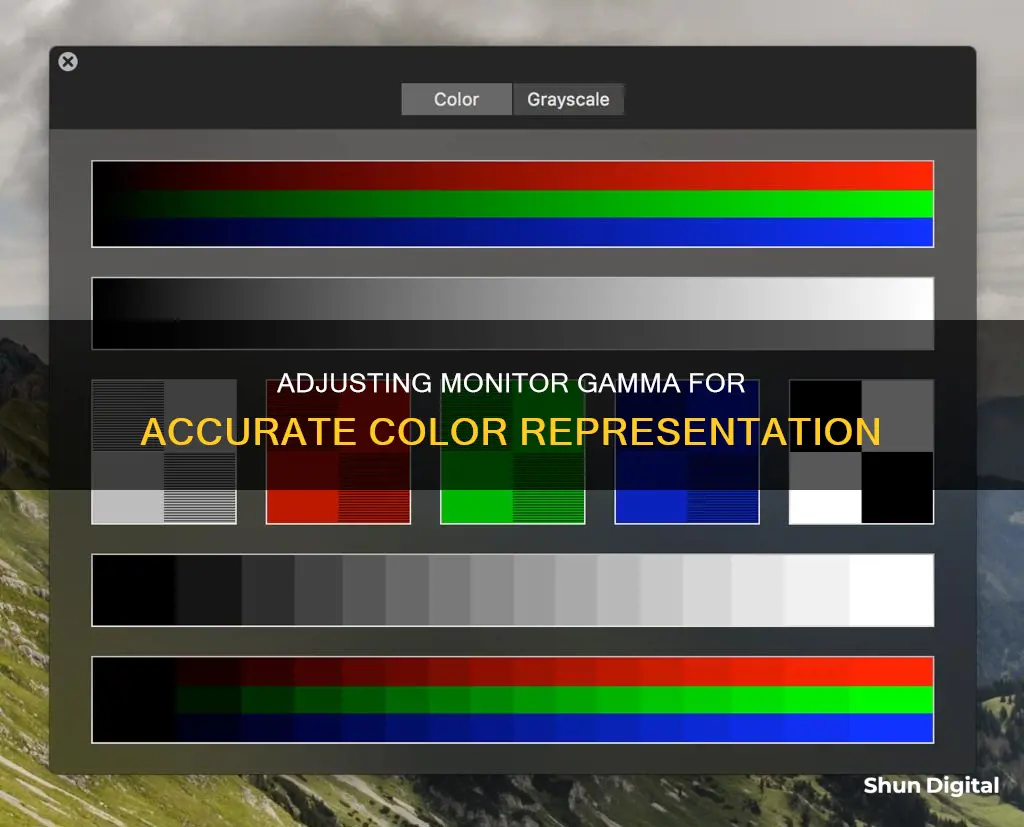
Calibrating your monitor's gamma settings is essential for ensuring that the colours displayed on your screen are accurate. Gamma refers to the brightness of intermediate tones (grey), and the correct calibration ensures that the colour information output from your device matches the input. While the ideal gamma value is 1.0, most monitors have their own unique gamma characteristics, with values ranging from 1.8 to 2.2. Calibration is especially important for activities such as photo editing, as it ensures that the colours on your screen match those captured by your digital camera or printed by your photo printer.
| Characteristics | Values |
|---|---|
| Purpose | To ensure the image shown on screen matches the numerical colour data saved in the digital file |
| When to calibrate | Every few weeks to every few months |
| Calibration conditions | Same conditions as the monitor is normally used under; monitor should be on for at least 30 minutes before calibrating; moderate ambient lighting conditions |
| Gamma | 2.2 for web use; 1.8 for print |
| Colour temperature | 6500°K (D65) for web graphics; 5000°K (D50) for print |
| Calibration tools | Hardware calibration device; QuickGamma; Adobe Gamma |
What You'll Learn

The ideal gamma value is 2.2 for Windows and 1.8 for Mac OS
Calibrating your monitor's gamma settings is an important step to ensure that you see accurate colours on your screen. The gamma value is the luminance of each pixel of your monitor at a given brightness level, from 0-100%Lower gamma values make shadows appear brighter and can result in a washed-out image, while higher gamma values produce more contrast. The ideal gamma value is 2.2 for Windows and 1.8 for Mac OS.
To achieve the ideal gamma value on a Windows PC, you can follow these steps:
- Open Settings by pressing Win + I.
- Go to Settings > Display.
- Click on Advanced display settings.
- If you have multiple monitors, select the display you want to calibrate from the drop-down menu.
- Click on Display adapter properties, then select the Color management tab and click on Color Management.
- Press Advanced, then under the Advanced tab, click on Calibrate display from the Display Calibration section.
- Follow the on-screen instructions and click Next until you reach the Adjust gamma page.
- Use the slider to find the right gamma setting for your display. Adjust the slider until the dots in the middle are less visible.
For Mac OS, changing the gamma value is easier. You can access the gamma settings through the System Preferences. From there, you can adjust the gamma value to the desired level. It is recommended to standardise the gamma values if you are working in a mixed Windows and Mac environment.
It is worth noting that not all monitors will achieve the ideal gamma settings on their own. Advanced colour management software can help ensure more accurate colour calibration. Additionally, gamma levels do not affect the sharpness of your screen; if your screen appears blurry, it is likely due to an incorrect resolution setting.
Monitoring Contract Performance: Strategies for Success
You may want to see also

A gamma of 2.2 is the sRGB standard for web use
Calibrating your monitor's gamma is an important step in ensuring accurate colour reproduction. The gamma value, represented by the Greek letter gamma (Γ), describes the relationship between the colour information inputted to a device and the colour displayed on the screen. Each device has unique colour handling characteristics, and so the colour information outputted is rarely identical to the input.
The gamma of 2.2 was chosen as it was representative of the CRT displays used with Windows operating systems at the time. This decision allowed for the direct display of sRGB images on CRT screens, aiding the adoption of the sRGB standard. Additionally, a gamma of 2.2 usefully encodes more data near black, reducing visible noise and quantization artifacts.
To calibrate your monitor to a gamma of 2.2, you can use software such as QuickGamma, which is based on Norman Koren's monitor test patterns. Before calibration, set your monitor's colour temperature to 6500° and maximum contrast. You can then use the software to adjust your gamma settings until the 2.2 patch on the test image blends in with its surroundings, while the 2.0 patch appears darker and the 2.4 patch appears lighter.
It is important to note that while a gamma of 2.2 is the standard for web use, the ideal gamma may vary depending on the operating system and specific use case. For example, the standard gamma value for the Mac OS is 1.8, which corresponds to commercial printers.
LCD Monitor: Green Line Mystery Solved
You may want to see also

Use software to make gamma corrections
To calibrate your monitor gamma using software, you can use a range of tools and methods. Here are some detailed instructions and recommendations for software gamma correction:
Software Tools
Firstly, it's important to note that most operating systems support a Color Management System (CMS) that allows you to control the display gamma. You can use software to adjust your gamma settings and make corrections. Here are some specific tools you can use:
- QuickGamma: This is free software based on Norman Koren's monitor test patterns. Before using QuickGamma, set your monitor color temperature to 6500° and maximum contrast. QuickGamma provides detailed instructions within the software to guide you through the calibration process.
- Adobe Gamma: If you have a full version of Photoshop, you can use the Adobe Gamma utility. This tool can be used in conjunction with test patterns or adjustment squares to fine-tune your gamma settings. Adobe Gamma also allows you to save settings, making it easy to switch between different gamma values and color temperatures.
- Graphics Card Software: Many graphics cards have gamma correction features built into their driver software. Some examples include ATI, Matrox, 3dfx, and Nvidia graphics cards. Check your graphics card's software to see if it offers gamma adjustment tools.
- Powerstrip: This is an independent application that allows you to alter the gamma and color settings on a wide range of graphics cards.
- Windows Color Calibration Tool: If you're using Microsoft Windows 7 or later, you can use the built-in display color calibration tool, dccw.exe. This tool helps you set the correct gamma correction by creating an ICC profile file and loading it as the default.
- Calibrate Color in macOS: For macOS users, you can access screen calibration tools through the System Preferences. This allows you to adjust gamma and other screen calibration settings.
Gamma Values and Standards
When calibrating your monitor gamma, it's important to understand the standard gamma values used in different contexts. Here are some key values to keep in mind:
- SRGB Standard: For web use and photo editing, a gamma of 2.2 is recommended. This is the sRGB standard, and it ensures that your images will be displayed correctly on various devices.
- CRT Monitors: The native gamma of a CRT monitor is 2.5, which is almost the inverse of human eye sensitivity. A small gamma correction of ~1/1.1 is typically applied to achieve an overall display gamma of 2.2.
- LCD Monitors: LCD monitors often require substantial corrections to achieve a display gamma of 2.2. They use a look-up table (LUT) to ensure that input values are accurately represented at the intended display gamma.
- Macintosh Computers: Older Macintosh computers used a display gamma of 1.8, which made images appear brighter compared to typical PCs. However, newer Macintosh computers now use a gamma of 2.2 as the standard.
Test Images and Patterns
When calibrating your monitor gamma, it's helpful to use test images and patterns to ensure accurate results. Here are some recommendations:
- Gamagic Test Patterns: These unique color test patterns are designed to be a sensitive and accurate way to set up your gamma. You adjust the gamma setting until all the squares match their backgrounds as closely as possible. This method checks the gamma curve at three intensities and helps identify any incorrect settings in your monitor's black level (brightness control).
- Lagom LCD Test Pages: The Lagom LCD test pages provide a gamma calibration test image. You should view this image from a distance so that you don't see individual pixels. The lighter and darker bands in the vertical color bars should blend in at the height labeled "2.2", which is the standard gamma setting.
Gamma Correction Concepts
To better understand gamma correction, here are some key concepts to keep in mind:
- Gamma and Pixel Values: Gamma defines the relationship between the brightness of a pixel on your screen and the numerical value of that pixel. It accounts for the non-linear relationship between voltage and light emission in cathode-ray tubes.
- Gamma Encoding: Gamma encoding is used to optimize the usage of bits when encoding an image. It takes advantage of how humans perceive light and color, allocating bits more efficiently to shadow values that the human eye is more sensitive to.
- Display Gamma: This refers to the combined influence of your video card and display device. It compensates for the gamma of the image file to ensure that the displayed image isn't too bright. A higher display gamma results in a darker image with greater contrast.
- System Gamma: This represents the net effect of all gamma values applied to an image, also known as the "viewing gamma." Ideally, this should be close to a straight line (gamma = 1.0) for faithful reproduction of a scene. However, a slightly higher gamma can be used to improve contrast.
Simple Ways to Check if Your Monitor is 1080p
You may want to see also

A gamma change alters the brightness curve shape
The gamma of a monitor is a setting that influences the brightness of the display. It is the third letter of the Greek alphabet, written as Γ in uppercase and γ in lowercase. In computer image processing, the term generally refers to the brightness of intermediate tones (grey).
A gamma change will alter the brightness curve shape by changing the way the monitor displays colours. Gamma is defined by the equation: y = xγ. The gamma value of a monitor will determine how closely the output colour matches the input colour information from the PC.
The gamma value of a monitor can be changed by the user in the settings. The standard gamma value for Windows is 2.2, while for macOS it is 1.8. If you know the gamma value of the image you are viewing, you can adjust your monitor's gamma to match, and the image will be displayed as intended.
To check the gamma value of an LCD monitor, you can use image patterns. Step back from the monitor and view the image, the patch that blends in with its surroundings will be the gamma value your monitor is currently configured to.
Best ASUS Monitors for 2K 144Hz Gaming Experience
You may want to see also

Use a hardware calibration device for accurate adjustment
Calibrating your monitor gamma is crucial for accurate colour reproduction, especially if you work in image processing and editing. While software tools like QuickGamma can help with gamma correction, using a hardware calibration device ensures precise adjustment.
A hardware calibration device is a physical tool that connects to your monitor and provides accurate readings for colour adjustments. These devices are designed to measure and calibrate the specific gamma values of your monitor, ensuring that colours are displayed accurately. This is particularly important if you work in fields such as graphic design, photography, or video editing, where precise colour representation is essential.
There are several options available when it comes to hardware calibration devices. One popular option is the Datacolor Spyder series, which offers a range of calibration tools for different budgets and needs. The SpyderX Pro and SpyderX Elite are advanced options that provide highly accurate colour calibration for professionals. For those on a tighter budget, the SpyderX Express or SpyderX Studio offer more affordable solutions without compromising on quality.
Another well-known brand in the calibration space is X-Rite, with their i1Display Pro and i1Studio offerings. These devices provide comprehensive calibration solutions, often bundled with software to fine-tune your display settings. The i1Display Pro is a popular choice for professionals, while the i1Studio is geared towards photographers and designers who require accurate colour across their workflow.
Using a hardware calibration device is a straightforward process. First, ensure your monitor has been turned on for at least 30 minutes to stabilise. Connect the device to your monitor, and follow the instructions provided by the manufacturer. This typically involves running calibration software, which will guide you through the process of adjusting your monitor's settings based on the measurements from the device.
By using a hardware calibration device, you can be confident that your monitor's gamma values are accurately adjusted, resulting in a more precise and consistent display of colours. This is especially beneficial if you work across multiple displays or collaborate with others in your field, ensuring that everyone sees the same colours as intended.
Calibrating the Ultra-Wide: Guide for 21:9 ASUS Monitor Setup
You may want to see also
Frequently asked questions
Monitor gamma refers to the brightness of intermediate tones (grey) on a computer screen. It is the relationship between the numerical value of a pixel in an image file and the brightness of that pixel when viewed on screen.
Calibration ensures that the image shown on screen matches the numerical colour data saved in the digital file. It also helps to ensure that your images look consistent across different computers.
You can use a colourimeter, which is a device that hangs in front of your monitor. The calibration software will then display a series of colour swatches on the screen, which the colourimeter measures to check if the colour displayed matches what it should look like. If there are discrepancies, the software can adjust the monitor to improve colour accuracy.
This depends on the type of work you do. If you create images that will be viewed on-screen, set your gamma to 2.2. If you create work for print, use 1.8.
Most experts recommend doing it every few weeks to every few months.