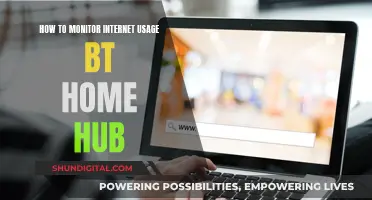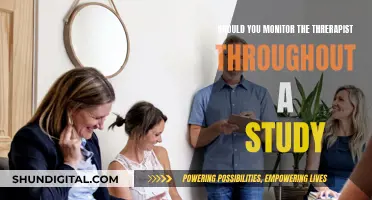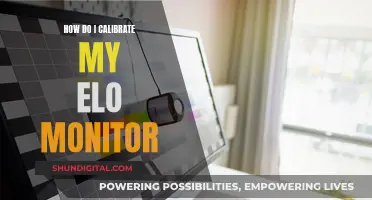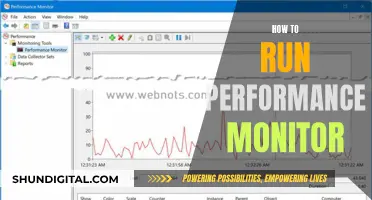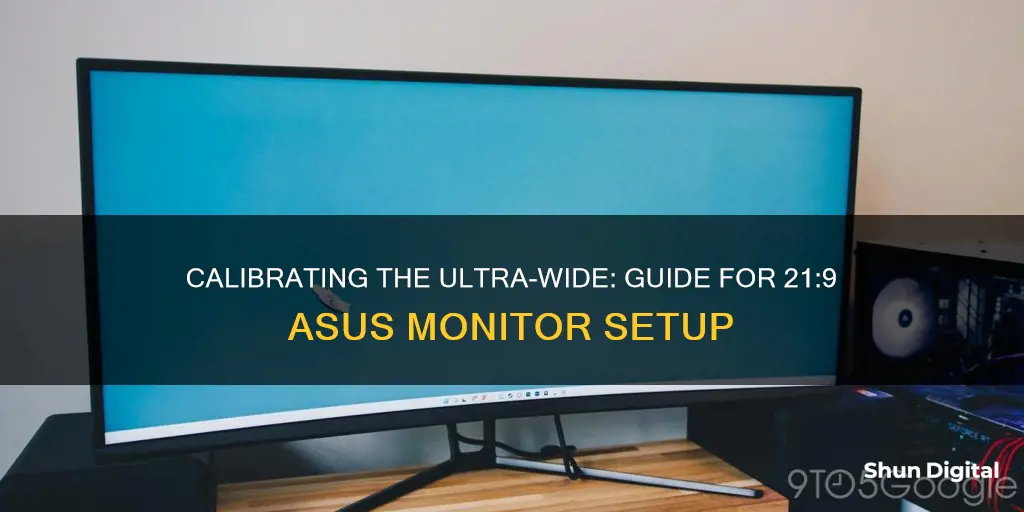
Calibrating your monitor is an important step to getting the most out of your display. While many high-end panels come with some level of calibration applied by the manufacturer, it is always beneficial to make a few tweaks to ensure you are getting the best possible performance. ASUS monitors do not have an Auto button, but there are still several ways to calibrate your monitor. You can either use the built-in on-screen display (OSD) menu, or you can download the latest ASUS ProArt Calibration software from the ASUS website. This software will guide you through the process of adjusting your gamma, brightness, contrast, and colour balance. Additionally, you can also make changes to your monitor's basic functionality, such as the ratio, input, and auto-switching.
| Characteristics | Values |
|---|---|
| Monitor Model | ASUS PG279Q |
| Monitor Type | Gaming |
| Aspect Ratio | 21:9 |
| Resolution | 3440x1440 |
| Refresh Rate | 180Hz |
| Response Time | 1ms |
| Panel Type | IPS |
| Brightness | 100% |
| Contrast | 100% |
| Color Temperature | User Mode |
| RGB Adjustments | R57 G36 B66 |
| Overdrive | Normal |
| Calibration Tool | X-Rite i1 Display Pro/Pro Plus, Datacolor Spyder 5, Calibrite ColorChecker Display Pro |
What You'll Learn

Adjusting brightness and contrast
Adjusting the brightness and contrast on your 21:9 ASUS monitor is a straightforward process, but it can make a significant difference in your viewing experience. Here's a detailed guide to help you calibrate your monitor's brightness and contrast settings:
Understanding Brightness and Contrast:
Brightness refers to the amount of light emitted by your monitor, while contrast determines the difference between the lightest and darkest parts of the image. Adjusting these settings correctly is crucial for optimising image quality, ensuring you can see details in both dark and bright areas of the screen without losing clarity.
Step-by-Step Guide to Adjust Brightness and Contrast:
- Warm up your monitor: Before calibrating your monitor, ensure it has been turned on for at least 30 minutes to allow it to warm up and stabilise.
- Access the OSD (On-Screen Display) Menu: Press the MENU button on your monitor to access the OSD menu. From here, you can navigate to the relevant settings.
- Select the Splendid Mode: Choose the appropriate Splendid mode for your usage. For example, the 'Standard' or 'Custom' presets are generally recommended for most users. If you're a gamer, you might prefer the 'Racing Mode' or 'Game Mode' for enhanced visuals.
- Adjust Brightness: The brightness setting affects how your monitor displays darker colours. If set too high, blacks will appear grey, reducing overall contrast. If set too low, you'll lose details in the shadows, known as "black crush". To calibrate brightness, use a near-black gradient test pattern. Adjust the setting until the 17th step disappears, then go back one step to make it barely visible again.
- Fine-tune with 'Black Adjust' or 'Black Boost': Some ASUS monitors offer these additional settings. 'Black Adjust' or 'Black Boost' can make blacks appear darker, but be cautious as this may also lead to black crush.
- Adjust Contrast: Similar to brightness, the contrast setting affects the brighter parts of the image. If set too high, you'll encounter "clipping", where bright details become pure white and lose detail. If set too low, the image will appear darker and less vibrant. To calibrate, adjust the contrast until you can see some detail in steps up to 234 on a gradient test pattern. The last few steps should be faint, so fine-tuning may be required.
- Use RGB adjustments for fine-tuning: If you need to make slight adjustments after setting brightness and contrast, use the RGB adjustments to tweak red, green, and blue levels evenly.
- Reset to Default if Needed: If you're unhappy with your calibration, don't worry. Most ASUS monitors have a reset feature to restore the default settings.
Additional Tips:
- Eco Mode: If you find that your brightness and contrast settings are greyed out or unresponsive, check if your monitor has "Eco Mode" or "Energy-Saving Mode" enabled. Disable this mode to regain control over your brightness and contrast.
- Warm-up Period: Remember that your monitor's colours may change slightly as it warms up. Allow sufficient warm-up time before making any final adjustments.
- Viewing Distance: When calibrating, view the monitor from your typical viewing distance. This will provide a more accurate representation of how the settings will look during regular use.
By following these steps, you should be able to fine-tune the brightness and contrast of your 21:9 ASUS monitor to suit your specific needs and viewing conditions.
Monitoring Memory Usage: CloudWatch Strategies and Insights
You may want to see also

Using calibration tools
Calibration tools are an essential part of ensuring your monitor provides an optimal viewing experience. They help adjust the colours of your monitor to match those of a printer, ensuring accurate colour reproduction and enhancing image clarity and sharpness. Calibration tools can be especially beneficial for photographers, designers, and anyone working with colour.
There are several calibration tools available for the ASUS 21:9 monitor. Here is a step-by-step guide on how to use them:
Using Built-in Windows and Mac Tools
Both Windows and macOS have built-in calibration tools that guide you through the calibration process. These free tools are a great starting point for casual users or those on a tight budget. Here's how to use them:
- Windows: Open the Windows search bar and type "Calibrate" or "Color Calibration" depending on your Windows version. Follow the on-screen instructions to adjust your display's gamma, brightness, contrast, and colour balance settings.
- MacOS: Go to System Preferences > Displays > Color > Display Calibrator Assistant. Follow the on-screen instructions to adjust your display's white point, colour adjustments, administrator access, and name your profile.
Using Online Tools
There are several web-based calibration tools that provide more precise and customised calibration options than the built-in utilities. Here are some recommended online tools:
- W4zt Screen Color Test: Offers colour gradients, grayscale boxes, and a gamma test for quick comparisons.
- Photo Friday: Provides a simple tool to adjust brightness and contrast, with all the information needed for your calibrations.
- FlatPanels Online Monitor Test: Comprehensive suite of tools and guides to calibrate contrast, brightness, colour strengths, gamma, and more.
Using Calibration Software
Calibration software, such as ASUS ProArt Calibration, is another option for calibrating your monitor. This free software helps users adjust brightness, colour gamut, colour temperature, and other parameters. It is compatible with Windows and macOS and works with most major calibrators, including X-Rite, Datacolor, and Klein. Here's how to use it:
- Installation: Download the latest software, manuals, and drivers from the ASUS Download Center. Enter your model name, click on "Driver & Utility," select your operating system, and download the ASUS ProArt Calibration software.
- Calibration Process: Open the ASUS ProArt Calibration software, which will guide you through the calibration process.
- Monitor Calibration: Place the provided colour patches on the screen and use the calibration device to align them with the crosshairs on the screen.
- Adjust Settings: The software will analyse the colour patches and suggest optimal monitor settings. Adjust your monitor settings according to the recommendations.
- Save and Exit: Once you've made the adjustments, save the calibration profile and exit the software.
- Retest and Repeat: After calibration, retest your monitor to ensure successful calibration. Repeat the calibration process periodically to maintain optimal performance.
Using a Colorimeter
If you want to ensure highly accurate colour calibration, investing in a calibrating device like a colorimeter is recommended. These devices provide consistent colour calibration across all your monitors. Here's a general process for using a colorimeter:
- Preparation: Ensure your monitor is turned on for at least 30 minutes to reach its normal operating temperature. Set your monitor's resolution to its native, default screen resolution.
- Ambient Lighting: Calibrate your monitor in a room with moderate ambient lighting. Avoid direct light that can cause sharp glares and colour casts.
- Familiarise with Controls: Get familiar with your monitor's display controls. They may be located on the monitor, keyboard, or within the operating system control panel.
- Calibration Software: Install calibration software suitable for your monitor and colorimeter. Some popular options include DisplayCAL, CalMAN, SpectraCal, and X-Rite i1Profiler.
- Calibration Process: Follow the instructions provided by your calibration software or consult the user manual for your specific colorimeter.
By following these steps and using the appropriate calibration tools, you can ensure that your ASUS 21:9 monitor provides a personalised, optimised, and true-to-life viewing experience.
Calibrating Your ASUS Monitor: Perfect Color Display
You may want to see also

Calibrating colour temperature
Calibrating the colour temperature of your monitor is an important step in ensuring that the colours displayed on your screen are accurate. Here's a detailed guide on how to calibrate the colour temperature of your 21:9 ASUS monitor:
Warm-up your Monitor:
Before you begin calibrating your monitor, it's important to ensure that it has been turned on for at least 30 minutes. This warm-up period allows the monitor to reach its normal brightness and colour levels, providing a consistent baseline for calibration.
Access Calibration Settings:
The calibration settings for your ASUS monitor can be accessed through the on-screen display (OSD) menu. Press the "Menu" button on your monitor to navigate to the OSD menu. From there, you can scroll to the "Image" or "Colour" settings, where you will find the colour temperature adjustment options.
Adjust Colour Temperature:
The colour temperature setting allows you to adjust the overall tint of your display. A cooler temperature adds a blue tint, while a warmer temperature gives a yellow or orange tint. The recommended standard for most screen calibrations is a colour temperature of 6500K, which is equivalent to midday light. However, you can adjust it slightly to your preference if you find the standard too yellow.
Blend Colours:
For a more precise calibration, you can use the "User Mode" or "Custom Mode" to fine-tune each colour channel (red, green, and blue) individually. Adjust each colour down until the blocks of colours blend into each other, creating a seamless gradient. This ensures that the colours displayed on your monitor are accurate and consistent.
Adjust Brightness and Contrast:
After calibrating the colour temperature, you may need to make slight adjustments to the brightness and contrast settings. Use the control buttons on your monitor to fine-tune these settings. Adjust the brightness so that you can see the details in the image without washing out the background. Similarly, adjust the contrast to enhance the details in the image without making the background too bright.
Utilise Online Tools:
If you require further calibration, there are online tools and test patterns available, such as the Lagom LCD monitor test pages. These tools provide detailed instructions and images to help you fine-tune your monitor's colour accuracy, brightness, and contrast.
Software and Hardware Calibration:
For an even more precise calibration, you can use colour calibration software, such as QuickGamma, or invest in a hardware monitor calibration tool, like the Datacolor SpyderX Pro. These tools provide advanced colour adjustments and can automatically correct your monitor's colours and settings.
Remember to calibrate your monitor regularly, especially if you work with photos, videos, or graphics. Calibration ensures that the colours displayed on your 21:9 ASUS monitor are accurate and consistent across different devices and mediums.
Monitoring Data Usage: Vivo's In-Built Data Manager
You may want to see also

Using the monitor's OSD menu
To calibrate your 21:9 ASUS monitor using the OSD (on-screen display) menu, you can follow these steps:
- Press the MENU button on your monitor to access the OSD menu.
- Navigate to the "System Setup" page by using the arrow keys or joystick on your monitor.
- Select the "Reset" option to restore the default settings. This is useful if you want to start with a fresh calibration.
- Press and hold the "SPLENDID" button for 4-5 seconds to auto-adjust the monitor settings. This is a quick way to calibrate your monitor.
- To make fine-tuned adjustments, enter the OSD menu again, go to the "Image" section, and select "Position". Here, you can adjust the vertical and horizontal position of the image to ensure it is centred and aligned correctly.
- Adjust the brightness and contrast settings to your preference. Brightness controls the amount of light emitted by the monitor, while contrast affects how the screen displays tones at different brightness levels.
- Calibrate the colour temperature to your liking. A cooler temperature gives a blue tint, while a warmer temperature adds a yellow or orange tint. The recommended standard for screen calibrations is 6500K, which is equivalent to midday light.
- If your monitor has Blue Light Filter settings, you can adjust the strength or turn it off. Blue light filters can help reduce eye strain, especially when spending long hours in front of the monitor.
- Explore other settings in the OSD menu, such as sharpness, overdrive, and game-specific features like crosshairs or timers.
Remember that calibrating a monitor is often a trial and error process, so don't be afraid to make adjustments until you achieve the desired results. You can always reset the settings to default if needed.
ASUS VS238 Monitor: Does It Have an HDMI Camera?
You may want to see also

Setting up G-SYNC
To set up G-SYNC on your 21:9 ASUS monitor, you will need to ensure that your monitor is G-SYNC compatible. The PG series model is one such example. You will also need a compatible NVIDIA graphics card, such as the GeForce® GTX 650 Ti BOOST GPU or higher.
Once you have confirmed compatibility, follow these steps:
- Open the NVIDIA Control Panel.
- Under the 'Display' section, click 'Set up G-SYNC' to open the associated page.
- If it is not already checked, click the 'Enable G-SYNC/G-SYNC Compatible' checkbox.
- Select either 'Full Screen Mode' or 'Windowed and Full Screen Mode', depending on your preferences and system capabilities.
- Choose whether you want to apply G-SYNC settings to all connected displays of a particular model, or just a specific display.
- Follow the on-screen instructions to enable G-SYNC.
- Ensure that your monitor is set up as the primary display and that 'Monitor Technology' is set to 'G-SYNC/G-SYNC Compatible' in the 'Manage 3D Settings' page.
G-SYNC should now be enabled, and you can check this by locating the light indicator—when G-SYNC is on, it will show a red light.
Smart Pocket WiFi: Monitor Data Usage Efficiently
You may want to see also
Frequently asked questions
Press the [MENU] key to enter the OSD menu, then scroll to the [System Setup] page and select [Reset] to restore the default settings. You can also enter the OSD menu > [Image] > [Position] to adjust the vertical and horizontal position of the image.
Here are some of the most common OSD settings and their functions:
- Presets: Many monitors ship with a handful of picture presets tailored toward specific types of content. Gaming monitors regularly base these on certain genres, such as Racing or RTS.
- sRGB Mode: sRGB mode is a color preset mode often used by content creators. It flattens the colors to provide a balanced, accurate picture.
- Brightness: Adjusts how bright the display is. This is often tuned between 50-80% from the factory. Adjust to taste.
- Contrast: Adjusts the level of contrast presented by the monitor.
- Gamma: Gamma relates your monitor’s luminance and directly impacts the color, brightness, and contrast characteristics of your monitor.
Windows has a built-in tool to help with this. Go to the Start Menu, type in "Control Panel," and click on the Color Management icon. Navigate to the Advanced tab, and under "Display Calibration," choose "Calibrate display." Windows' Display Color Calibration tool will then guide you through the process of adjusting your gamma, brightness, contrast, and color balance.