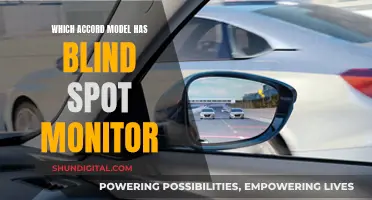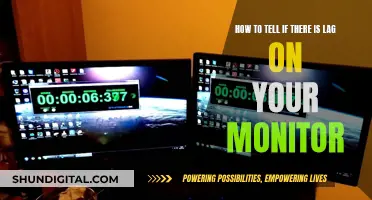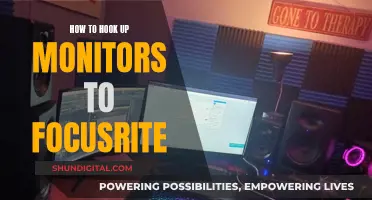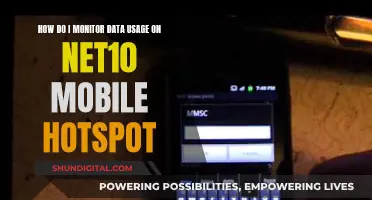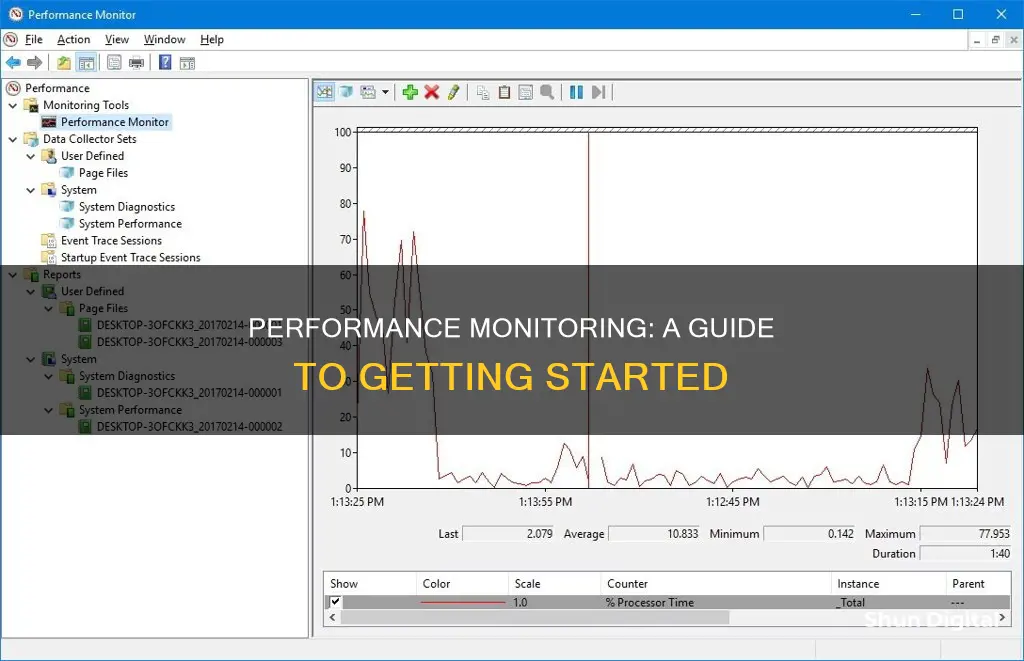
Performance Monitor is a built-in tool that allows users to monitor and study how applications affect their computer's performance. It is available on Windows 10 and Windows 11 and can be used to view real-time information about hardware resources such as CPU, disk, memory, and network usage. Performance Monitor can also be used to suspend or end processes, identify processes locking files, and troubleshoot performance issues. To open Performance Monitor, users can use the Search function, the Start Menu, the command line, or create a shortcut.
What You'll Learn

Open Performance Monitor via the Start Menu
If you are using a Windows 10 or 11 operating system, you can open the Performance Monitor via the Start Menu. Here is a step-by-step guide:
Windows 10
- Click on the Windows icon on the taskbar.
- Scroll down the list of apps until you see the Windows Administrative Tools folder.
- Click or tap on it to expand the folder.
- Find and click on the Performance Monitor shortcut.
Windows 11
- Click or tap the Windows icon to open the Start Menu.
- Click or tap on 'All apps'.
- Scroll down to the 'All apps' list until you see the 'Windows Tools' shortcut and click or tap on it.
- Double-click or double-tap on the 'Performance Monitor' shortcut to open the app.
Other Ways to Open Performance Monitor
You can also open Performance Monitor by:
- Using the Windows Search function and typing 'perfmon' or 'Performance Monitor'
- Using the Windows + R shortcut to open the Run command and typing 'perfmon'
- Using the Windows + X shortcut to open the Power User menu, selecting Computer Management, and clicking on Performance
- Opening the Command Prompt or Windows Powershell and typing 'perfmon'
- Opening the Control Panel, clicking on Administrative Tools, and double-clicking on the Performance Monitor shortcut
Efficiently Erase Performance Monitor Log Data
You may want to see also

Open Performance Monitor via the Run command
Performance Monitor is a tool that can help you identify what's wrong with your Windows computer or laptop. It can monitor how your computer's processor, memory, or storage space are utilised and troubleshoot problems.
Press the Windows key + R on your keyboard to open the Run command box. You can also press the Windows key and search for "Run" and then click on the appropriate search result. Once the Run window is open, type "perfmon" in the Open field and press Enter on your keyboard or click OK.
The Performance Monitor app should now be open. When you first open it, you will see an overview of your system's memory usage, network usage, disk usage, etc. By default, only one counter is selected: the %Processor Time counter. However, you can add additional counters by clicking on the green plus sign. This will allow you to monitor any counters you wish in real time.
Opening the Back of an Asus VX238 Monitor
You may want to see also

Open Performance Monitor via Command Prompt
If you want to open the Performance Monitor via Command Prompt, here are the steps you can follow:
Step 1: Open Command Prompt
Right-click the lower-left corner of your screen to open the Quick Access Menu, and select Command Prompt from the menu to open it.
Step 2: Type the Command
Once Command Prompt is open, type perfmon.exe and hit Enter.
Alternatively, you can use the Windows key + R keyboard shortcut to open the Run command prompt, type perfmon, and click OK. The command to be entered can also be "perfmon.exe" or "perfmon.msc".
Other Options
You can also open Performance Monitor by using the Search function in the Start Menu, or by running its executable file, which can be found at C:\Windows\System32\perfmon.exe.
Best Pre-Amp with Tape Monitor: Where to Buy?
You may want to see also

Open Performance Monitor via Windows Powershell
To open the Performance Monitor via Windows Powershell, follow these steps:
Step 1: Access Windows Powershell
Click the bottom-left Start button, enter "powershell" and tap "Windows Powershell" to access it.
Step 2: Open Performance Monitor
Input "perfmon.msc" and tap Enter.
Alternatively, you can use the command "perfmon.exe" or "perfmon" to open the Performance Monitor.
Other Ways to Open Performance Monitor
- Open Start, do a search for "Performance Monitor", and click the result.
- Use the Windows key + R keyboard shortcut to open the Run command, type "perfmon", and click OK to open.
- Use the Windows key + X keyboard shortcut to open the Power User menu, select Computer Management, and click on Performance.
- Open Performance Monitor by running its executable file: C:\Windows\System32\perfmon.exe.
- Pin the Performance Monitor shortcut to the taskbar or Start Menu.
- Open Performance Monitor from Run: press the Windows + R keys, type "perfmon", and press Enter or click OK.
Monitoring Infection Control: Performance Evaluation Strategies
You may want to see also

Open Performance Monitor via Administrative Tools
To open the Performance Monitor via Administrative Tools, follow these steps:
Windows 10
- Click on the Start button.
- Scroll through the app list and find the System Administrative Tools section.
- Expand it and click on Windows Administrative Tools.
- Find and click on Performance Monitor.
Alternatively, you can:
- Tap the Start button.
- Type "administrative tools" and click on Administrative Tools.
- Find and double-click on Performance Monitor in the tools.
Windows 11
- Click or tap the Windows icon to open the Start Menu.
- Click or tap on "All apps".
- Scroll down to the "All apps" list until you see the "Windows Tools" shortcut and click on it.
- Find and double-click on the Performance Monitor shortcut.
Other methods to open Performance Monitor
There are several other ways to open the Performance Monitor, depending on your Windows operating system. Here are some alternative methods:
- Using the search function: In the search bar, type "perfmon" or "Performance Monitor" and press Enter.
- Using the Run command: Press the Windows key + R keyboard shortcut to open the Run command, type "perfmon" and hit Enter.
- Using the Command Prompt or Windows PowerShell: Open the Command Prompt or PowerShell, then type "perfmon" and press Enter.
- Using the Control Panel: Open the Control Panel in Large Icons view, click on Administrative Tools, and double-click on the Performance Monitor shortcut.
- Using Computer Management: Use the Windows key + X keyboard shortcut to open the Power User menu, select Computer Management, and click on Performance in the left pane.
Eliminating Monitor Delay in Adobe Audition: A Comprehensive Guide
You may want to see also