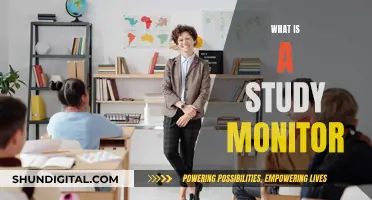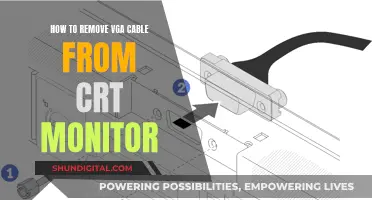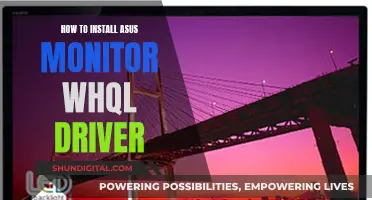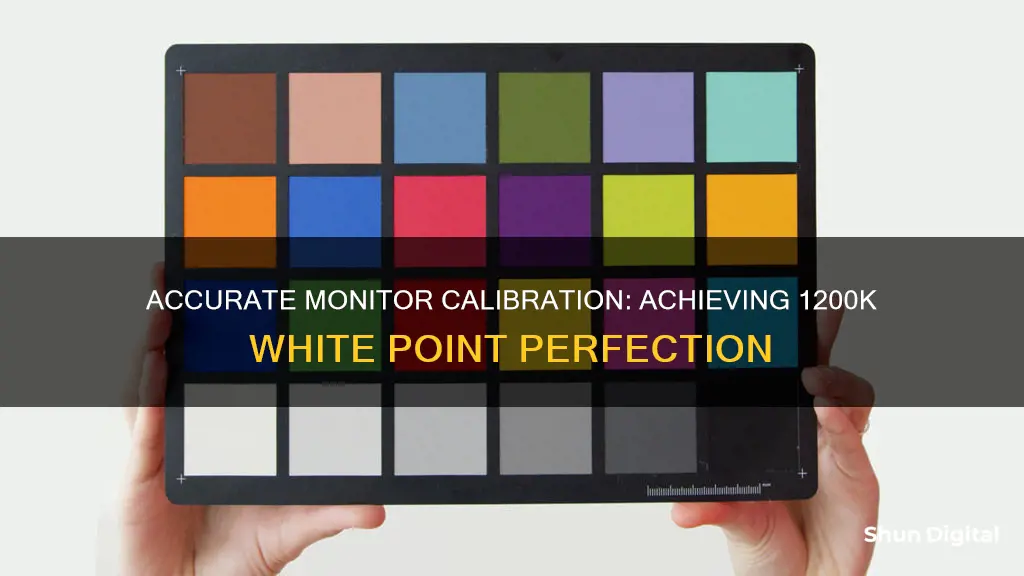
Calibration is the process of aligning your screen's colours with the standards set by the RGB (red, green, blue) colour model. This is important if you want to ensure that the colours on your display are consistently aligned with the actual product. Calibration can be done using a calibration tool, such as a colourimeter, or by following the built-in calibration features in Windows or MacOS.
To calibrate your monitor to 1200K, you will need to adjust the white point or colour temperature setting to 1200K. This can be done using the built-in calibration tools in your operating system or with a colourimeter. If using a colourimeter, you will need to install the accompanying software and follow the on-screen prompts. If calibrating in Windows, you can search for calibrate display colour in the Start menu and follow the on-screen instructions. On a Mac, open System Preferences and click on Displays and then the Colour tab.
It is important to note that the human eye can only perceive differences of a few hundred Kelvins, so setting the white point to exactly 1200K may not be necessary. Additionally, the accuracy of calibration will depend on the quality of your monitor and the ambient lighting conditions. For the most accurate results, it is recommended to use a colourimeter and calibrate your monitor in a room with neutral lighting.
| Characteristics | Values |
|---|---|
| Resolution | Should be set to the monitor's native resolution |
| Scaling | A higher percentage scales up content, but there's no right answer for scaling as it's a matter of personal preference |
| Brightness | Should be reduced to a setting that remains easy to view but doesn't reduce detail in a dark image. Aim for a brightness of about 200 lux |
| Contrast | All bars on the Lagom LCD contrast test image should be visible |
| Sharpness | No right or wrong answer. Pick whatever setting looks best to you |
| Gamma | A gamma value of 2.2 is ideal |
| Color temperature | Look for a value of 6500K if available. Otherwise, open a blank white image or document and flip through the available color temperature options to find the one that looks best to you |
| Color gamut | Look for an sRGB mode if your monitor doesn’t support a wide color gamut, or a DCI-P3 mode if your monitor does |
What You'll Learn

Calibrating brightness
Calibrating the brightness of your monitor is a simple process but can make a big difference in improving the image quality. It is important to note that there is no such thing as a perfect monitor calibration as image quality is subjective and dependent on the user's preferences. However, by following these steps, you can achieve a boost in image quality and ensure that your monitor is calibrated optimally for your needs.
Firstly, it is important to understand how brightness affects the image on your screen. The brightness setting on your monitor controls the backlight, which is the amount of light your monitor outputs. Turning up the brightness makes the monitor brighter, while turning it down makes it less bright. The ideal brightness setting will depend on the ambient lighting conditions of your room. If the room is brightly lit, you may want to increase the brightness setting, while in a dimly lit room, you would want to decrease it.
The next step is to adjust the brightness setting on your monitor. The goal is to reduce the brightness to a level that is comfortable to view while still retaining detail in dark areas of the image. If the brightness is set too high, black colours will appear grey, and the image will have less contrast. On the other hand, if the brightness is set too low, you will lose detail in the shadows, and blacks will appear crushed or lacking depth.
To calibrate brightness, you can use a light meter app on your smartphone to measure the brightness in lux. For most rooms, a brightness setting of around 200 to 300 lux is recommended. However, in a darker room, such as a gaming den, you may want to lower the brightness to around 200 lux.
You can fine-tune the brightness setting by using a near-black gradient test pattern. Raise or lower the brightness until the 17th step on the gradient becomes visible, then go back one step so that it is barely visible again. This ensures that you are getting the most detail in the shadows while maintaining deep blacks.
Additionally, you can use the Lagom LCD contrast test image to further refine your brightness and contrast settings. An ideal setting will allow you to see all the colour bars from 1 to 32 clearly.
By following these steps, you can calibrate the brightness of your monitor to achieve an optimal viewing experience. Remember that the goal is to find a setting that is comfortable for your eyes and preserves image detail, rather than aiming for a specific number or value.
Monitoring Internet Usage: Who's Watching and How?
You may want to see also

Calibrating contrast
Calibrating the contrast on your monitor is an important step in improving its image quality. Contrast refers to the difference between the lowest and highest luminance levels your monitor can display, and it can be improved by adjusting the maximum brightness and lowest black level.
To calibrate the contrast on your monitor, you can use the Lagom LCD contrast test image. An ideal contrast setting will allow you to see all the colour bars from 1 to 32 on the test image. This can be challenging, especially on the darker end of the image, so you may need to settle for a lack of visible difference in the darker areas.
It's worth noting that simply turning up the contrast setting on your monitor may not have the desired effect. On many monitors, increasing the contrast setting can actually reduce the contrast ratio by raising the black level and crushing colours and shadow details. Therefore, it's important to use a test image to fine-tune the setting.
Additionally, if you set the contrast too high, colours at the high end of the spectrum may bleed into one another. This can be avoided on modern LCD monitors by turning down the contrast, which is usually set too high by default.
By calibrating the contrast, you can improve the image quality of your monitor and ensure that you're getting the most out of your display.
Connecting Headphones to a Monitor: Easy Steps to Follow
You may want to see also

Calibrating sharpness
Calibrating the sharpness of your monitor is a subjective process and there is no "right" setting. However, there are some general guidelines you can follow to improve your viewing experience.
The sharpness setting on your monitor changes how the monitor's post-processing handles the image sent to it. A high sharpness setting will exaggerate details and contrast between objects, while a low sharpness setting will blur details and contrast. A very high sharpness setting can lead to chunky artifacts and make details look unnatural, while a very low sharpness setting can result in a smeared, imprecise quality.
The optimal sharpness setting will depend on your personal preference and the type of content you are viewing. If you are viewing detailed, high-contrast images or text, you may want to adjust the sharpness to find the best setting for legibility and aesthetics.
- Display a test image on your monitor: You can use a slanted-edge test pattern, such as the one provided by Lagom LCD or Imatest. The slanted-edge pattern is recommended as it is less likely to cause MTF (modulation transfer function) analysis failures due to the repetitive arrangement of monitor pixels.
- View the test image from a distance or squint your eyes: Ideally, all blocks in the test image should blend in and appear as a smooth grey rectangle when viewed from a distance or with squinted eyes.
- Adjust the sharpness setting: If the blocks in the test image do not blend in, adjust your monitor's sharpness setting until they do. If your monitor has a "DVI" or "VGA" setting, try using the "VGA" setting, as it should look better even on monitors with a VGA cable.
- Fine-tune the sharpness: Once the blocks blend in, you can fine-tune the sharpness setting to your preference. Increase or decrease the sharpness slightly to see how it affects the image. Remember that a higher sharpness setting can exaggerate details and contrast, while a lower sharpness setting can make the image appear softer and more natural.
- Compare different sharpness settings: View different types of content (e.g., text, photos, videos) at different sharpness settings to see which setting provides the best viewing experience for each type of content.
By following these steps, you can calibrate the sharpness of your monitor to find the setting that works best for you and the content you view.
Eliminating Optimizer Pro Performance Monitor: A Step-by-Step Guide
You may want to see also

Calibrating gamma
Gamma refers to how a monitor handles the luminance of an image sent to it, or the brightness of intermediate tones (grey). A high gamma value will appear deeper and may have more contrast, while a low gamma value will appear brighter and may show more detail in dark areas.
The sRGB standard has a gamma value of 2.2, which is also the standard gamma value for Windows. The standard gamma value for macOS is 1.8.
There is no "correct" gamma value, but 2.2 is a solid all-around option for a computer monitor. It is bright enough to be easy to use but offers decent detail in darker areas.
You will need a calibration tool to precisely adjust gamma, but you can make some improvements without one.
To calibrate gamma without a tool:
- Visit the Lagom LCD gamma test image.
- Sit back from your monitor (about 5-6 feet away) and look at the colour bars. Each bar is made up of several bands.
- You will see a point on each bar where the bands start to blend together. The gamma value indicated where this occurs is your monitor's approximate gamma value.
- If the bars blend around a value of 2.2, your gamma is already in the right ballpark. If not, you will need to make some adjustments.
- Your monitor may include gamma settings in its on-screen control menu. Less expensive monitors will have a selection of viewing modes with pre-baked settings. You can flip through these while viewing the Lagom LCD gamma test image to see if they improve the gamma.
- More expensive monitors will have precise gamma settings labelled with a gamma value, including 2.2, which is usually ideal. Again, flip through the available settings to find one that appears correct while viewing the test image.
- If neither option works, or your monitor simply lacks gamma adjustment options, you can try software that changes the gamma of your display. Windows users can use QuickGamma, or the settings in their AMD or Nvidia driver software. MacOS users can consider Handy Gamma as a free option or look at Gamma Control 6 for in-depth options.
To calibrate gamma with a tool:
- You will need a hardware calibrator such as a Datacolor Spyder or an EZcolor Eye One.
- For accurate adjustment, use a hardware calibration device.
- You can also check the colour rendering with, for example, a Pantone Huey.
- Apart from getting a better gamma response, you will also get better colour rendering with tools like this.
Monitoring Memory Usage: NRPE Nagios Guide
You may want to see also

Calibrating colour temperature
Calibrating the colour temperature of your monitor is an important step in ensuring that the colours displayed on your screen are accurate. A monitor with the wrong colour temperature can have a noticeable tint, skewing towards red/orange (warm) or blue/cyan (cool). The ideal colour temperature for most monitors is 6500K, which is equivalent to midday light and is generally on the warmer side of most monitors' scales.
Windows
To calibrate the colour temperature on a Windows computer, go to Settings > Display > Calibrate Display Colour. You can also search for "calibrate display colour" in the Windows search bar. Follow the on-screen instructions to adjust your gamma, brightness, contrast, and colour settings. Make sure to set your LCD panel to factory settings before starting the calibration process.
MacOS
On a Mac, go to System Settings > Displays > Color. From here, you can select a colour profile that fits your current display or customise your own profile.
Online Tools
If you need more precise calibration, there are free online tools available, such as the Lagom LCD monitor test pages. This website provides test images that you can use to adjust your monitor's contrast, resolution, sharpness, gamma, and more.
Hardware Tools
For the most precise calibration, you can use a hardware monitor calibration tool, such as the Datacolor SpyderX Pro. These tools use a spectrophotometer or colorimeter to detect your monitor's output and automatically adjust its colours and settings.
Blind Spot Monitor: Ford Taurus Safety Feature Explained
You may want to see also
Frequently asked questions
Windows and macOS have built-in calibration utilities. For Windows, open the Control Panel and search for "Calibrate display colour" in the search bar. For macOS, open System Settings, then open the Color tab in the Displays menu.
Let your monitor warm up for 30 minutes. Avoid direct light on your monitor. Attach the calibration tool to your screen and run the calibration software. The software will ask you to specify your monitor type and target settings, then it will test your monitor's colours and create a unique colour profile.
Professional colourists recommend calibrating your monitor at least once a month.