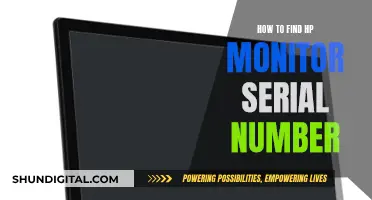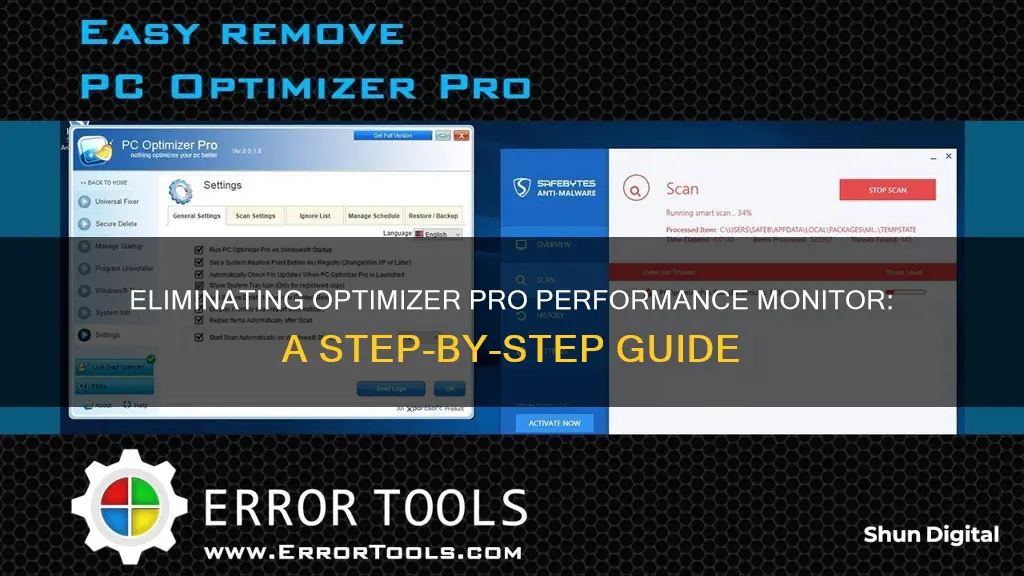
Optimizer Pro Performance Monitor is a rogue program that can be difficult to remove from your computer. It is a type of malware that can install itself on your computer without your knowledge, and it can compromise your security and slow down your system performance. To remove Optimizer Pro Performance Monitor from your computer, you can follow the steps outlined in the removal guides provided by various sources. These guides typically involve restarting your computer in safe mode, stopping the program's processes, deleting associated files, removing registry entries, and rebooting your computer. It is important to note that manual removal with the assistance of PC professionals is highly recommended to ensure the complete uninstallation of the program and to prevent further damage to your system.
| Characteristics | Values |
|---|---|
| Type of Program | Potentially unwanted program, rogue program, adware, malware |
| Installation Method | Automatically installed when accessing harmful websites, reading junk email attachments, or downloading freeware |
| Symptoms of Infection | Computer slowdown, automatic download of malware, high computer resource consumption, website redirection, keyboard malfunction, random files appearing in system |
| Removal Methods | Windows Uninstall Tool, AdwCleaner, CCleaner, Malwarebytes, HitmanPro, Revo Uninstaller, manual removal |
What You'll Learn

Restart your PC and tap F8 to enter Safe Mode with Networking
To enter Safe Mode with Networking, restart your PC and tap the F8 key repeatedly as soon as the screen goes black. The timing here is crucial; if you miss the window to press F8 before Windows starts, simply restart and try again. After a few seconds, the Advanced Boot Options menu should appear. Use your arrow keys to navigate to the "Safe Mode with Networking" option and press Enter.
This method may not work on some machines due to fast boot times or system configurations that lack the function keys. If this is the case, you can try one of the following alternative methods to enter Safe Mode with Networking:
Method 2: Using the Windows system configuration tool (msconfig)
- Open the Windows search bar and type "System Configuration" or "msconfig".
- Select the application that appears.
- Switch to the "Boot" tab.
- Select the "Safe boot" checkbox, then select the "Network" checkbox beneath it.
- Apply these choices and reboot your PC.
Method 3: Using Advanced Startup options in Windows
- Open Settings (Win + I).
- Go to "Update & Security".
- Navigate to "Recovery".
- Under "Advanced startup", click "Restart Now".
- After the computer restarts, go to "Troubleshoot" > "Advanced options" > "Startup Settings", and click "Restart".
- When your computer restarts, press 5 or F5 to enter Safe Mode with Networking.
Esports Monitor Asus PG279Q: Is It Worthy?
You may want to see also

Press Ctrl+Alt+Del to stop the program in Task Manager
If you are trying to remove the Optimizer Pro Performance Monitor from your computer, you will need to follow these steps:
Firstly, restart your PC and before Windows launches, start tapping the "F8" key. Choose the "Safe Mode with Networking" option, and then press Enter.
Now, you need to press "Ctrl+Alt+Del" together to open the Windows Task Manager. This will allow you to stop the Optimizer Pro Performance Monitor processes.
In the Task Manager window, you will see a list of all the running applications and processes. Find the entry for the Optimizer Pro Performance Monitor. It may show as "Not Responding". Right-click on the entry and select "End Task". This will force the program to stop running.
If the above method does not work, you can also try using the "Taskkill" command in the Command Prompt. To do this, open the Command Prompt by pressing the Windows key + R, and then type "cmd" into the search box and press Enter. Then, type "tasklist" to see a list of all running programs. Finally, enter "taskkill /f /im" followed by the name of the program you want to stop, in this case, Optimizer Pro Performance Monitor.
By following these steps, you should be able to stop the Optimizer Pro Performance Monitor program from running on your computer.
Removing the Generic Non-PnP Monitor Issue: A Step-by-Step Guide
You may want to see also

Delete associated files
Deleting associated files from your PC is an important step in removing Optimizer Pro Performance Monitor from your system. This process will help ensure that all traces of the rogue program are eliminated. Here are the specific files that you need to delete:
- %AppData%\NPSWF32.dll
- %AppData%\Protector-
- %AppData%\result.db
To delete these files, you can use the File Explorer or File Manager on your Windows PC. Navigate to the following paths:
- For %AppData%\NPSWF32.dll — Go to C:\Users\\[Your Username]\AppData\Roaming\NPSWF32.dll
- For %AppData%\Protector- — Go to C:\Users\\[Your Username]\AppData\Roaming\Protector-
- For %AppData%\result.db — Go to C:\Users\\[Your Username]\AppData\Roaming\result.db
Once you have located the files, right-click on them and select "Delete" to remove them from your system. Make sure to empty your Recycle Bin as well to permanently delete these files.
Deleting these associated files is a crucial step in removing Optimizer Pro Performance Monitor. This rogue program can install itself without your knowledge and pretend to help scan and optimise your system. It may also block your normal program functions and compromise your security. Therefore, it is important to follow the removal guide carefully to ensure a complete uninstall of the program.
Adjusting Extended Monitor Size: A Simple Guide to Downsizing
You may want to see also

Remove the program from the Control Panel
If you inadvertently installed Optimizer Pro Performance Monitor, you can remove it by using free adware-removal tools or Windows' built-in uninstall tool.
Using the Windows uninstall tool
- Navigate to the Windows control panel. In Windows 7, XP or Vista, click the Start button at the bottom left of the screen and select Control Panel in the pop-up menu. In Windows 8 / 8.1 or 10, hit the Windows key and "I" key at the same time and select Control Panel in the resulting menu.
- Click "Uninstall a program" under "Programs" at the bottom left of the next pop-up window.
- Right-click "Optimizer Pro Performance Monitor" and click "Uninstall".
- Confirm that you really do want to remove the program.
- Ignore any Web pages that plead with you to reinstall the program.
Using AdwCleaner
- Download and install AdwCleaner.
- Run a scan in AdwCleaner.
- Click "Clean" when the scan is complete to remove the program as well as any other unwanted programs.
- Click "OK" in the pop-up window that warns you AdwCleaner will close everything else.
- Click "OK" in the "Informations" pop-up window.
- Click "OK" to reboot your computer.
Using CCleaner
- Download and install CCleaner.
- Click "Tools" and "Uninstall" to list all the applications installed on the PC.
- Select "Optimizer Pro Performance Monitor", then click "Run Uninstaller" in the top right.
- Click "Uninstall Now" if the program throws up a warning box.
- Ignore any Web pages that ask you why you've removed the program.
Standard Monitor Size: Understanding 1366x768 Resolutions
You may want to see also

Use Malwarebytes to scan for malware
Using Malwarebytes to Scan for Malware
Malwarebytes is a powerful on-demand scanner that will scan your PC for any malicious programs that may have been installed alongside PC Optimizer Pro. It is important to note that Malwarebytes will run alongside your antivirus software without any issues.
- Download Malwarebytes from the official website.
- Double-click on the "mb3-setup-consumer" file to install Malwarebytes on your computer.
- If prompted, click "Yes" on the User Account Control pop-up to allow Malwarebytes to make changes to your device.
- Follow the prompts by clicking the "Next" button to continue with the installation process.
- Once installed, Malwarebytes will automatically start and update the antivirus database.
- Click on the "Scan Now" button to initiate a system scan.
- Wait for the scan to finish. This may take a few minutes, so feel free to do something else and periodically check on the status of the scan.
- Once the scan is complete, you will see a list of any malware infections that Malwarebytes has detected.
- Click on the "Quarantine Selected" button to remove the malicious programs and files found by Malwarebytes.
- If prompted, restart your computer to complete the malware removal process.
By following these steps and using Malwarebytes, you can effectively scan for and remove any malware or unwanted programs associated with PC Optimizer Pro.
H2S Monitors: Who Needs Them and Why?
You may want to see also