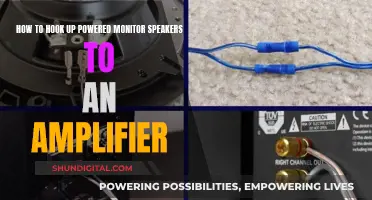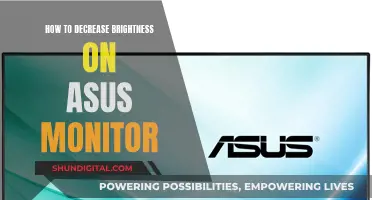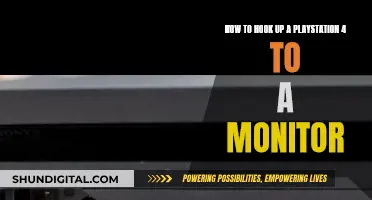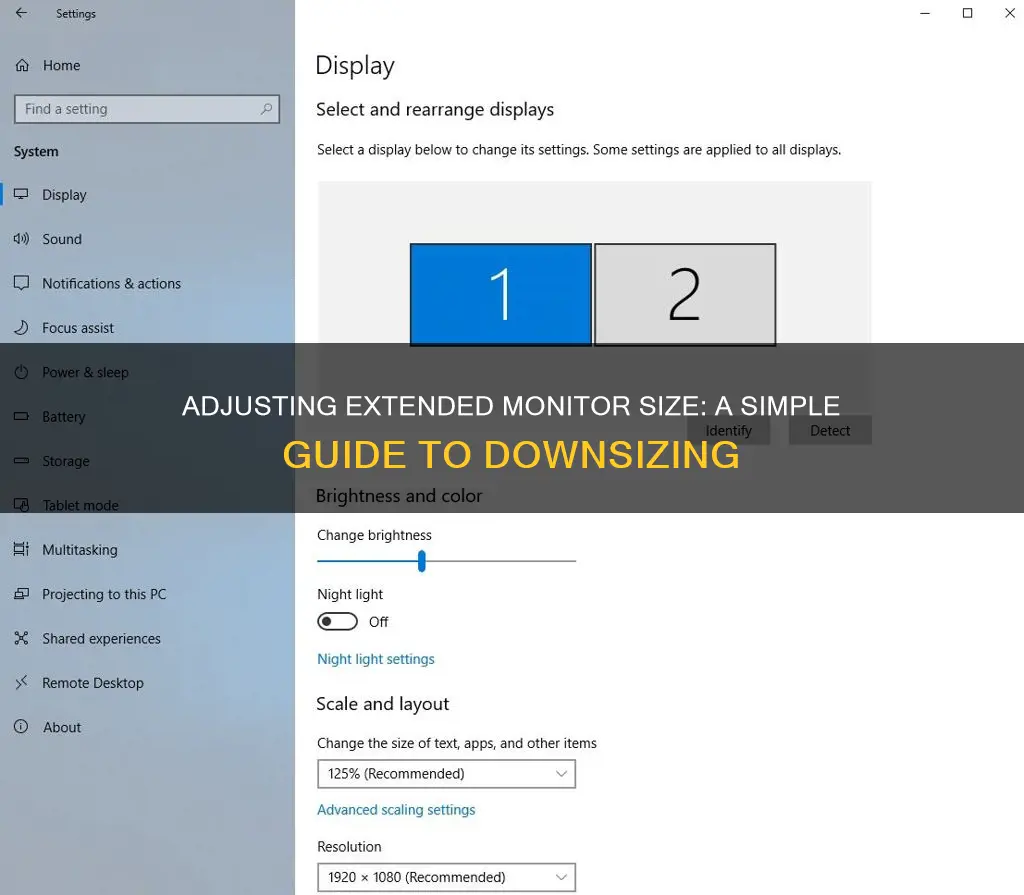
If you're using an extended monitor setup and want to adjust the screen size on one or both of the displays, there are a few methods you can try. The process may vary slightly depending on your operating system and hardware, but here are some general steps to follow: Firstly, check your display settings. On a PC, click on the Start menu, then Preferences, and finally Display Settings. Here, you can adjust the resolution, which will affect the size of items on your screen. A higher resolution will make items appear smaller, while a lower resolution will make them appear bigger. You can also try adjusting the scaling settings to fit the display to your screen size. If you're using dual monitors, you can set the display scaling settings to automatically fit the screen, making the transition between monitors more seamless. Additionally, some monitors allow for resizing the screen through the graphics card control panel, where you can find a 'no-scaling' or 'manual' option.
| Characteristics | Values |
|---|---|
| Operating System | Windows 7, 8, 10, XP, Mac |
| Monitor Size | 1920x1080 |
| Resolution | 1600x900 |
| Monitor Settings | 1:1 Scaling |
| Display Settings | Fit to Screen, Change size of text, apps and other items |
| Display Scaling Settings | Automatic |
What You'll Learn

Change the resolution on your monitor
Changing the resolution on your monitor is a common way to expand or shrink the view of all items on your screen. The resolution is a measure of how many pixels are displayed on the screen in a width-by-height measure, e.g. 1920x1080. As the physical screen size remains static, changing the number of pixels displayed will change the size of the items on it. A higher resolution will increase the number of pixels, making each individual pixel smaller, and therefore making the items displayed smaller.
To change the resolution on a Windows PC, first, open your Settings by clicking the Windows button and then the Settings cog. Next, click on "System" in the Settings menu. Then, scroll down on the Display tab to the "Display resolution" menu. Here, you can select a higher or lower resolution, depending on whether you want items on your screen to appear bigger or smaller.
If you are using a Mac, go to Preferences, then Display Settings, and Displays. Here, you can set the option to scale to fit the display to the screen size.
It is worth noting that while changing the resolution is a good way to adjust the size of items on your screen, it is not the only way. You can also change the size of specific items, such as text and your cursor, by going into your Ease of Access settings.
China's Internet Surveillance: Monitoring Online Activities
You may want to see also

Modify the settings for specific programs
Modifying the settings for specific programs is another way to increase or shrink the visibility of a window. Here are some ways to do this:
For Web Browsers
In any web browser, click on the dots in the upper right corner to access the Settings. From there, click on the plus or minus sign to zoom in or out. This will instantly expand or shrink the content in the window. Alternatively, you can adjust the zoom level of the web browser by clicking on the Settings button in the corner and adjusting the zoom level as desired.
For Other Programs
Some programs, such as Adobe, have zoom levels that can be adjusted from within the application. These settings can be located in several places, so be sure to look through the menus to locate them. Common locations are on the view menu or the home menu.
Resizing the Window
The last way to expand or shrink the view of an application is to resize the window it is in. While this does not work in all applications, many applications will automatically adjust the size of the content if you resize the window. The easiest way to accomplish this is to hover over one of the corners of the application window, then click and drag when you get the double-sided arrow.
Eco Mode on ASUS Monitors: What You Need to Know
You may want to see also

Change the size of text, apps and other items
If you are using a Windows PC, you can change the size of text, apps, and other items by adjusting your display settings. Here is how you can do it:
- Open Settings by clicking the Windows button and then the "Settings" cog.
- In the Settings menu, click on "System".
- In the Settings menu, click on "Display".
- On the Display tab, scroll down to the "Display resolution" menu.
- Click on the drop-down menu and select a lower resolution to make items appear bigger, or a higher resolution to make them appear smaller.
- Once you have made your selection, click "Keep changes" if you are happy with the new setting, or "Revert" if you want to try another resolution.
Alternatively, you can use the Ease of Access settings to change the size of text, apps, and other items:
- Open Settings by clicking the Windows button and the Settings cog.
- Click on "Ease of Access".
- In the "Ease of Access" menu, click on the "Display" tab.
- Click on the drop-down menu under "Make everything bigger" and select a different size. Please note that this setting only allows you to increase the size of content and not decrease it below 100%.
- To change the size of the text specifically, move the slider under the "Make text bigger" section until the text in the Sample text box is the size you want.
If you are using a Mac, you can change the size of text, apps, and other items by following these steps:
- Go to Preferences and then select Display Settings.
- Set the option to scale to fit the display to the screen size.
Please note that if you are using a dual monitor setup, you will need to adjust the settings for each monitor individually.
Removing Rubber Covers from Your ASUS Monitor Easily
You may want to see also

Maintain the resolution
When adjusting the display settings of your monitor, it is important to pay attention to the resolution options. The resolution is a measure of how many pixels are displayed on the screen, and it affects the sharpness of colours and the size of items on the screen. A higher resolution will result in a crisper view with smaller icons and text, while a lower resolution will make items appear bigger.
To maintain the highest resolution possible, you should always choose the best resolution option available. On abnormally large screens, the resolution quality can decrease, but it is still advisable to select the highest resolution to preserve the best picture quality. This can be done by accessing the visual settings on your computer.
On a PC, go to the Start menu, then Preferences, and finally, Display Settings. Depending on your operating system, you can choose "Fit to Screen" or "Change size of text, apps, and other items". For a Mac, go to Preferences, then Display Settings, and set the option to scale to fit the display to the screen size.
It is worth noting that some monitors may have a "no-scaling" or "manual" option in the graphics card control panel. For example, with nVidia cards, you can set the monitor to 1:1 scaling and then choose a lower resolution, which will result in black bars around the used portion of the screen. However, this method may not be ideal as it does not shrink the image but instead maintains a 1:1 scaling.
By following these steps and selecting the highest resolution available, you can ensure that you are maintaining the best possible resolution for your monitor setup.
Secretly Monitoring iPhone Usage: A Step-by-Step Guide
You may want to see also

Adjust the display
Adjusting the display on your monitor is a simple process that can be done in a few minutes. The goal is to make your screen size match the display by scaling the display to fit. The processes for reducing screen size on PC and Mac are similar, with only a few subtle variations.
On a PC, click the Start menu, then Preferences, and Display Settings. Depending on your operating system, you will then either choose 'Fit to Screen' or 'Change size of text, apps, and other items'. You can also right-click on a blank screen to access the Settings menu.
On a Mac, go to Preferences, then Display Settings, and Displays. Set the option to 'scale' to fit the display to the screen size.
If you are using dual monitors, the display scaling settings will automatically fit to the screen. This is important as a constant shift in perspective is difficult on the eyes and annoying. You can pull applications between the two screens with an automatic fit.
On Windows 10, access the Start button, then click on Preferences. Choose Display Settings to pull up your visual perspectives and dual monitor settings. Choose the screen you want to adjust and select the 'Change size of text' option to automatically scale that specific screen. Do this for both screens and your screen will adjust between the two without any further changes.
When adjusting the display settings, pay attention to the resolution options. In some cases, it will ask you to maintain the highest resolution. Always choose the best resolution option possible. On abnormally large screens, the resolution quality can decrease, but still choose the highest resolution to maintain the best picture quality.
If you are using a web browser, clicking the three dots in the top right corner will allow you to change the size settings.
Finding Monitor Size: Pixel Count for Display Settings
You may want to see also
Frequently asked questions
To reduce the size of your extended monitor, you will need to adjust the display settings. On a PC, click on the Start menu, then Preferences, and finally Display Settings. Depending on your operating system, choose "Fit to Screen" or "Change the size of text, apps, and other items". On a Mac, go to Preferences, then Display Settings, and Displays, and set the option to "scale to fit the display to the screen size".
The display scaling settings will automatically fit the screen, regardless of which screen you are using. You can pull applications between the two screens without any issues.
You can maintain a high resolution while reducing the size of items on the screen. A higher resolution means a greater number of pixels, so items will appear smaller. You can adjust this in your Display Settings.