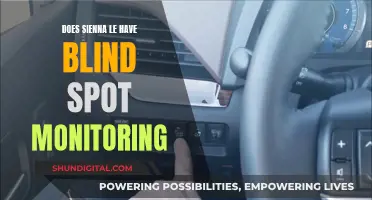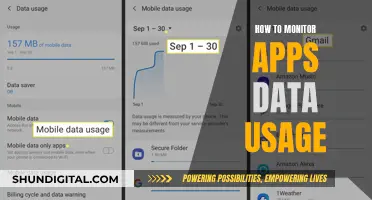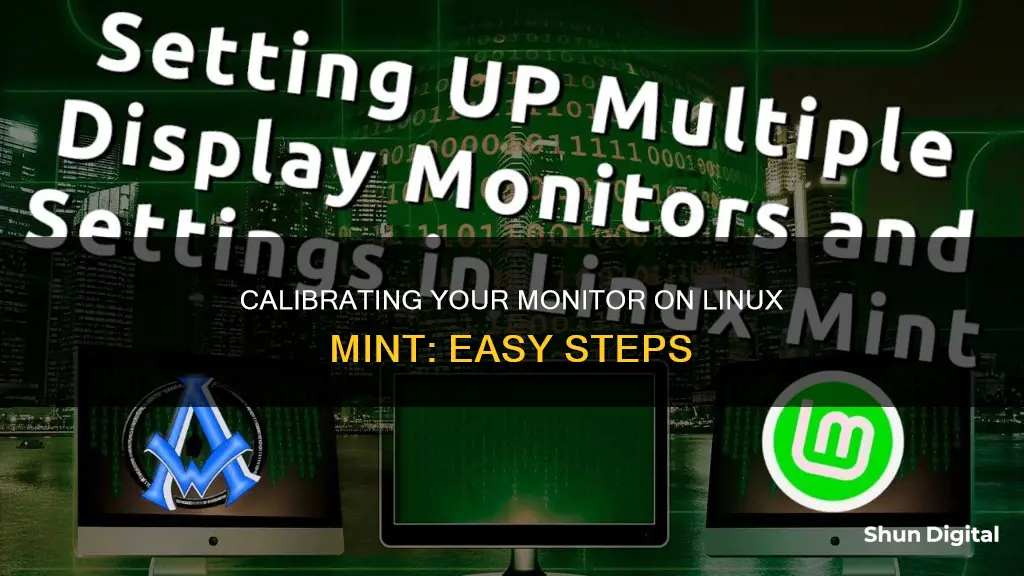
Calibrating your monitor is essential for accurate colour representation, especially for photographers and photo editors. Linux Mint users have several options for monitor calibration, including the use of external calibration hardware and software solutions.
For those with NVIDIA cards, the NVIDIA X Server Settings offer colour correction settings for each monitor recognised by Mint and the NVIDIA driver. Users with Intel graphics cards can create an ICC profile on Windows and use the same profile in Linux. Additionally, the Xrandr command can be used to adjust gamma settings.
For touch screen calibration, the xinput_calibrator app and its successor, xorg_calibrator, can be utilised.
Several colour management applications are available, such as DisplayCal and dispcalGUI, a GUI frontend to Argyll. However, some users have reported issues with calibration tools not working as expected or requiring external calibration hardware.
| Characteristics | Values |
|---|---|
| Operating System | Linux Mint |
| Version | 9, 13, 14, 19, 20 |
| Desktop Environment | Cinnamon |
| Display Driver | NVIDIA proprietary driver |
| Calibration Software | gnome-color-manager, dispcalgui, DisplayCAL, xrandr, xinput_calibrater, xorg_calibrator |
| Calibration Hardware | Datacolor Spyder5, Pantone Huey, X-Rite Eye-One Display, Spyder 1, Spyder 2, Spyder 3, Spyder4 |
What You'll Learn

Calibrating a touch screen monitor
Calibrating a touchscreen monitor on Linux Mint can be done using the Xinput-calibrator tool, which is a generic touchscreen calibration program for X.Org. This tool is designed to work with any Xorg driver and has an intuitive GUI. It supports advanced driver options such as Evdev's dynamic calibration and can output the calibration in multiple formats.
However, some users have reported issues with touchscreen calibration on Linux Mint. One common issue is the discrepancy between the touch input and the cursor position on the screen. For example, touching the centre of the screen may result in the cursor being positioned slightly lower or to the side. This issue may be related to the specific hardware and driver configurations.
To address touchscreen calibration issues, it is recommended to check for compatible Linux drivers provided by the touchscreen manufacturer. Additionally, ensuring that your Linux Mint system is up-to-date and installing the gnome-color-manager package can enable colour calibration functionality.
For colour calibration, users have suggested using external tools such as DisplayCal, a colour calibration software, and a colour measurement tool like Color Munki. Alternatively, for gamma settings adjustments, the Xrandr command-line tool can be used with the following syntax:
> xrandr --output
For example, to adjust the gamma settings for a laptop screen named "eDP-1", the command would be:
> xrandr --output eDP-1 --gamma 1:1:.8
A Simple Guide to Remove Lines on Your ASUS Monitor
You may want to see also

Using external hardware to calibrate
Calibrating your monitor in Linux Mint can be done using external hardware, such as a colorimeter, in conjunction with calibration software. This process involves measuring the colours displayed on your screen and making adjustments to achieve accurate colour representation. Here is a step-by-step guide to using external hardware for monitor calibration in Linux Mint:
Step 1: Choose a Colorimeter
A colorimeter is a device that measures the colour and luminosity (brightness) of your screen. Several colourimeters are compatible with Linux Mint, including:
- Spyder 3 Pro
- Gretag-Macbeth i1 Pro
- X-Rite i1 Display Pro
- X-Rite ColorMunki
- Pantone Huey
- X-Rite Eye-One Display
Step 2: Install Calibration Software
Download and install calibration software that is compatible with your chosen colorimeter. One popular option is DisplayCAL (formerly known as dispcalGUI), which is free and open-source software. You can download it from the official website (https://displaycal.net/#download) and follow the installation instructions for Linux Mint.
Step 3: Connect the Colorimeter
Once the software is installed, connect your colorimeter to your computer. Plug it into an available USB port, and you may need to calibrate the device itself before proceeding.
Step 4: Launch DisplayCAL
Open the DisplayCAL application. The software will guide you through the calibration process with a step-by-step wizard. First, select the "Display & Instrument" tab and choose the appropriate settings for your display and colorimeter.
Step 5: Calibrate Your Display
Go to the "Calibration" tab and ensure the values are set correctly. Then, move to the "Profiling" tab and give your profile a name. Click on "Calibrate & Profile" to begin the calibration process.
Step 6: Measure and Adjust
Place the colorimeter on the measurement area displayed on your screen. You may need to tilt your screen slightly backward so that the colorimeter is pressed against the screen. Click "Start Measurement" and follow the on-screen instructions. The software will guide you through adjusting your screen's settings, such as brightness, contrast, and colour temperature.
Step 7: Install the Profile
Once the calibration measurements are complete, click on "Install Profile". Go to your system settings and look for the "Color Settings" panel in the hardware section. Open the colour settings, select your screen, and choose the profile you just created.
Now you can use your newly calibrated display for photo editing or any other task where colour accuracy is important. Remember that you may need to recalibrate your monitor periodically, as colour representation can drift over time due to various factors.
Closed-Back Studio Monitors: Better Choice or Overhyped?
You may want to see also

Calibrating laptop to external monitor
Calibrating a laptop to an external monitor can be done in several ways on Linux Mint.
Firstly, you can try using the built-in Color application in Cinnamon. However, this may require external calibration hardware. If you have an NVIDIA card, you can access the colour correction settings in the NVIDIA X Server Settings control panel.
If the above methods do not work, you can try installing the gnome-color-manager package using the following command:
Sudo apt install gnome-color-manager
Alternatively, you can try using DisplayCAL, which is a software tool that can be used to create a colour profile without external hardware.
For basic adjustments to gamma settings, you can use the xrandr command in the terminal:
Xrandr --output eDP-1 --gamma 1:1:.8
Here, eDP-1 is the identifier for the laptop screen, which may be different on your system.
Finally, you can try using a tool like Kgamma5 or dispcalgui, which can be found in the Software Manager or installed via the terminal.
Erasing Images: Monitor Maintenance 101
You may want to see also

Using DisplayCAL for calibration
DisplayCAL is a display calibration and profiling software with a focus on accuracy and versatility. It supports a variety of measurement instruments and multi-display setups. It also offers advanced options like verification and reporting functionality to evaluate ICC profiles and display devices, creating video 3D LUTs, and optional CIECAM02 gamut mapping to account for varying viewing conditions.
To use DisplayCAL for calibration in Linux Mint, you can follow these steps:
- Install DisplayCAL: You can download and install DisplayCAL from the Flathub website. The app is released under the GNU General Public License v3.0 or later.
- Connect your calibration device: Connect a supported calibration device, such as a Datacolor Spyder5 or a Calibrite Display SL, to your Linux Mint system.
- Open DisplayCAL: Once the application is installed and your calibration device is connected, open the DisplayCAL software.
- Calibrate and characterize your display: Utilize the user-friendly interface of DisplayCAL to calibrate and characterize your display devices. The software will guide you through the process, allowing you to adjust various settings to achieve the desired colour accuracy.
- Advanced options: Depending on your specific requirements, you can explore the advanced options provided by DisplayCAL. These include evaluating and verifying ICC profiles, creating 3D LUTs for video, and taking into account different viewing conditions with CIECAM02 gamut mapping.
- Save and apply your calibration profile: After you have completed the calibration process, save your calibration profile. You can then apply this profile to your display to ensure consistent and accurate colour representation.
DisplayCAL provides a comprehensive solution for display calibration in Linux Mint, offering both basic and advanced features to cater to different user needs. It supports a wide range of calibration hardware and allows you to fine-tune your display's colour accuracy.
Detect Router Monitoring: What You Need to Know
You may want to see also

Using Xrandr to adjust gamma settings
To adjust gamma settings using Xrandr, you can use the following command:
Xrandr --output [output name] --gamma [desired gamma value]
For example, to set the gamma value to 1:1:.8 for a laptop screen, the command would be:
Xrandr --output eDP-1 --gamma 1:1:.8
Here, `eDP-1` is the identifier for the laptop screen. You can find the identifier for your specific output by running the `xrandr` command in the terminal.
The gamma value is represented as a triplet of numbers, with each number corresponding to the red, green, and blue channels, respectively. In the example above, the gamma value is set to 1:1:.8, meaning the red and green channels have a gamma value of 1, while the blue channel has a gamma value of 0.8.
You can adjust the gamma values for each channel to your desired level of brightness and color accuracy. It is important to note that going too high or too low with the gamma values may result in an undesirable display output or even make it difficult to see anything on the screen.
Additionally, you can use tools like `xgamma` or `redshift` for adjusting gamma settings. `xgamma` is a command-line tool that allows you to adjust the gamma values for red, green, and blue channels separately. `redshift` offers both a command-line tool and a basic GUI, and it can automatically adjust gamma settings based on the time of day.
Utilizing Nvidia Surround with Multiple-Sized Monitors
You may want to see also
Frequently asked questions
You can use a colour calibration app. If you're using Cinnamon, you may need to install the package gnome-color-manager to enable this functionality.
The calibrate button may be missing because you need to install gnome-color-manager.
If you have an NVIDIA card, the proprietary driver's control panel (NVIDIA X Server Settings) has colour correction settings and will show them for each monitor recognised by Mint and the NVIDIA driver.
You can use the xinput_calibrater app.