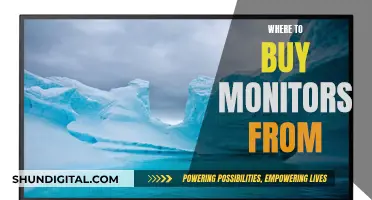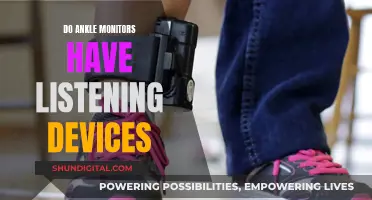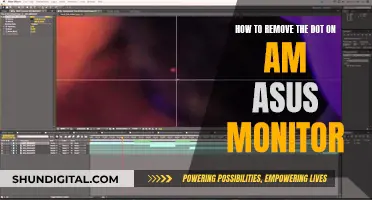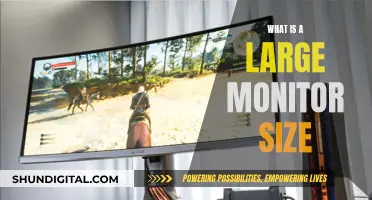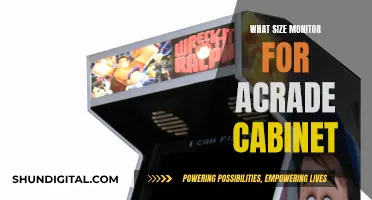There are several ways to remove a picture from your monitor, depending on the type of picture and the operating system you are using. If you are using a Windows operating system, you can remove a picture from your desktop by right-clicking on the photo and selecting Delete from the drop-down menu. If you are using a Mac, you can remove a picture from your desktop by holding down the Control key while clicking on the photo, then selecting Move to Trash from the menu that appears. If you want to remove a picture that is set as your desktop background, you can do so by going into your system preferences and selecting a new background or by deleting the image file from your computer.
How to Remove a Picture from the Monitor
| Characteristics | Values |
|---|---|
| Remove Desktop Background | Click the Windows Start button, then "Control Panel" and type "desktop background" in the search box. Click "Change Desktop Background" from the list of search results, then select the image you want to replace your current photo with. |
| Delete Photo Saved on Desktop | Right-click the photo and select "Delete" in the drop-down menu. Click "Yes" to confirm. |
| Remove from Screen Saver List | Right-click an empty space on your desktop and select "Personalize". Click on "Screen Saver", then right-click the picture's name you wish to remove and select "Delete". |
| Delete Desktop Background Images in Windows 10 | Open File Explorer and click on the following directory: C:\Windows\Web. Open the "Wallpaper" folder and right-click on the image you want to delete. |
| Delete Uploaded Desktop Background Images | Right-click on the blank area of the desktop and select "Personalize". Click on "Themes" from the left column and search for the image name in File Explorer. Find the target image and delete it. |
What You'll Learn

Right-click and select 'Delete'
If you want to remove a picture from your monitor, you can do so by right-clicking and selecting "Delete". This method works for both Windows and Mac computers.
For Windows users, if you have a picture saved on your desktop that you want to delete, simply right-click on the photo and select "Delete" from the drop-down menu. A pop-up dialog will appear asking you to confirm that you want to delete the photo. Click "Yes" to confirm.
You can also remove a picture that you're using as your desktop background. To do this, click the Windows Start button and select "Control Panel" from the menu. Type "desktop background" in the search box and click on "Change Desktop Background" from the list of search results. Then, select a new image to replace your current desktop photo. If you don't want to use any of the images displayed, you can select "Solid Colors" from the Picture Location menu or click "Browse" to choose an image saved elsewhere on your computer.
If you want to delete a picture that you've uploaded and set as your desktop background, you can locate the image on your computer, right-click on it, and select "Delete". Alternatively, you can right-click on a blank area of your desktop, select "Personalize", then click "Themes" from the left column. You'll see the image name under "Background". Search for this image name in File Explorer, find the target image, and delete it.
For Mac users, if you have a picture saved on your desktop, you can right-click on it and select "Move to Bin" to delete it. If you want to remove a picture that you're using as your desktop background, you can do so by going to System Preferences > Desktop & Screen Saver, clicking on the desktop image, and selecting a new image or solid colour.
Keep in mind that deleting pictures from your monitor simply removes them from view; if you want to permanently delete the image files, you'll need to empty your Recycle Bin or Bin as well.
Is Your Monitor VESA-Compatible? A Quick Guide
You may want to see also

Remove from screen saver list
To remove a picture from your screen saver list, you will need to access the screen saver settings on your computer. The steps to do this will depend on your operating system.
Windows Vista, 7, 8, 10, and 11
First, press the Windows key, type "Change screen saver", and press Enter. Under the "Screen Saver" section, click the down arrow on the right side of the selection box. To disable the screen saver, select "None". Click "Apply", then "OK".
MacOS Ventura and Sonoma
At the top of the screen, on the far left side of the menu bar, click the Apple icon. Select "System Settings" from the Apple menu, then select "Lock Screen" from the sidebar. Click the arrow box next to "Start Screen Saver when inactive". To disable the screen saver, select "Never".
MacOS High Sierra, Mojave, Catalina, Big Sur, and Monterey
Click the Apple icon in the menu bar to open the Apple menu, and select "System Preferences". Click the "Desktop & Screen Saver" icon in the System Preferences window, then click the "Screen Saver" tab. Click the box next to "Start after" and select "Never" in the drop-down menu to disable the screen saver.
Once you have accessed the screen saver settings, you can remove a picture from the list by following these steps:
- Right-click on an empty space on your desktop.
- Click "Personalize" in the menu.
- Click on "Screen Saver".
- Right-click on the name of the picture you wish to remove.
- Click "Delete" in the menu that appears.
Monitoring CPU Usage: Key Counters to Watch for Performance
You may want to see also

Delete from Windows 10
If you want to delete a picture saved on your Windows 10 desktop, simply right-click the photo and select "Delete" from the drop-down menu. Confirm that you want to delete the photo by clicking "Yes" in the pop-up dialog box.
To remove a desktop background image, click the Windows Start button and select "Control Panel" from the menu. Type "desktop background" in the search box and click on "Change Desktop Background" from the list of results. From here, you can select a new desktop background image or choose a solid colour.
If you want to remove the Windows background picture on the sign-in screen, go to Settings > Personalization > Lock screen. From here, scroll down and turn off the option "Show Windows background picture on the sign-in screen."
If you have a multiple monitor setup and want to remove an external display, you can do so without physically disconnecting the display. This can be done through the Settings app or the NVIDIA Control Panel.
Option One: Remove Display from Desktop in Settings
- Open Settings and click/tap on the System icon.
- Click/tap on Display on the left side and then click/tap on the Advanced display settings link on the right side towards the bottom.
- Select the display you want to remove or restore in the Choose display drop-down menu.
- Turn off (restore) or on (remove) the "Remove display from desktop" option as per your requirement.
- Exit Settings.
Option Two: Remove Display from Desktop in NVIDIA Control Panel
- Open the NVIDIA Control Panel.
- On the left navigation pane, under Display, click on the "Set up multiple displays" link.
- On the right side, under "Select the displays you want to use", uncheck (remove) or check (restore) the displays as needed.
- Click "Yes" on the prompt to confirm and save changes.
- Exit the NVIDIA Control Panel.
Wondering About WRX Premium: Blind Spot Monitoring Feature?
You may want to see also

Remove from 'Control Panel'
If you want to remove a picture from your Windows desktop background, you can do so by following these steps:
Remove from Control Panel:
- Click the Windows Start button and select "Control Panel" from the menu.
- Type "desktop background" in the search box and select "Change Desktop Background" from the list of results.
- Select a new image to replace your current desktop photo. You can choose from the images displayed or select "Solid Colors" from the "Picture Location" menu. If you want to use an image saved elsewhere on your computer, click the "Browse" button and double-click on the desired image.
- Choose whether to crop your new desktop background by selecting an option under "Picture Position."
- Click "Save Changes" to delete your previous desktop background and replace it with the new one.
Alternatively, if you want to remove a picture from your screen saver:
- Right-click an empty space on your desktop and select "Personalize" from the menu.
- Click on the "Screen Saver" option in the new window that opens.
- Right-click on the name of the picture you want to remove from the screen saver list and select "Delete." The file will be removed from the list.
Matte LCD Monitor: Cleaning Tips for Perfect Clarity
You may want to see also

Delete from 'File Explorer'
To delete a picture from your monitor using File Explorer, you will need to first locate the image file on your computer.
Step 1: Open File Explorer
Double-click on the "This PC" or "My Computer" icon to launch File Explorer. This will open a new window displaying the files and folders stored on your computer.
Step 2: Navigate to the "Windows" Folder
In the File Explorer window, locate and click on the "Windows" folder, which is typically found in the "C:" drive. This folder contains various system files and settings related to your Windows operating system.
Step 3: Open the "Web" Folder
Once you have located and opened the "Windows" folder, look for a subfolder named "Web." This folder contains the wallpaper and background images used by your operating system. Click on the "Web" folder to open it.
Step 4: Find the "Wallpaper" Folder
Inside the "Web" folder, you should see several subfolders. Locate and open the "Wallpaper" folder. This folder contains the images currently being used as desktop backgrounds or wallpapers on your computer.
Step 5: Select and Delete the Desired Image
Once you have opened the "Wallpaper" folder, you will see the images set as your desktop backgrounds. To delete a specific image, simply right-click on the desired image and select "Delete" from the context menu. This will remove the image from your computer, and it will no longer appear as a desktop background option.
If you cannot find the image you wish to delete in the "Wallpaper" folder, you can try locating it by following these alternative steps:
Alternative Method:
- Right-click on an empty area of your desktop and select "Personalize" from the menu.
- In the personalization settings, click on "Themes" from the left column.
- Under "Themes," you will see the name of the image currently set as your desktop background.
- Search for this image name in File Explorer by typing the name into the search bar.
- Once you have located the target image, simply right-click on it and select "Delete" to remove it from your computer.
Please note that deleting images used as desktop backgrounds will not affect the original image file if you have set a personal image as your background. Deleting a system background image will remove it as an option for your desktop background but will not impact the functionality of your computer.
Finding the Center Pixel: Monitor Calibration Essentials
You may want to see also