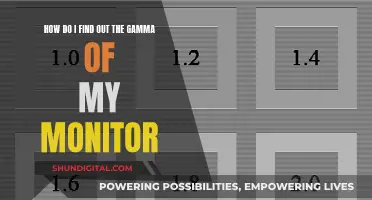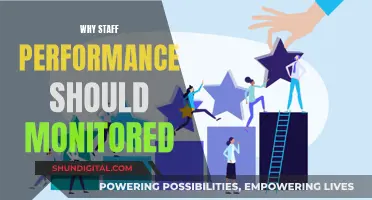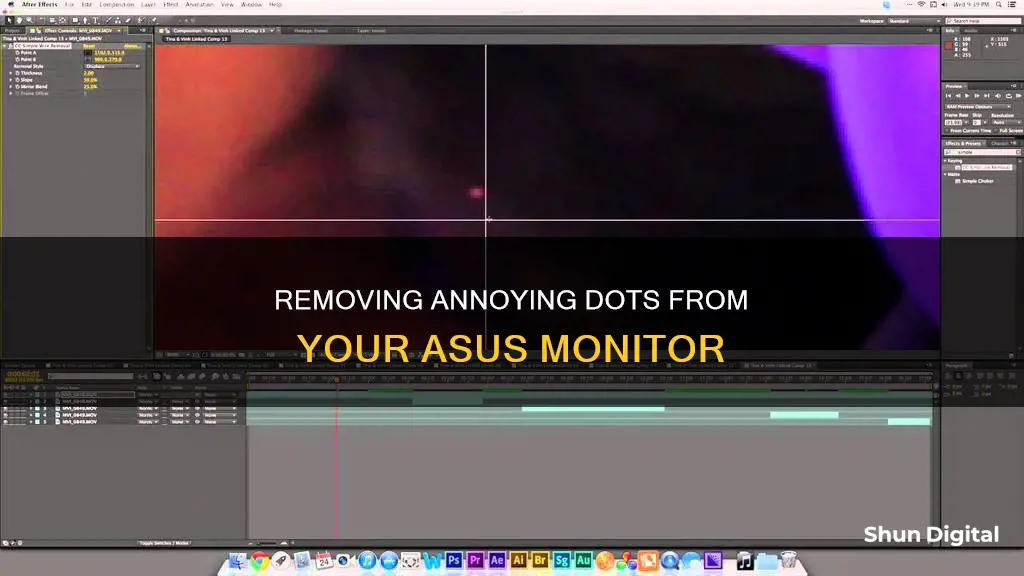
If you're seeing a red dot on your Asus monitor, it could be due to a few reasons. The red dot could be an indicator light, alerting you to a specific issue such as the monitor not receiving a signal from the computer, being in power-saving mode, overheating, or needing a settings adjustment. If it's not an indicator light, the red dot could be due to the GamePlus Crosshair mode being turned on. To remove the red dot, you can try pressing the X button on the back of the monitor, adjusting the monitor settings, or performing a factory reset. If the issue persists, you may need to contact Asus customer support for further assistance.
| Characteristics | Values |
|---|---|
| Reason for the red dot | Likely an indicator light for a specific issue, such as no signal from the computer, power-saving mode, overheating, or the need to adjust settings |
| How to remove the red dot | Press the "X" button on the back of the monitor, press the lever on the back of the monitor to access the monitor menu and turn off Game Mode, or press Ctrl + 0 to hide the Sonic Radar |
| Troubleshooting steps | Check cables and power source, adjust brightness and contrast settings, reset monitor to factory settings, and contact Asus customer service if the issue persists |
| Benefits of the red dot | Reduced eye strain and fatigue, improved viewing experience due to reduced glare, and increased energy efficiency by reducing blue light |
What You'll Learn

Press the X button on the back of the monitor
If you're seeing a small red dot in the middle of your ASUS monitor, it sounds like you've accidentally turned on the GamePlus Crosshair mode. Not to worry, you can easily turn it off by pressing the "X" button on the back of the monitor.
The "X" button should be located on the right-hand side of the back of your monitor. Simply press it once or a few times, and the red dot should disappear.
If pressing the "X" button doesn't work, you can also try to turn off the crosshair function by accessing the game feature menu. This can be done by pressing the lever on the back of the monitor to bring up the monitor menu. Use the lever to scroll down to the "System Setup" option (it should look like a wrench), then move the lever right and scroll down to the "ECO Mode" option and turn it on. This should make the dot go away.
If you're still having issues with the red dot, make sure that all the cables connecting your monitor to your computer are securely connected and that none of them are loose or damaged. Additionally, check that the power cord is securely connected to both the monitor and the wall outlet.
Monitoring Water Usage: Can You Track and Save?
You may want to see also

Turn off GamePlus Crosshair mode
If you have a small red dot on your ASUS monitor, it is likely that you have the GamePlus Crosshair mode turned on. This feature is intended to be useful for gaming, but if you would like to turn it off, there are a few methods you can try.
Firstly, locate the "'X' button on the back of your monitor on the right-hand side." Pressing this button once or twice should turn off the crosshair mode and remove the dot from your screen.
If your monitor has a lever or joystick on the back instead of an "X" button, you can try pressing or moving this in a similar manner to access the monitor's menu. From there, you can navigate to the "Game Mode" section and then scroll down to ""System Setup" (which may be represented by a wrench icon). Finally, scroll down to ""ECO Mode" and turn it on. This should disable the crosshair mode and remove the dot.
If you are still unable to remove the dot from your screen, you can try restarting your computer or unplugging and replugging the monitor. Additionally, if you are playing a game, you may be able to hide the crosshair by pressing "Ctrl + 0" on your keyboard.
If none of these methods work, you may need to consult the manual for your specific monitor model or contact ASUS customer support for further assistance.
Calibrating the Ultra-Wide: Guide for 21:9 ASUS Monitor Setup
You may want to see also

Check and adjust cables and power sources
If you have a dot on your ASUS monitor, it could be due to the GamePlus Crosshair mode being turned on. This can be resolved by pressing the "X" button on the back of the monitor or by accessing the monitor's menu and turning on ECO Mode.
Now, here is some detailed information on how to "Check and adjust cables and power sources" on your ASUS monitor:
Checking and Adjusting Cables
First, ensure that the signal cable connecting your monitor to your computer is properly connected and undamaged. Check for any bent pins or signs of damage. If you observe any colour defects, such as white not appearing white, it is recommended to perform an "All Reset" through the On-Screen Display (OSD) menu.
Checking and Adjusting Power Sources
Make sure that the power cord is securely connected to both the monitor and the power outlet. Check that the power outlet is functioning correctly by plugging in another device to test it. If the power indicator on your monitor is not turning on, press the power button to check if the monitor is in ON mode.
To prevent issues related to power and display, ensure that all cables are kept tidy, damage-free, and away from other electrical devices that might cause interference. Regularly check the cables and connections, especially if you frequently move your setup.
Setting Up a Power Usage Monitor: A Step-by-Step Guide
You may want to see also

Adjust brightness and contrast settings
If you have a dot on your Asus monitor, it may be due to the GamePlus Crosshair mode being turned on. This can be turned off by pressing the "X" button on the back of the monitor a few times. Alternatively, you can press the lever on the back of the monitor to bring up the monitor menu, scroll down to the wrench (System Setup), and turn on ECO Mode.
If you are having trouble adjusting the brightness and contrast settings of your Asus monitor, it may be because you have "'eco' mode turned on under system setup." Turning off ECO Mode in System Setup should allow you to adjust the brightness and contrast settings.
If you are using a Mac, the issue may be caused by the "High Dynamic Range" setting being enabled. Disabling this setting should allow you to adjust the brightness settings using the monitor's buttons.
For Windows 11 users, the screen brightness and contrast may be automatically adjusted based on the content that is displayed on your screen. This can be turned off by following these steps:
- Click on the Start icon on the taskbar, then select Settings.
- In Windows Settings, click on System, then select Display.
- Under Brightness and color, click on Brightness to expand more options.
- Click on the dropdown menu of the "Change brightness based on content" setting, then select "Off" to turn off adaptive brightness control.
Disabling the Crosshair on ASUS Monitors: A Simple Guide
You may want to see also

Reset the monitor to factory settings
Resetting your ASUS monitor to factory settings can be a useful way to remove the red dot that appears in the middle of your screen. This issue is often caused by the GamePlus Crosshair mode being turned on, which can be fixed by resetting your monitor.
To reset your ASUS monitor to factory settings, follow these steps:
- Unplug the monitor from its power source.
- Hold down the button on the side of the monitor. This button is usually located on the right-hand side of the monitor.
- While continuing to hold down the button, plug the monitor back into the power source.
- Wait for the blue LED light to blink five times.
- Release the button.
Your monitor will now be reset to its original factory settings, and you will need to go through the setup and installation process again. This process will reset your monitor's firmware and Wi-Fi settings back to their default settings.
If you are using an ASUS projector, the reset process is slightly different:
- When the input menu pops up, press "Enter" to access the "Main Menu."
- Select "Setup" under the "Main Menu."
- Choose "Reset All."
- Press "On" to confirm the reset.
Note that different models may have slightly different wording for the reset options.
Performing a factory reset should remove the red dot from your screen, but if the issue persists, you may need to try other solutions, such as turning off the GamePlus Crosshair mode or the Sonic Radar feature.
Locking Your Asus PB238Q Monitor: A Step-by-Step Guide
You may want to see also
Frequently asked questions
The red dot on your Asus monitor is likely an indicator light. If it is caused by a software issue, try updating or reinstalling the software. If it is not a software issue, try pressing the "'X' button on the back of the monitor a few times" to turn off the GamePlus Crosshair mode.
The red dot on your Asus monitor is likely an indicator light that is used to alert you to a specific issue. This could be a warning that the monitor is not receiving a signal from the computer, that the monitor is in power-saving mode, that it is overheating, or that the monitor's settings need to be adjusted.
There are several reasons why you may be seeing a red dot on your Asus monitor. One possibility is that the red dot is a feature of the monitor itself, such as a power indicator light. Another possibility is that the red dot is a reflection of something in the environment, such as a window or light source behind the monitor.