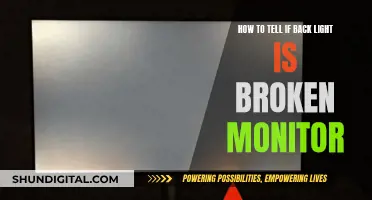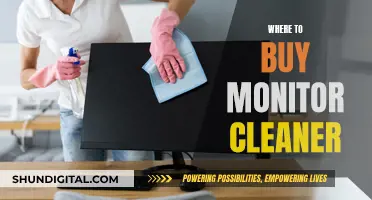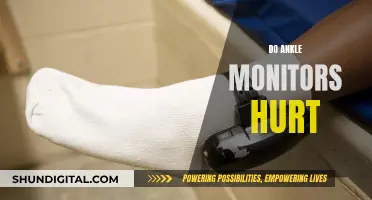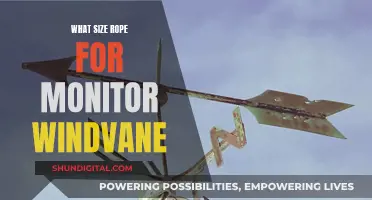If you're looking to hook up multiple monitors to your GeForce GTX 1080, you'll need to ensure that all monitors are connected to your NVIDIA-based graphics card. From there, you can open the NVIDIA Control Panel and select Set up Multiple Displays under the Display category. You can then choose which display you want to activate as your secondary display and adjust the arrangement of your displays accordingly.
What You'll Learn

Connect both monitors to the NVIDIA graphics card
To connect both monitors to the NVIDIA graphics card, you'll need to make sure that your computer has an NVIDIA-based graphics card installed. Once you've confirmed this, you can proceed with the following steps:
Firstly, ensure that both of your monitors are securely connected to the appropriate connections on the NVIDIA graphics card. Verify that your monitors are plugged in correctly, turned on, and functioning.
Next, open the NVIDIA Control Panel by right-clicking on your desktop and accessing the popup menu. Within the NVIDIA Control Panel, navigate to the Display category and select "Set up Multiple Displays".
In the following window, you will see a list of all the displays connected to your system and the GPUs they are connected to. Check the box next to the inactive display that you wish to activate as your secondary display, and click "Apply". If your display is not shown, click on "My display is not shown..." to force detection.
You can now adjust the display configuration to match the physical arrangement of your monitors. Drag the green boxes around to align with the setup of your displays, and select your primary monitor by right-clicking on it and choosing "Make Primary".
If you encounter any issues with your displays not showing an image, try restarting your computer and repeating the steps outlined above.
Setting Up an Internal Camera for Your ASUS Monitor
You may want to see also

Open the NVIDIA Control Panel
To open the NVIDIA Control Panel, you must first ensure that you have an Nvidia GPU. The Control Panel should be automatically installed when you download Nvidia graphics drivers.
The process of opening the NVIDIA Control Panel will depend on the version of Windows you are running.
For Windows 10 and 11:
- Right-click on your Windows desktop.
- Click "Show More Options".
- Click "NVIDIA Control Panel".
- The Control Panel should now be open, and you can adjust your settings.
For Windows Vista/7:
- Right-click on the Windows desktop.
- Click "NVIDIA Control Panel" from the context menu.
- Alternatively, click the Start icon and then select Control Panel from the Start menu.
- In the Control Panel window, double-click the NVIDIA Control Panel icon.
Once you have opened the NVIDIA Control Panel, you can proceed to set up your multiple displays.
Disassembling the Asus VN248 Monitor: Removing the Stand
You may want to see also

Select Set up Multiple Displays
To set up multiple displays on a GeForce GTX 1080, you'll first need to ensure that your additional displays are securely connected to your NVIDIA-based graphics card. Verify that your displays are plugged in and turned on.
Next, open the NVIDIA Control Panel. You can do this by right-clicking on your desktop and selecting the Control Panel from the popup menu.
Under the "Display" category, select "Set up Multiple Displays".
In the box under "Step 1", you will see a list of all the displays connected to your system and the GPU they are connected to. Check or clear the checkboxes to select the displays you want to use. In non-SLI modes, you can select up to two displays per GPU. If your display is not shown, click "My display is not shown..." to force detection.
Icons corresponding to the displays you selected will appear in the box under "Step 2". Click "Apply" to activate your new display configuration.
Once your displays are activated, you can drag the green boxes around to match the physical arrangement of your displays. You can also choose which display is your primary monitor by right-clicking on it and selecting "Make Primary".
If you encounter any issues with your displays not showing an image, repeat the steps outlined above. If the problem persists, restart your computer and try again.
LCD Monitor Anatomy: Unveiling the Intricate Inner Workings
You may want to see also

Activate the secondary display
To activate the secondary display, you must first ensure that both monitors are connected to the NVIDIA-based graphics card. Once you have done this, open the NVIDIA Control Panel by right-clicking on your desktop and selecting the corresponding option from the popup menu.
From here, you can navigate to the 'Display' category, where you will find the option to 'Set up Multiple Displays'. Select this, and you will be presented with a list of displays, including the inactive one you wish to activate as your secondary display. Simply check the box next to this display and click 'Apply'.
If your display is not shown, you can force detection by clicking on the option that says 'My display is not shown...'. Once your display is detected, you can adjust the arrangement of your displays by dragging the green boxes to match the physical setup of your screens.
Finally, you can choose which display is your primary screen by right-clicking on it and selecting 'Make Primary'.
Asus PG348: Bezel Thickness and Monitor Design
You may want to see also

Adjust the display arrangement
To adjust the display arrangement, you need to access the Display settings. On Windows 10, right-click on the desktop and select "Display settings." Alternatively, press Windows+i, navigate to System, and select Display.
If you have more than one monitor hooked up, you will see a visual representation of the monitors as rectangles with numbers inside them. This diagram represents the orientation of your monitors as the operating system understands it. To change it, click and drag the rectangles to match the physical arrangement of your displays. If your displays have different resolutions, the rectangles will be different sizes. It is useful to align the tops or bottoms of the displays so that the mouse cursor and windows you drag will move between them as expected.
Once you are happy with the layout, select "Apply." Test your new layout by moving your mouse pointer across the different displays to ensure it works as expected.
You can also change the primary monitor or main display. In Windows 10, the primary monitor is the monitor on which new windows and apps open by default. To change this, select a monitor in the Display settings, then scroll down and tick "Make This My Main Display."
Monitor Size: Your Unsuspected Digital Fingerprint
You may want to see also
Frequently asked questions
Make sure both monitors are connected to the NVIDIA-based graphics card. Then, open the NVIDIA Control Panel and under the Display category, select "Set up Multiple Displays". Check the box next to the inactive display you wish to activate as a secondary display and click apply.
Click "My display is not shown..." to force detection.
Yes, you can drag the green boxes around to match the physical arrangement of your displays.
Yes, you can right-click on the display you want to make primary and select "Make Primary".