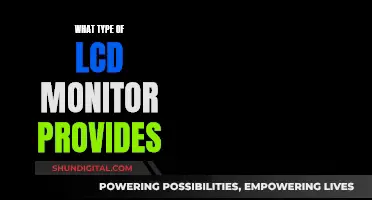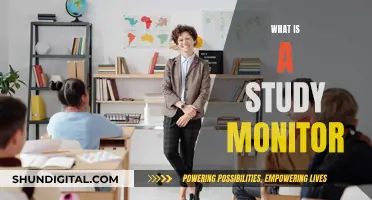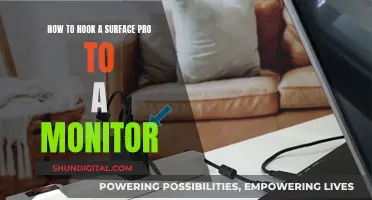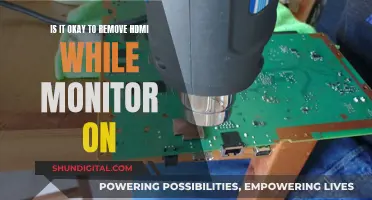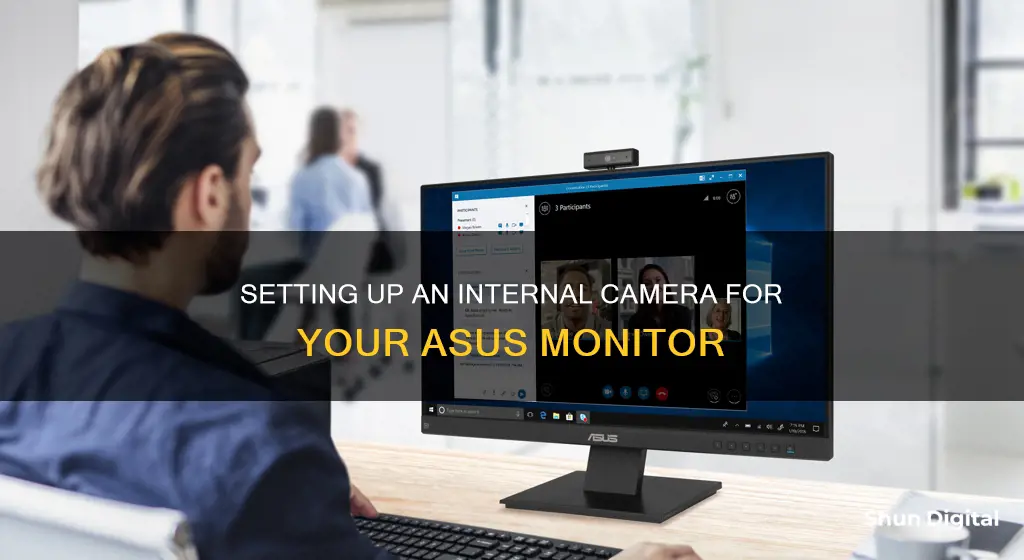
If you want to install a camera inside your Asus HDMI monitor, there are a few steps you need to follow. First, make sure your Asus device has a built-in camera, as some models may not include one. Next, connect the power cord securely to the monitor's AC input port and plug the other end into a power outlet. Then, connect the Display/HDMI/VGA port cable. Ensure that your device and apps are allowed to access the camera. You may need to update or reinstall the camera driver if you encounter any issues. Finally, launch the Camera app or a compatible app like Skype to test if your camera is working.
What You'll Learn

Connect power cord to the monitor's AC input port and power outlet
To install a camera inside your Asus HDMI monitor, you'll need to follow a few steps to ensure a proper connection. One of the initial and most important steps is to establish a power supply for your monitor by connecting the power cord. Here's a detailed guide on how to do this:
First, locate the AC input port on your Asus HDMI monitor. This port is specifically designed to receive power and is usually located at the back or side of the monitor. It may be labelled or have a power symbol next to it. Once you've found the AC input port, take the power cord that came with your monitor and securely connect one end of the cord into this port. Make sure the connection is firm and that the plug is fully inserted into the port.
Next, you'll need to connect the other end of the power cord to a power outlet. This outlet should be easily accessible and preferably close to the monitor to avoid any unnecessary strain on the cord. Plug the power cord into the outlet and ensure that it is securely connected.
After you've established these connections, you can proceed to the next step, which is to connect the display/HDMI/VGA port cable. This step is crucial for transmitting both audio and video signals. Depending on your specific monitor model, you may need to connect a separate HDMI or VGA cable to the corresponding port on your monitor. Ensure that the cable is securely connected at both ends.
At this point, you should be almost ready to start using your camera. The next step is to connect the USB cable, which will allow data transfer between your monitor and your computer or laptop. Connect one end of the USB cable to the USB port on your monitor and the other end to the USB port on your computer or laptop.
Finally, you can turn on your monitor and computer/laptop and test if the camera is functioning properly. If you're using a Windows operating system, go to the "Start" button, and select "Camera" from the app list. If you're using an Asus device with the Windows 8 operating system, you can simply click or tap the "Camera" tile on the desktop. If you're using an Android device, tap the "Camera" app located at the bottom of the screen.
By following these steps, you should be able to successfully install and use the camera inside your Asus HDMI monitor.
Monitoring Hot Water Usage: Smart Meter Solutions
You may want to see also

Connect HDMI port cable
To install a camera inside an Asus HDMI monitor, you will need to follow a few steps to ensure the camera is connected and functioning correctly. Here is a detailed guide on how to do this:
Connect the Power Cord:
First, locate the power cord that comes with your Asus monitor. Connect one end of the power cord securely into the monitor's AC input port, which should be located on the back or side of the monitor. Then, plug the other end of the power cord into a power outlet. Make sure that the power outlet is easily accessible and provides a stable power supply.
Connect the HDMI Port Cable:
Now, you will need to connect the HDMI port cable. The HDMI port on your Asus monitor should be located near the power input port. Take an HDMI cable and plug one end securely into the HDMI port on the monitor. The other end of the HDMI cable will need to be plugged into the HDMI output port on your computer or laptop. Ensure that the cable is plugged in firmly but gently to avoid any damage to the ports.
Connect to the USB Port:
Your Asus monitor likely has a USB port, which is necessary for the camera function. Use a Type-A USB cable to connect the NB/PC USB port of your computer to the USB port on the monitor. This step is crucial for establishing a connection between the monitor and the computer for the camera to function.
Connect the DisplayPort Cable:
Depending on your specific Asus monitor model, you may also need to connect a DisplayPort cable. Some Asus monitors use DisplayPort (DP) connections instead of HDMI. Refer to your monitor's user manual to determine if your monitor uses DisplayPort. If so, connect one end of the DisplayPort cable to the DisplayPort input on the monitor and the other end to the DisplayPort output on your computer.
Test the Camera Function:
Once all the connections are made, it's time to test the camera. On your computer, open the Windows Start menu and select "Camera" from the app list. If you don't see the "Camera" app, you may need to adjust your privacy settings. Go to Settings > Privacy > Camera and ensure that "Let the app use my camera" is enabled. After granting the necessary permissions, you should be able to use the built-in camera app to test if the webcam is functioning correctly.
By following these steps, you should be able to successfully install and use a camera inside your Asus HDMI monitor. Remember to refer to your specific monitor's user manual for any model-specific variations in the connection process.
Unlocking 120Hz on Your ASUS Monitor: A Step-by-Step Guide
You may want to see also

Connect cable to computer USB port
To install a camera inside your Asus HDMI monitor, you will need to follow a series of steps to ensure the camera functions correctly.
Firstly, locate the USB cable that should have come with your camera. This cable will need to be connected to the USB port on your computer. The USB port is usually located on the side or back of your computer tower, or on the side of your laptop. Once you have located the USB port, plug the cable into it securely.
The USB port on your computer will be a type-A port, so ensure you are using the correct end of the cable. The other end of the cable (type-B) will then need to be connected to the USB port on your monitor.
After connecting the cables, you will need to configure the audio settings. Search for "Sound Settings" in your app list and choose your input device. You can select the output sound device, for example, to output the sound of the monitor, choose "Echo Cancellation Microphone (ASUS BE/C6 Webcam...)".
Next, you will need to allow your device and apps to access the camera. On your keyboard, press the Windows + R key simultaneously. Then, type in "ms-settings:privacy-webcam" and press Enter. Ensure your camera is turned on for "Allow access to the camera on this device" and "Allow apps to access your camera". Scroll down to make sure any apps you want to use have permission to access the camera.
Finally, you can test if your camera is working. Select the "Start" button, then choose "Camera" from the app list. If you want to use the camera in other apps, go to "Settings", then "Privacy", and ensure "Let the app use my camera" is enabled. Open any other apps from the list that you want to use the camera with.
Calibrating Your ASUS Monitor: Perfect Color Display
You may want to see also

Allow device and apps access to the camera
To allow device and app access to the camera on your ASUS monitor, you must first ensure that your camera is connected correctly.
Connect the Camera
Firstly, connect one end of the power cord to the monitor's AC input port and the other end to a power outlet. Then, connect the Display/HDMI/VGA port cable. Next, connect the cable (type-A) to the NB/PC USB port of the computer and connect the cable (type-B) to the USB port of the monitor.
Allow Access to the Camera
Once the camera is connected, you can allow device and app access to the camera by following these steps:
- Select the "Start" button, then select "Camera" in the app list.
- If you want to use the camera in other apps, select "Settings" > "Privacy" > "Privacy Settings" > "Camera", and open "Let the app use my camera".
- Open each app in the list that you want to use the camera with.
- If you are using a PC (desktop computer) to connect to the display screen of the BE24EQK/BE24EQSK monitor, you may need to take additional steps.
- If you are using a notebook computer (NB) to connect to the monitor, press the red box to switch the display screen of the Webcam on the monitor and the Webcam on the NB.
Troubleshooting
If the camera on your monitor is not working as expected, confirm that your USB cable and (HDMI/DP) screen cable are plugged into the PC/NB. If the problem persists, go to "Menu" > "Tools" > "All Reset" > "Select Yes" to restore the monitor to the factory settings. If the issue still cannot be resolved, try re-plugging the USB cable and (HDMI/DP) and then open the "Camera" app on the PC/NB. If you are still experiencing issues, contact ASUS customer support for further assistance.
App Usage Monitor: What's the Deal?
You may want to see also

Update the webcam driver
If you're experiencing issues with your Asus webcam, updating your webcam driver is a good step to take. A webcam driver is a software program that controls a webcam device attached to your computer. If the driver is outdated or corrupted, you may experience webcam issues. Here's how to update your webcam driver:
Check Your System Settings
Firstly, check if your system settings are blocking your camera. To do this, press the Windows + R key on your keyboard. Then, type "ms-settings:privacy-webcam" and press Enter. Ensure that your camera is turned on for "Allow access to the camera on this device" and "Allow apps to access your camera".
You can update your webcam driver manually or automatically.
Manual Update
To update your webcam driver manually, visit the official Asus website and find the latest correct installer for your specific webcam model. Download and install the installer, following the on-screen instructions.
Automatic Update
If you don't have the time or patience for a manual update, you can use a third-party program like Driver Easy to automatically update your webcam driver. Here's how:
- Download and install Driver Easy.
- Run Driver Easy and click "Scan Now". The program will scan your computer and detect any problem drivers.
- Click "Update All" to automatically download and install the correct version of all outdated or missing drivers on your system. Note that this requires the Pro version of Driver Easy. If you don't want to pay for the Pro version, you can still download and install the drivers for free, but you'll have to do it one at a time and install them manually.
After updating your drivers, restart your PC and test your camera to see if the issue has been resolved.
Monitoring Power Usage: Simple Steps for Your Home
You may want to see also