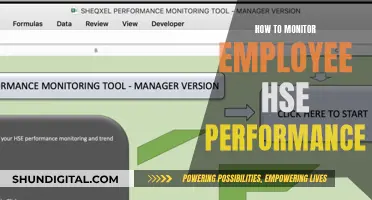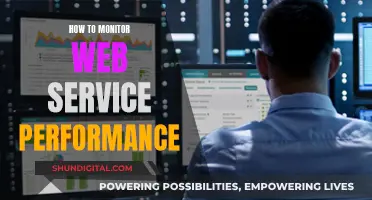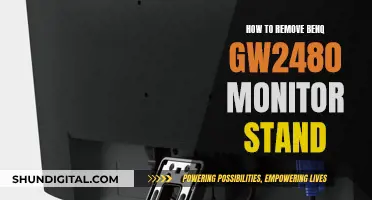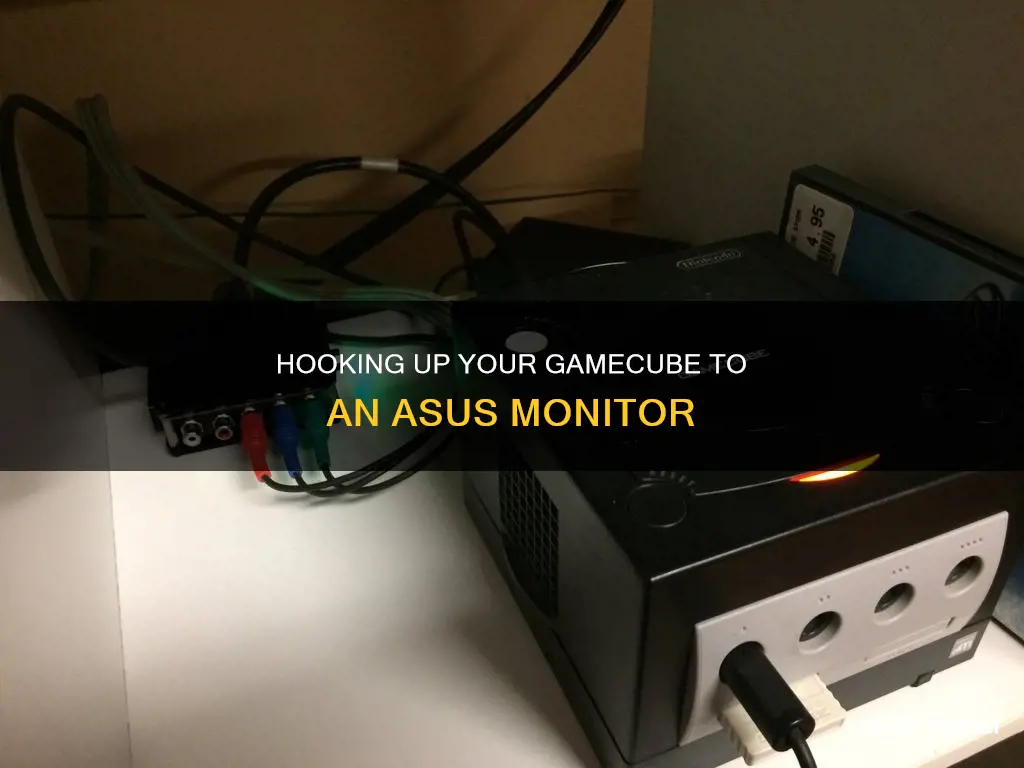
If you're looking to hook up your GameCube to an ASUS monitor, you'll need to get your hands on the right adapters. The GameCube doesn't support HDMI, but you can use an adapter to connect it to your monitor's digital input. These adapters are easy to set up and will give you a high-quality picture. You'll also want to make sure you have the right cables, such as an HDMI cable to connect the adapter to your monitor. With the right equipment, you'll be able to relive your favourite GameCube games on your modern ASUS monitor.
| Characteristics | Values |
|---|---|
| GameCube to HDMI monitor | Use a converter |
| GameCube to VGA monitor | Use a converter that changes composite video to VGA |
| GameCube to HDMI monitor with a laptop | Use a capture card |
| GameCube to HDMI monitor with a laptop | Use an HDMI-in port on the laptop |
| GameCube to HDMI monitor with a laptop | Use an HDMI-in/USB converter |
| GameCube to HDMI monitor with a laptop | Use an emulator |
| GameCube to HDMI monitor with a laptop | Use a TV |
| GameCube to HDMI monitor | Use an adapter |
What You'll Learn

Using a laptop as a monitor for a GameCube
Requirements:
Firstly, ensure you have the following:
- A laptop with an HDMI-in port, which is rare in laptops.
- A GameCube with the necessary cables (HDMI or composite video).
- If your GameCube uses composite video, you'll need a converter to convert it to HDMI.
- Alternatively, if you have a DOL 001 GameCube, you can buy a compatible HDMI cable like the Carby.
- A capture card if you want to use your laptop to record or stream gameplay.
- Ensure your laptop is running Windows 10 or later, is updated to the latest version, and is connected to the same network as your primary computer.
Setting Up the Connection:
- Check compatibility: Ensure both your laptop and primary system support the necessary connections.
- Connect the devices: Use an HDMI cable or other compatible connection to link your GameCube to the laptop.
- Configure display settings: On your laptop, open the display settings and select the option to extend your display. Choose to project the GameCube's display to the laptop screen.
- Use software solutions: You can use remote desktop applications like Chrome Remote Desktop to share displays across multiple devices.
- Adjust resolution and layout: Fine-tune the resolution and layout settings to ensure an optimal display experience on your laptop.
Tips for Optimal Performance:
- Ensure a strong Wi-Fi connection for both devices to avoid performance issues.
- Close unnecessary applications on the laptop to free up resources and improve performance.
- Adjust the display scaling if the text appears too small on the laptop screen.
- Use the "Night light" feature on both devices to reduce eye strain during extended gameplay sessions.
- Consider using a laptop stand to maintain proper posture when playing for long periods.
- Update your graphics drivers regularly to ensure the best compatibility and performance.
Limitations and Considerations:
- There may be input lag when using a laptop as a monitor, which might not be suitable for high-performance gaming.
- The laptop's battery will drain faster when used as a display, so ensure it's fully charged or plugged into a power source.
- Not all laptops support being used as a secondary display, especially older models.
- The display quality may vary depending on the laptop's screen specifications.
- Wireless connections may be less stable than wired ones, so consider using an HDMI cable for a more reliable connection.
Updating ASUS Monitor Drivers: A Simple Step-by-Step Guide
You may want to see also

Using a GameCube with a modern monitor
The Nintendo GameCube is a home video game console first released in Japan in 2001, and in North America and Europe in 2002. It is the successor to the Nintendo 64 and competed with Sony's PlayStation 2 and Microsoft's Xbox.
If you want to use a GameCube with a modern monitor, you will need to purchase an adapter that connects the GameCube's analog output to your monitor's digital input. These adapters are available online and are easy to set up.
What you need
- A GameCube console
- A GameCube controller
- The GameCube AC Adapter
- An HDMI adapter
- An HDMI cable
How to set it up
- Connect the adapter to the analog AV output slot on the back of the GameCube.
- Connect the HDMI cable to the adapter and plug the other end into the HDMI port on your monitor.
- If you are unsure which cords go where, Nintendo has a GameCube manual available on its website.
Alternative methods
If your monitor does not have an HDMI port, you may need to purchase a converter that will convert composite video to VGA, HDMI or DVI, depending on what inputs your monitor has available.
Another option is to use a laptop as a monitor for your GameCube. However, this is not recommended as most laptops do not have HDMI input ports. If your laptop does have an HDMI input port, you can connect it to your GameCube with an HDMI cable. You will also need to install compatible software on your laptop.
You could also try using an emulator such as Dolphin, which allows you to play GameCube and Wii games on your PC. However, this requires additional setup and a powerful machine to run the emulator flawlessly.
Monitoring Data Usage: Tracfone's Easy Steps to Track
You may want to see also

Using a GameCube with a modern TV
The Nintendo GameCube is a home video game console released by Nintendo in 2001. It is the successor to the Nintendo 64 and competed with Sony's PlayStation 2 and Microsoft's Xbox.
The GameCube doesn't support HDMI, but that doesn't mean you can't use it with a modern TV. With the right adapters, you can connect a GameCube to a modern TV and play your favourite games.
Adapters
Adapters are available that connect the GameCube's analog output to your television's digital input. These cost around $30 and are easy to set up. They will also give you a high-quality picture on your TV.
Setup
To set up your GameCube, connect the adapter to the analog AV output slot on the back of the console. Then, connect the HDMI cable to the adapter and plug the other end into the HDMI port on your TV.
If you're unsure which cords go where, Nintendo has a manual on its website.
HDMI-Switch Compatible
The HDMI cable is also compatible with an HDMI switcher, which can be useful if you have multiple consoles connected to the same television.
Alternatives
If you don't have access to a modern TV, you could consider using a laptop as a monitor for your GameCube. You would need to install compatible software and ensure that your laptop has an HDMI-in port, which is rare. Alternatively, you could use an emulator such as Dolphin, although this requires additional setup and a powerful machine to run smoothly.
Monitoring Internet Bandwidth Usage: A Guide for LAN Admins
You may want to see also

Using a GameCube with a desktop
To use a GameCube with a desktop monitor, you will need to purchase the correct cables and adapters. The GameCube uses an analog signal, while most modern monitors use a digital signal like HDMI. Therefore, you will need to purchase an adapter that can convert the analog signal from the GameCube to a digital signal that your monitor can use.
Firstly, check what type of input your monitor accepts. The most common type is HDMI, but your monitor may also use DVI or VGA. Once you know what input your monitor uses, you can purchase the correct adapter.
If your monitor uses HDMI, you will need to purchase an HDMI adapter. This adapter will decode the analog output signal from the GameCube, digitize it, and then pass it along to your monitor. These adapters are easy to set up and will give you a high-quality picture. Simply connect the adapter to the analog AV output slot on the back of the GameCube, and then connect the HDMI cable to the adapter and your monitor.
If your monitor uses DVI or VGA, you will need to purchase an adapter that converts the analog signal from the GameCube to one of these formats. These adapters are available online and will allow you to connect your GameCube to your monitor using the appropriate cable.
In addition to the adapter, you will also need the appropriate cable to connect your GameCube to your monitor. The GameCube uses an RCA composite cable, so you will need to purchase an RCA to HDMI, DVI, or VGA cable, depending on your monitor's input.
Once you have the correct adapter and cable, simply connect the cable to the GameCube and the adapter, and then connect the adapter to your monitor. You may need to adjust the aspect ratio on your monitor to ensure the picture displays correctly.
It is worth noting that some laptops can also be used as monitors for a GameCube, but this is less common as most laptops do not have an HDMI input port. If you wish to use a laptop as a monitor, you will need to ensure it has an HDMI input port and then follow the same steps as above to connect your GameCube. Alternatively, you can use an emulator like Dolphin to play GameCube games on your PC, but this may not provide the same experience as using original GameCube hardware.
Monitoring Employee Internet Usage: Ethical or Necessary?
You may want to see also

Using a GameCube with an ASUS monitor
Connecting a GameCube to an ASUS monitor is possible, but it requires the right equipment and setup. Here is a step-by-step guide on how to do it:
Step 1: Understand the Connections
The Nintendo GameCube uses analogue AV output, typically with the standard red, yellow, and white composite cables. On the other hand, modern monitors, including ASUS monitors, usually have digital inputs such as HDMI, DVI, or VGA. To connect your GameCube to your ASUS monitor, you will need to convert the analogue signal from the GameCube to a digital signal compatible with your monitor.
Step 2: Get the Right Cables and Adapters
To connect your GameCube to an ASUS monitor, you will need the correct cables and adapters. Here is what you will require:
- Standard composite cables for the GameCube (red, yellow, and white)
- An analogue-to-digital converter: This will convert the analogue signal from the GameCube to a digital signal compatible with your monitor. You can find converters online that support HDMI, DVI, or VGA output. Make sure to choose one that matches the input type on your ASUS monitor.
- An HDMI, DVI, or VGA cable: Depending on the input type of your ASUS monitor, get an appropriate cable to connect the converter to the monitor.
Step 3: Set Up the Connections
Once you have all the necessary equipment, follow these steps to connect your GameCube to your ASUS monitor:
- Connect the composite cables to your GameCube and the analogue input on the converter.
- Connect the HDMI, DVI, or VGA cable to the corresponding output on the converter and the input port on your ASUS monitor.
- Power on your GameCube and ASUS monitor.
- Set the input source on your monitor to match the input port you connected the cable to (HDMI, DVI, or VGA).
Step 4: Configure the Display Settings
After establishing the connections, you may need to adjust the display settings to ensure the game displays correctly on your ASUS monitor. Here are some things to consider:
- Aspect Ratio: Depending on the game and the converter you are using, you may need to adjust the aspect ratio settings on your monitor to ensure the game displays correctly without stretching or distortion.
- Widescreen vs. Standard Resolution: Some converters allow you to control the widescreen and resolution settings during the analogue-to-digital conversion process. Adjust these settings to match your preferences and the capabilities of your monitor.
Troubleshooting:
If you encounter issues with the display quality or experience lag, here are some troubleshooting tips:
- Ensure you have the correct cables and adapters for the connections.
- Check the display settings on your monitor, including the aspect ratio, resolution, and input source.
- Refer to the original GameCube manual on the Nintendo website for further connection and troubleshooting guidance.
Monitoring Xbox Usage: Remote Control for Parents
You may want to see also
Frequently asked questions
You will need to purchase an adapter that connects the GameCube's analog output to your monitor's digital input. You can find these online for around $30.
You will need to purchase a capture card and install compatible software on your laptop. You will also need to check that your laptop has an HDMI-in port, which is rare.
You will need an HDMI adapter and an HDMI cable. You will also need the AC Adapter and controller that came with your GameCube.
Connect the adapter to the analog AV output slot on the back of the GameCube. Then, connect the HDMI cable to the adapter and plug the other end into the HDMI port on your monitor.