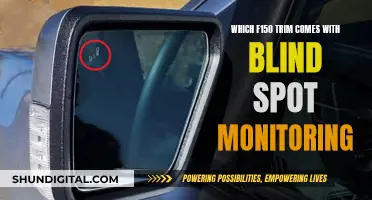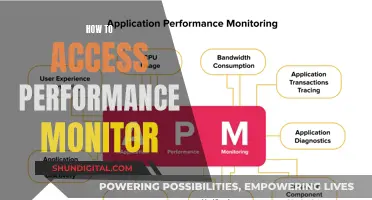Updating your ASUS monitor driver can be done in several ways, and it's a simple process. You can use the Device Manager, a built-in Windows tool, or ASUS's official driver update software, MyASUS. If you're using an ASUS graphics card, you can also update your driver through the NVIDIA or AMD graphics card driver update. This process can help improve your monitor's performance and ensure compatibility with your system.
| Characteristics | Values |
|---|---|
| When to update monitor drivers | When the monitor driver becomes corrupted or you want to improve your viewing experience in terms of color quality, resolution, etc. |
| How to update monitor drivers | Use Device Manager, Driver Update Software, or install ASUS Monitor Drivers Manually |
| Where to find ASUS monitor drivers | ASUS Support Download Center or MyASUS |
| How to find your monitor model | Find the sticker attached to the monitor |
What You'll Learn

Using Device Manager
Using the Device Manager is a built-in tool on Windows, and you don't need to install any third-party software. Here is a step-by-step guide:
- Open Device Manager. You can do this by entering "device manager" in the search box on the taskbar and then selecting Device Manager.
- Select a category to see the names of devices. For an ASUS monitor, expand the Display adapters category.
- Right-click on the ASUS monitor and choose "Update driver".
- Select "Search automatically for updated driver software". This will automatically detect, download, and install the latest driver.
If Windows doesn't find a new driver, you can try looking for one on the ASUS website and follow their instructions. Alternatively, you can try using a third-party software updater tool or update the driver manually.
Before updating your drivers, it is recommended to create a restore point to safeguard against any errors. This will allow you to revert your system to a previous state if any issues occur during the update process.
Additionally, while Plug & Play monitors do not typically require additional driver installations, installing the latest drivers can improve your viewing experience in terms of colour quality and resolution.
SPPC: Monitoring Customer Usage and Bills?
You may want to see also

myasus'>Downloading ASUS's official driver update software, MyASUS
MyASUS is a software application created by ASUS to provide support for its products. It can be downloaded from the Windows search bar by typing in "MyASUS" and then clicking "Open".
MyASUS offers a range of features to help users maintain their systems, update software, optimise PC performance, and access customer support. The application also provides access to ASUS GIFTBOX, which offers a range of popular apps and exclusive offers.
One notable feature of MyASUS is its ability to seamlessly integrate your PC with your phone. This integration allows for easy file transfers, URL sharing, hands-free phone calls, and remote access to your PC from your mobile device. For example, you can instantly send a photo or video captured on your phone to your PC, or make phone calls through your PC's speakers and microphones.
Additionally, MyASUS includes a System Diagnosis tool that helps identify hardware issues and provides diagnostic reports with suggested remedies, minimising system downtime. It also offers a one-click diagnosis on the homepage, allowing users to perform a complete PC health check to ensure that hardware components such as memory, WiFi, Bluetooth, HDD, and battery are all functioning properly.
The application also provides easy access to ASUS apps, enabling users to personalise and optimise their PC experience. This includes features such as ASUS Splendid, which ensures accurate and consistent colours across all ASUS display panels, and ASUS Tru2Life, an exclusive video enhancement technology that improves video contrast and sharpness.
MyASUS also offers thorough customer support, including 24-hour online assistance and the ability to track repair status in real time. Users can access customer service through phone, email, or online chat, and the app provides instant support and repair status tracking.
Monitoring App Usage: Regulating Screen Time and Freedom
You may want to see also

Installing ASUS Monitor Drivers Manually
In most cases, you don't need to download and install monitor drivers because Windows comes with universal monitor drivers, which are suitable for most Plug & Play monitors. However, if your monitor driver becomes corrupted or you want to improve your viewing experience in terms of colour quality and resolution, you may need to download and install monitor drivers manually.
Step 1: Get the ASUS monitor drivers download
- Go to the ASUS Support Download Center.
- Search for your monitor model. You can find the model name on the sticker attached to the monitor.
- Once you have selected the correct model, click on the "Driver & Tools" tab.
- Choose the operating system (OS) you use, and it will list the suitable ASUS monitor drivers for you.
- Download and unzip the file.
Note: Windows 7/8 drivers cannot be used on the Windows 10 system.
Step 2: Install the driver
- If the downloaded file is executable, run it to update the ASUS monitor driver.
- If the downloaded file is the WHQL driver, it will contain the following three files: .cat, .icc, and .inf.
- Right-click on the .inf file and choose "Install".
- To check if the installation was successful, right-click on the desktop, click on "Screen Resolution" > "Advanced Settings" > "Monitor" to see if your Monitor Type is recognised.
- To improve your colour experience, go to the "Color Management" tab, click on the "Color Management" button, then go to the "All Profiles" tab and click on the "Add" button.
- Select the ICC file.
By following these steps, you can manually install and update your ASUS monitor drivers to enhance your viewing experience.
Installing ASUS ROG 27 Monitor Drivers: A Step-by-Step Guide
You may want to see also

Using the ASUS Download Center
To update a driver on an ASUS monitor, you can use the ASUS Download Center. Here is a step-by-step guide on how to do this:
- Visit the ASUS support site.
- Enter your product model name in the search bar and press Enter.
- Select the [Support] category from the search results.
- Click on [Driver & Tools].
- On the product support site, select the [Driver & Utility] tab.
- Choose the [Driver & Tools] category.
- Select your Model Name. If you are unsure about your model name, ASUS provides resources to help you identify it.
- Scroll down the menu to choose the Operating System version you use.
- You will see a list of drivers and utilities. Find the file you want to download and click [Download].
- After the download is complete, click on the executable file and follow the prompts to install the update.
Note that ASUS only provides drivers and utilities for supported operating systems. If you are using a different operating system, you may need to obtain drivers from other sources or refer to devices of the same model.
Additionally, ASUS offers a One-Click Update driver feature that automatically checks and lists versions newer than those on your system. This can be found on the product support page, and if available, will appear as the ["One-click driver download" option.
ASUS also provides a YouTube video with detailed instructions on how to download drivers, which can be found at https://www.youtube.com/watch?v=KIFtgD2Lhww.
Monitor Internet Usage: A Guide to Program WRT
You may want to see also

Updating graphics card drivers
Method 1: ASUS Official Website
- Download the latest driver: Visit the ASUS Download Center and enter your product's model name.
- Select your operating system: On the driver download page, choose the operating system you are using.
- Find the display driver: Scroll down the page to locate the display driver. Confirm the version information and date, then click "Download".
- Install the driver: Once the download is complete, click on the executable file and follow the prompts to install the driver.
Method 2: NVIDIA Graphics Card Update via Geforce Experience
- Open Geforce Experience: Launch the Geforce Experience application.
- Check for updates: On the Geforce Experience page, click on "Drivers" and then "Check for updates".
- Download the update: If a new driver is available, confirm the update and click "Download".
- Complete the driver update: After downloading, follow the on-screen guide to click "Quick Install" and finalise the driver update.
Method 3: AMD Graphics Card Update via AMD Software: Adrenalin Edition
- Open AMD Software: Adrenalin Edition: Launch the AMD Software application.
- Check for updates: On the Settings page, click on the gear icon, then click "Check for Updates".
- Download the update: Confirm the availability of a new driver and click "Download".
- Install the update: Once the download is complete, follow the on-screen guide to click "Install" and finalise the driver update.
Method 4: Using Device Manager (For Windows 10/11)
- Open Device Manager: Access the built-in Device Manager tool in Windows.
- Expand Display adapters: In Device Manager, locate and expand the "Display adapters" section.
- Update ASUS monitor driver: Right-click on the ASUS monitor and choose "Update driver".
- Search for updated driver: Select "Search automatically for updated driver software". This will automatically detect, download, and install the latest driver.
Method 5: Using Driver Update Software (MyASUS)
- Install MyASUS: If your PC is purchased from ASUS, MyASUS should be pre-installed. If not, install it from the Microsoft Store. Ensure your PC meets the required specifications, including the OS version and the ASUS System Control Interface driver.
- Launch MyASUS: Open the MyASUS software and go to "Customer Support" > "Live Update".
- Download and install ASUS monitor drivers: Follow the on-screen instructions to download and install the latest ASUS monitor drivers.
Manual Installation:
If you prefer a manual update, you can download the drivers from the ASUS Support Download Center. Search for your monitor model, select your operating system, and download the appropriate driver. If the downloaded file is executable, run it to update the monitor drivers.
By following these methods, you can ensure your ASUS graphics card drivers are up to date, optimising your gaming and viewing experience.
Asus Frameless Monitors: Speakers or No Speakers?
You may want to see also