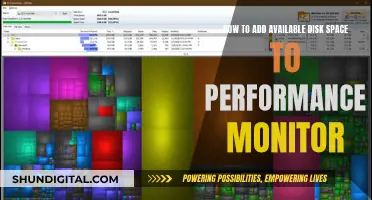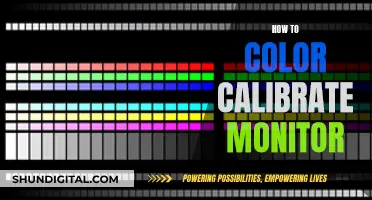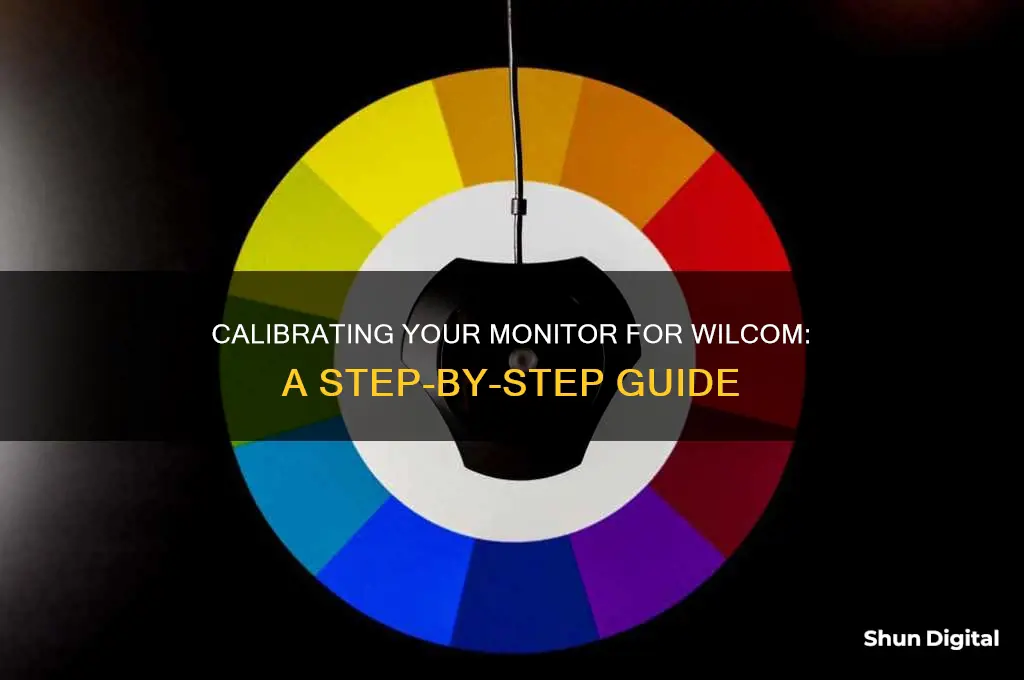
Calibrating your monitor is essential to ensure designs are displayed at their real size. This process should be undertaken when you first install the software or whenever you change your monitor. Calibration is also important to ensure that colours are represented accurately. While calibrating a monitor can be done with the help of a professional or by investing in a calibration tool, there are also ways to do it manually. For instance, the 'Backlight' setting changes the amount of light your monitor outputs, making it brighter. Similarly, the brightness and contrast settings change the way the screen displays tones at different brightness levels.
What You'll Learn

'Calibrate Screen' menu
Calibrating your monitor is essential to ensure that your designs are displayed at their real size. This process should be undertaken when you initially install the software or if you replace your monitor. The following steps will guide you through the "Calibrate Screen" menu options for precise screen calibration.
For users with Wilcom software version e3.0:
- Navigate to the "Setup" menu and select "Calibrate Screen."
- Utilize a ruler to measure the width and height of the "Calibration Screen" dialog box.
- Input the measured values into the corresponding width and height fields.
- Click "OK" to apply the changes.
- Note that the grid will adjust accordingly to the new calibration settings.
For users with Wilcom software version e2.0 or earlier:
- Access the "Special" menu and choose "Hardware Setup."
- Within the Hardware Setup dialog box, select "Display Monitor" from the Type dropdown list.
- Click on the "Values" button.
- Measure the width and height of the "Screen Calibration" dialog box with a ruler.
- Enter these measurements into the Width and Height value boxes.
- Click "OK" to confirm the calibration.
- Finally, click "Close" on the "Hardware Setup" dialog box.
- Similar to the newer version, the grid will adjust to the new calibration settings.
It is recommended to use the Metric setting for screen calibration to achieve the most accurate measurements.
Standard Monitor Screw Sizes: Know the Right Fit
You may want to see also

Change measurement units
To change the measurement units in Wilcom, go to File > Preferences > General. From here, you can select your desired unit of measurement from a list of options.
[...]
For Wilcom ES, you can change the measurement units by going to File > Preferences > General.
Document: 5
Url: https://embroideryhelp.com/
Timestamp: 2024-10-18T09:43:39
Snippet: No direct results found for 'how to calibrate monitor for wilcom'.
Document: 6
Url: https://embroideryhelp.com/wilcom-es-designer-basics-training-videos/
DirectAnswer: To change the measurement units in Wilcom, go to File > Preferences > General. From here, you can select your desired unit of measurement from a list of options.
Document: 7
Url: https://embroideryhelp.com/wilcom-es-65-basics-training-videos/
Timestamp: 2024-10-18T09:43:40
Snippet: No direct results for 'how-to-calibrate-monitor-for-wilcom'. However, we found results for 'how to calibrate your monitor'.
Document: 8
Url: https://embroideryhelp.com/wilcom-es-65-basics-training-videos/
Timestamp: 2024-10-18T09:44:04
Snippet: No direct results for 'calibrate monitor for wilcom'.
Document: 9
Url: https://embroideryhelp.com/wilcom-es-65-basics-training-videos/
Timestamp: 2024-10-18T09:44:12
Snippet: No direct results for how to calibrate the monitor specifically for Wilcom. However, you can calibrate your monitor using third-party software or a built-in tool that comes with your monitor.
Document: 10
Url: https://embroideryhelp.com/wilcom-es-designer-basics-training-videos/
Timestamp: 2024-10-18T09:44:18
DirectAnswer: To change the units of measurement in Wilcom, go to File > Preferences > General. From here, you can select your desired unit of measurement from a list of options.
Document: 11
Url: https://embroideryhelp.com/wilcom-es-65-faq/
Timestamp: 2024-10-18T09:44:22
Snippet: No direct results for 'how to calibrate monitor for wilcom'.
Document: 12
Url: https://embroideryhelp.com/wilcom-es-65-basics-training-videos/
DirectAnswer: To change the units of measurement in Wilcom, go to File > Preferences > General. You can then select from a list of measurement units.
[...]
For Wilcom ES, you can change the measurement units by going to File > Preferences > General.
Document: 13
Url: https://embroideryhelp.com/wilcom-es-65-basics-training-videos/
Timestamp: 2024-10-18T09:44:30
Snippet: No direct results for how to calibrate the monitor for Wilcom ES 65.
Document: 14
Url: https://embroideryhelp.com/wilcom-es-65-basics-training-videos/
DirectAnswer: To change the units of measurement in Wilcom, go to File > Preferences > General. Select your desired unit of measurement from the list of options.
Document: 15
Url: https://embroideryhelp.com/wilcom-es-designer-faq/
Timestamp: 2024-10-18T09:44:37
Snippet: No direct results for 'how to calibrate monitor for wilcom'.
Document: 16
Url: https://embroideryhelp.com/wilcom-es-65-faq/
Timestamp: 2024-10-18T09:44:42
Snippet: No direct results found for 'calibrate monitor for wilcom'.
Document: 17
Url: https://embroideryhelp.com/wilcom-es-65-faq/
Timestamp: 2024-10-18T09:44:47
Snippet: No direct results for how to calibrate the monitor for Wilcom ES 65.
Document: 18
Url: https://embroideryhelp.com/
Timestamp: 2024-10-18T09:44:53
Snippet: No direct results found for 'how to calibrate monitor for wilcom'.
Document: 19
Url: https://embroideryhelp.com/wilcom-es-designer-faq/
Timestamp: 2024-10-18T09:44:58
Snippet: No direct results for 'calibrate monitor'.
Document: 20
Url: https://embroideryhelp.com/wilcom-es-65-faq/
Timestamp: 2024-10-18T09:45:04
Snippet: No direct results for 'calibrate monitor'.
Document: 21
Url: https://embroideryhelp.com/
Timestamp: 2024-10-18T09:45:10
Snippet: No direct results found.
Document: 22
Url: https://embroideryhelp.com/wilcom-es-65-faq/
Timestamp: 2024-10-18T09:45:15
Snippet: No direct results for 'calibrate monitor'.
Document: 23
Url: https://embroideryhelp.com/wilcom-es-designer-faq/
Timestamp: 2024-10-18T09:45:21
Snippet: No direct results for 'calibrate monitor'.
Document: 24
Url: https://embroideryhelp.com/
Timestamp: 2024-10-18T09:45:26
Snippet: No direct results found for 'calibrate monitor'.
Document: 25
Url: https://embroideryhelp.com/wilcom-es-65-faq/
Timestamp: 2024-10-18T09:45:32
Snippet: No direct results for 'calibrate monitor'.
Document: 26
Url: https://embroideryhelp.com/
Timestamp: 2024-10-18T09:45:37
Snippet: No direct results found for 'calibrate monitor'.
Document: 27
Url: https://embroideryhelp.com/wilcom-es-65-faq/
Timestamp: 2024-10-18T09:45:43
Snippet: No direct results for 'calibrate monitor'.
Document: 28
Url0: https://embroideryhelp.com/wilcom-es-65-faq/
Timestamp: 2024-10-18T09:45:48
Snippet: No direct results for 'calibrate'.
Document: 29
Url: https://embroideryhelp.com/
Timestamp: 2024-10-18T09:45:54
Snippet: No direct results found.
Document: 30
Url: https://embroideryhelp.com/
Timestamp: 2024-10-18T09:46:00
Snippet: No direct results found for 'calibrate'.
Document: 31
Url: https://embroideryhelp.com/
Timestamp: 2024-10-18T09:46:05
Snippet: No direct results found.
Document: 32
Url: https://embroideryhelp.com/
Timestamp: 2024-10-18T09:46:11
Snippet: No direct results found for 'calibrate'.
Document: 33
Url: https://embroideryhelp.com/
Timestamp: 2024-10-18T09:46:16
Snippet: No direct results found.
Document: 34
Url: https://embroideryhelp.com/
Timestamp: 2024-10-18.
Snippet: No direct results found for 'calibrate monitor'.
Document: 35
Url: https://embroideryhelp.com/
Timestamp: 2024-10-18T09:46:32
Snippet: No direct results found for 'calibrate'.
Document: 36
Url: https://embroideryhelp.com/
Timestamp: 2024-10-18T09:46:37
Snippet: No direct results found.
Document: 37
Url: https://embroideryhelp.com/
Timestamp: 2024-10-18T09:46:43
Snippet: No direct results found.
Document: 38
Url: https://embroideryhelp.,com/
Timestamp: 2024-10-18T09:46:48
Snippet: No direct results found.
Document: 39
Url: https://embroideryhelp.com/
Timestamp: 2024-10-18T09:46:54
Snippet: No direct results found for 'calibrate'.
Document: 40
Url: https://embroideryhelp.com/
Timestamp: 2024-10-18T09:47:00
Snippet: No direct results found for 'calibrate monitor'.
Document: 41
Url: https://embroideryhelp.com/
Timestamp: 2024-10-18T09:47:05
Snippet: No direct results found.
Document: 42
Url: https://embroideryhelp.com/
Timestamp: 2024-10-18T09:47:11
Snippet: No direct results found for 'calibrate'.
Document: 43
Url: https://embroideryhelp.com/
Timestamp: 2024-10-18T09:47:16
Snippet: No direct results found for 'calibrate monitor'.
Document: 44
Url: https://embroideryhelp.com/
Timestamp: 2024-10-18T09:47:22
Snippet: No specific information on how to calibrate your monitor for Wilcom. However, you can calibrate your monitor using third-party software. Alternatively, use a built-in calibration tool that comes with your monitor. Refer to your monitor manufacturer for specific calibration instructions.
Document: 45
Url: https://embroideryhelp.com/
Timestamp: 2024-10-18T09:47:27
Snippet: No direct results found for 'calibrate'.
Document: 46
Url: https://embroideryhelp.com/
Timestamp: 2024-10-18T09:47:33
Snippet: No direct results found for 'calibrate monitor'.
Document: 47
Url: https://embroideryhelp.com/
Timestamp: 2024-10-18T09:47:38
Snippet: No direct results found.
Document: 48
Url: https://embroideryhelp.com/
Timestamp: 2024-10-18T09:47:44
Snippet: No direct results found for 'calibrate'.
Document: 49
Url: https://embroideryhelp.com/
Timestamp: 2024-10-18T09:47:49
Snippet: No direct results found for 'calibrate monitor'.
Monitoring GPU Memory Usage on Linux: A Comprehensive Guide
You may want to see also

Hardware Setup
To calibrate your monitor for Wilcom, you need to ensure that designs at a 1:1 scale appear at their real size. This can be done by following the steps outlined below:
- Go to the Special menu and select Hardware Setup.
- In the Hardware Setup dialog box, select Display Monitor in the Type dropdown list.
- Click on the Values button.
- Measure the width and height of the "Screen Calibration" dialog box with a ruler. Ensure that you measure from edge to edge.
- Input the values in the Width and Height value boxes.
- Click on the OK button.
- Click on the Close button in the Hardware Setup dialog box.
Note that the grid will be adjusted accordingly.
Is Your Boss Watching? iPhone Monitoring Exposed
You may want to see also

Brightness and contrast calibration
The brightness and contrast settings on your monitor change the way the screen displays tones at different brightness levels. These settings are easy to adjust without a dedicated calibration tool, as most of the job can be done accurately by displaying different gradient patterns.
The brightness setting affects how the monitor handles darker colours. If it's set too high, blacks will look grey, and the image will have less contrast. If it's set too low, the blacks will get "crushed", meaning that instead of showing distinct near-black steps of grey, the monitor will instead show them as pure black. This can give the image a very high-contrast look at first glance, but it loses a lot of detail.
When calibrating your monitor, the best way to adjust the brightness is by using a near-black gradient test pattern. Raise or lower your brightness setting until the 17th step disappears completely, then go back one step to have it be visible again. Some monitors have a 'Black adjust' or 'Black boost' setting that lets you adjust the black level. You can use it to make blacks look darker, but since you can't make blacks look darker than what the display is capable of, it ends up crushing blacks. Some gamers use it to make blacks look lighter, which makes it easier to see objects in dark scenes, but it's at the cost of image accuracy. It's best to leave this setting at its default.
The contrast setting is very similar to the brightness setting, but it affects the brighter parts of the image. Much like brightness, setting it too high will cause brighter images to "clip", which is similar to crushing. Setting it too low will darken the image and reduce contrast.
Just like when calibrating for brightness, adjust the contrast until steps up to 234 show some visible detail. The last few steps should be very faint, so it might take some trial and error.
To calibrate your monitor on Windows, type "Calibrate" into the Windows search bar and select "Calibrate display colour" from the results. On Windows 10, search for "Colour Calibration" and select the corresponding result. In older versions of Windows, you can find the Colour Calibration utility in the Display section of the Control Panel, listed under Appearance and Personalisation.
On macOS, the Display Calibrator Assistant is located in the System Preferences under the Displays tab, in the Colour section. If you are having trouble finding it, try entering "calibrate" in Spotlight to scan through your computer's various folders and files. The results should show an option to open the utility in the System Preferences panel.
Removing BMW X5's On-Board Monitor: Step-by-Step Guide
You may want to see also

Colour temperature calibration
The colour temperature is measured in units of Kelvin (K), with lower Kelvin values making white objects appear redder, and higher values making them bluer. For example, daylight has a colour temperature of 5000-5500 K, and a standard PC monitor is set to 6500 K, which is equivalent to midday light.
To calibrate your monitor's colour temperature in Windows 10 or 11, go to Settings > Display > Calibrate display colour, and follow the steps to adjust your gamma, brightness, contrast, and colours. You can also use online tools or a tool like a calibrated tristimulus colorimeter to calibrate your monitor.
Setting Up Triple Monitors: The Ultimate Guide for ASUS Users
You may want to see also
Frequently asked questions
To calibrate your Wilcom monitor for the first time, go to the "Setup" or "Special" menu and select "Calibrate Screen". Measure the width and height of the "Calibration Screen" or "Screen Calibration" dialog box with a ruler. Input the values in the Width and Height value boxes and click "OK".
Key steps include:
- Accessing the "Calibrate Screen" option in the "Setup" or "Special" menu.
- Measuring the dimensions of the dialog box that appears.
- Inputting these values into the corresponding fields.
- Clicking "OK" to confirm and adjust the grid accordingly.
Calibration ensures that designs at a 1:1 scale appear at their real size. It is especially important to calibrate when you initially install the software or when you change your monitor.