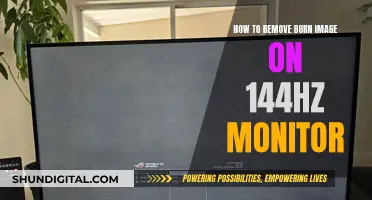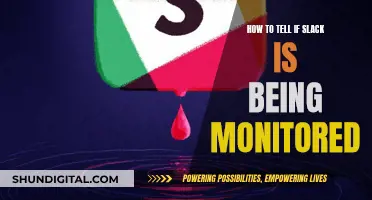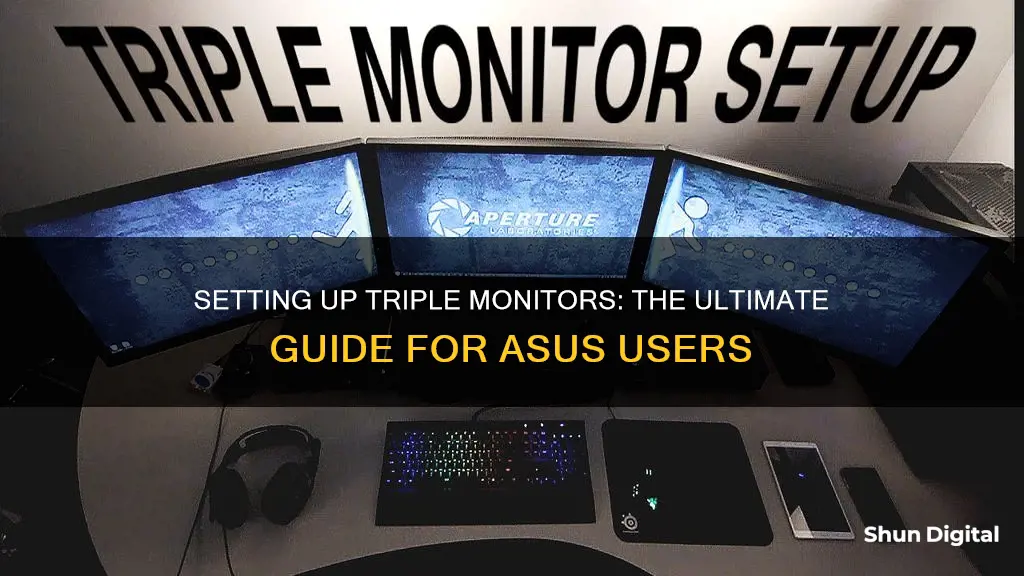
Setting up three monitors can be a great way to improve your productivity and enhance your gaming experience. Before you begin, it's important to check that your graphics card supports multiple monitors and that you have the correct cables and ports, such as HDMI, DisplayPort, DVI, or VGA. Once you've confirmed your system's capabilities and gathered the necessary equipment, you can physically connect your monitors. After that, you'll need to configure your PC's display settings to recognize and utilize the multiple monitors. This process may vary depending on your operating system, but generally involves pressing the Windows logo key + P to bring up display options like Duplicate or Extend. For gaming, you may need to take additional steps, such as setting up Nvidia Surround or creating an Eyefinity group for your monitors.
What You'll Learn

Check your graphics card
To set up three monitors with your ASUS laptop, you'll first need to check that your graphics card can support multiple monitors.
First, look at the back of your PC. How many graphics ports do you see? If you have a mix of HDMI, DisplayPort, DVI, and VGA ports, you may only be able to run a dual-monitor setup. Many motherboards come with integrated graphics that can only run one or two monitors, and some have no outgoing video ports at all.
If you have a discrete graphics card, you’ll probably see at least three ports, not including the ports on your motherboard. However, just because you see three or more ports on your graphics card, it doesn’t necessarily mean you can use all of them at the same time. For example, many older Nvidia cards are unable to run more than two monitors on a single card, even if they have more than two ports.
The best way to find out whether your graphics card supports multiple monitors is to find the name of your card and search online for that card with your desired monitor setup (e.g., “Nvidia GTX 1060 four monitors”).
If your graphics card doesn’t support three monitors, you may need to purchase an additional graphics card. Before you buy a new card, make sure you have enough space in your tower and open PCIe slots, as well as a power supply unit that can handle the extra strain. If you only need a card to support multiple monitors, it’s best to get a cheaper modern option, as current GPUs can power several displays without issue.
Alternatively, you can use monitors with DisplayPort multi-streaming support, which can be daisy-chained together from a single DisplayPort connection on your graphics card. However, finding monitors with a DisplayPort output can be difficult.
Monitoring Employee Internet Usage: What Employers Can and Can't Do
You may want to see also

Check your monitor connections
To set up three monitors with your ASUS PC, you'll need to check that you have the correct connections and cables.
First, check your graphics card. You can do this by looking at the back of your PC and identifying how many graphics ports it has (HDMI, DisplayPort, DVI, or VGA). If you don't have a discrete graphics card, you may only see up to two video ports, or none at all. Many motherboards have integrated graphics that can only run one or two monitor setups, while others have no outgoing video ports. If you do have a discrete graphics card, you'll likely see at least three ports, not including the ports on your motherboard.
If you want to use ports on both your motherboard and graphics card, you can, but you may experience a performance drop and some lag when moving windows between monitors. If you want to do this, you'll need to enter your PC's BIOS and go to Configuration > Video > Integrated graphics device and set it to "Always enable".
Next, check if your graphics card supports multiple monitors. Just because it has three or more ports, doesn't mean you can use them all at the same time. You can find the name of your graphics card by going to Control Panel > Device Manager > Display Adapters. Then, Google the name of your card along with the monitor setup you want to run (e.g. "Nvidia GTX 1060 three monitors").
If you want to connect more than three displays, you'll need to buy an additional graphics card. Make sure you have enough space in your tower and open PCIe slots, and that your power supply unit can handle the extra strain.
Now, check your monitors. You can connect your monitors to your graphics card using VGA, DVI, HDMI, or DisplayPort cables. If your monitor and PC have DisplayPort, it's a good idea to use this connection as it's the latest digital standard for ports. HDMI is another good option as it offers similar video quality to DVI and can also transmit audio through the cable. DVI is another digital standard, offering similar video quality to HDMI, while VGA is an older analog connection that will produce fuzzier images and less vivid colours.
If you're connecting three monitors, you can use an HDMI cable or DisplayPort cable for each monitor. Alternatively, you can daisy-chain the monitors using DisplayPort multi-streaming support. This allows you to connect the additional monitors to one another using DisplayPort cables, and you don't need to use identical displays.
Finally, you'll need to configure your PC to use the multiple monitors. On a Windows PC, press the Windows logo key and P simultaneously, then select:
- Computer (or PC Screen) Only: to show images only on your PC's monitor.
- Duplicate: to show the same image on all displays.
- Extend: to extend your desktop across all screens and move items between them.
- Projector (or Second Screen) Only: to use a higher resolution on the external monitors.
You can also configure your multiple displays by going to Start > Settings > Display. Here, you can rearrange your displays, change the display options, and choose a display option.
Monitoring Hydro Usage: Smart Metering and Water Efficiency
You may want to see also

Configure Windows for multiple monitors
Once you have set up your monitors and ensured they are connected properly, you can configure your Windows operating system to work with multiple monitors.
First, make sure your cables are properly connected to your PC or dock. Check for Windows updates by selecting Start, then searching for Settings. From there, select Settings > Windows Update > Check for updates.
If you're using a wireless display adapter, connect to an HDMI port on newer TVs, then wirelessly connect your PC to it. After connecting your wireless display adapter to your TV, go to your Windows 11 PC, press the Windows logo key + K to open Cast, then select your wireless display adapter.
Next, rearrange your displays. In Display settings, select and drag each display to rearrange them according to their physical layout on your desktop under the "Rearrange your displays" section. Ensure all monitors align at the top perfectly; otherwise, you'll have problems moving the mouse cursor between monitors from the corners. Once you're happy with the layout, select Apply.
You can also change display options such as resolution, screen layout, and more. To see available options, in Settings, select System > Display. Windows will recommend an orientation for your screen, but you can change it in Display settings under Scale & Layout. If you change the orientation of a monitor, you'll also need to physically rotate the screen.
To change what shows on your displays, press Windows logo key + P. You can choose from the following options:
- See things on one display only
- See the same thing on all your displays
- See your desktop across multiple screens (when you have displays extended, you can move items between the two screens)
- See everything on the second display only
Tips for a multi-monitor setup
- While you can connect a monitor to any of the available video ports on the graphics card, it's easy to plug them in the wrong order. Although they will still work, you may run into issues using the mouse and running applications until you rearrange them correctly.
- When rearranging monitors in the "Display" settings page, ensure all monitors align at the top perfectly; otherwise, you'll have problems moving the mouse cursor between monitors from the corners.
- Windows 10 includes settings to adjust scaling, which is useful when setting up various monitors of different sizes and screen resolutions to make text, apps, and other items look the same size across the displays.
- Usually, after connecting a monitor, Windows 10 will set the recommended pixel resolution automatically, but you can also change the resolution manually.
- Windows 10 also allows you to rotate the screen horizontally or vertically, which is particularly useful when you have monitors with stands that rotate, and you want to use them with a different orientation for reading or coding.
Hooking Up Your GameCube to an ASUS Monitor
You may want to see also

Use an adapter or splitter for multiple HDMI ports
If your computer has only one HDMI port, you may need to use an HDMI splitter or an adapter. Examples include VGA-to-HDMI, DVI-to-HDMI, or USB-to-HDMI adapters. Ensure you obtain the appropriate adapter for your port configurations.
When it's time to connect the cables, connect your computer to the splitter or adapter first, then connect each monitor's cable to the available ports on the adapter or splitter.
If you are using an HDMI splitter, both monitors will display the same content; they won't be extended displays. If you want to achieve a true dual-monitor setup, where both monitors can display different content, you can use a docking station. Docking stations are particularly helpful if you're using a laptop with limited ports. They add extra ports to your computer, such as HDMI, DisplayPort, USB, and more, enabling you to connect multiple monitors.
It's important to consider the resolution and refresh rate of your monitors, as well as the compatibility of the HDMI splitter or docking station with your devices. Always refer to the specifications and recommendations from the manufacturers of your equipment.
Additionally, when connecting multiple monitors to an ASUS ROG G750JM or G750JS laptop, you can use a combination of HDMI, Mini DisplayPort (MDP), and VGA connections. For example, you can use 1x HDMI to HDMI, 1x MDP to HDMI with an adapter, and 1x VGA to VGA.
Electricity Usage: Monitored by Companies or Not?
You may want to see also

Adjust your display settings
Once you've set up your monitors and turned on your PC, you'll need to configure your display settings.
Windows 11
- Select [Start], then [Settings].
- Select [Display].
- Select [Identify] to see which number corresponds to each display.
- If you have connected another display and it isn't showing in settings, select [Multiple displays], then [Detect].
- To rearrange your displays, drag the display icons to match your setup. Then select [Apply].
- To change the size of text and windows, or adjust the display resolution, scroll down to [Scale & layout].
- To change what shows on your displays, press the Windows logo key + P on your keyboard.
Windows 10
- Select [Start], then [Settings].
- Select [Display].
- Select [Identify] to see which number corresponds to each display.
- If you have connected another display and it isn't showing in settings, select [Detect].
- To rearrange your displays, drag the display icons to match your setup. Then select [Apply].
- To change the size of text and windows, or adjust the display resolution, scroll down to [Scale & layout].
- To change what shows on your displays, press the Windows logo key + P on your keyboard.
Windows 8
- Go to the Control Panel.
- Click on [Screen Resolution].
- Click on [Advanced Settings].
- Click on the [Adapter] tab.
Windows 7
Right-click on the desktop and click [Screen resolution].
Nvidia or AMD Control Panel
- Right-click on your desktop.
- Choose either the Nvidia or AMD control panel.
- Find the [Display] section, which will offer similar options to Windows.
Verizon's Hotspot Usage Monitoring: What You Need to Know
You may want to see also
Frequently asked questions
You can use an HDMI cable or DisplayPorts to connect three monitors or you can daisy chain them. Go to screen resolution then tweak the settings under the display option to duplicate or extend the monitors and choose the main monitor.
You will need an HDMI cable for a standard connection. You can also use a DVI or VGA cable to set up your monitors.
You can use an adapter or splitter to connect 3 monitors to your laptop with one HDMI port.