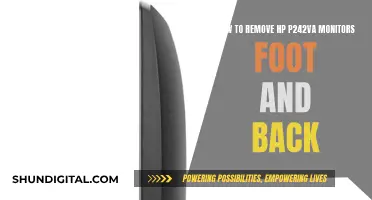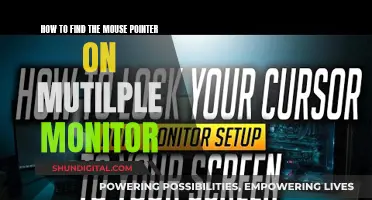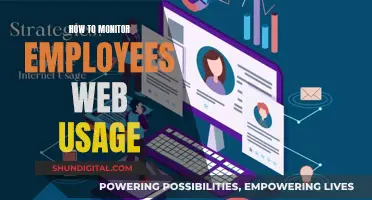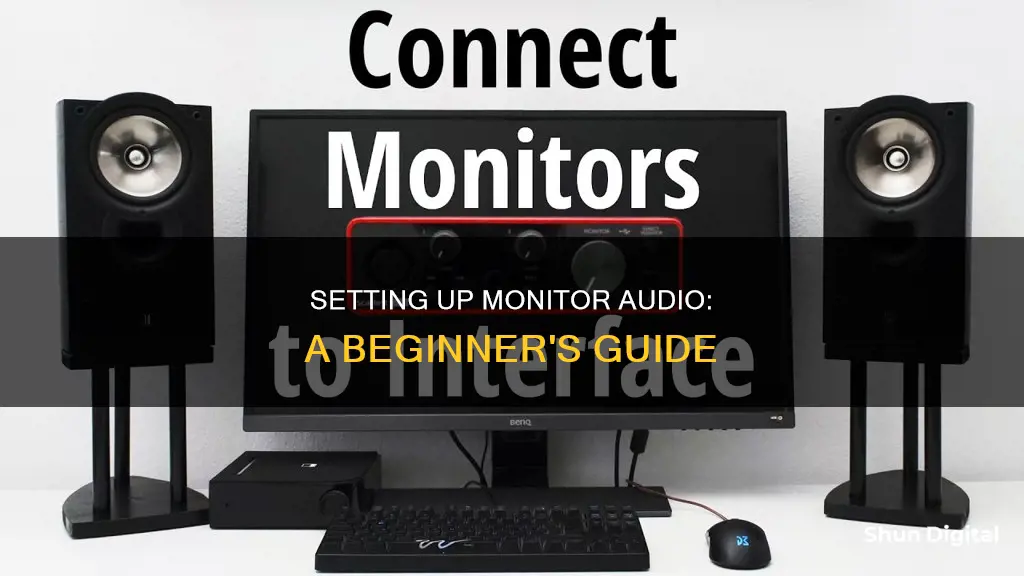
There are several ways to hook up sound to a monitor. The first step is to check if your monitor has built-in speakers. If it does, you can enable them by going to the device manager in Windows and checking if you have a sound card installed. If you don't have a sound card, you will need to get one. Once you have a sound card, you can enable the built-in speakers by right-clicking on the volume icon, selecting Playback Devices, and then selecting your monitor speakers as the default.
If your monitor doesn't have built-in speakers, you can still get sound by using an external speaker. This can be done by connecting the speaker to the monitor using an audio cable, such as a 3.5 mm audio cable or an HDMI cable. If you're using a 3.5 mm audio cable, connect one end to the audio output port on your computer and the other end to the audio input port on the monitor. If you're using an HDMI cable, you may need to use an HDMI splitter to connect all the ports correctly.
Characteristics of how to hook up sound to a monitor
| Characteristics | Values |
|---|---|
| Connection type | HDMI, DisplayPort, DVI, VGA, Bluetooth, 3.5mm audio jack |
| Devices | Monitor, computer, laptop, gaming console, speakers, headphones |
| Steps | Check connection ports, enable built-in speakers, connect devices, test audio |
What You'll Learn

Using an HDMI audio extractor
An HDMI audio extractor is an electronic device that separates audio from the incoming HDMI signals. It allows you to connect your video and audio data on two separate RCA cables without impacting your HDMI video quality.
HDMI audio extractors are useful if your TV or display doesn't have an HDMI input or an HDMI ARC/eARC port, or if it only has an analog audio output. By using an HDMI audio extractor, you can connect an HDMI source to a TV or display and enjoy the audio through a soundbar or an external audio system.
- Prepare your audio system, input devices, and your display. For better cable management, line up your cables neatly.
- Using the HDMI input port on your TV or display device, connect it to your HDMI audio extractor's output port using an HDMI cable. If your TV does not have an HDMI port, you may need to get VGA-to-HDMI adapters or RCA-to-HDMI converters.
- Connect your audio device to your audio extractor using the right output port.
- Connect all possible input devices to your HDMI audio extractor.
- Power on your input device, display, and audio system. You may need to adjust the settings on your display device to ensure that HDMI is selected as the video source.
- You should now be able to watch any video from your source device and hear the audio through your audio system.
When choosing an HDMI audio extractor, consider the type of audio device and display output you have. Check the audio and video formats the extractor supports, and ensure it will pass through other required technologies like HDMI-CEC, HDCP, and HDR.
Some HDMI audio extractors have multiple inputs and outputs, allowing you to connect more than one device simultaneously. Additionally, some models have built-in headphone outputs and volume controls. Ensure you select an extractor that supports the audio and video formats you need and has the correct inputs and outputs for your setup.
Bigger Monitors: Better Quality or Just Enlarged Pictures?
You may want to see also

Using an audio output jack
Step 1: Check for Audio Output Ports
Start by checking the back of your monitor for audio output ports. These ports are usually labelled and can go by names such as "H/P" (for headphones), "HDMI", or "DP-IN" (for DisplayPorts). If your monitor has an "H/P" or headphone port, you can proceed with using an audio output jack.
Step 2: Connect Using a 3.5mm Audio Cable
Once you've located the headphone or audio output port on your monitor, you'll need a 3.5mm audio cable. This cable should have a 3.5mm male connector on both ends. Connect one end of the cable to the audio output port on your monitor, and the other end to your external speakers or headphones.
Step 3: Select the Audio Output Device
After establishing the physical connection, you'll need to ensure that your monitor is set as the audio output device in your system settings. On a Windows PC, you can do this by right-clicking on the volume icon in the taskbar and selecting "Playback Devices". From the list of devices, choose your monitor as the default playback device.
Step 4: Test the Audio
With the physical connection set up and the audio output device selected, it's time to test the sound. Play some audio or video content and ensure that the volume is turned up on both your monitor and your computer. If you don't hear any sound, try restarting your computer and double-checking the connections.
Step 5: Troubleshooting
If you encounter issues with the audio quality or if there is no sound at all, you can use Windows' built-in troubleshooting tools. Go to the Control Panel, select "Troubleshooting", and then choose "Troubleshoot audio playback" under "Hardware and Sound". Follow the on-screen instructions to identify and resolve any problems with your audio setup.
The Acer G226HQL LCD Monitor: Does It Have a Camera?
You may want to see also

Using an audio connector from your primary device
If you have a gaming console like a PS4 or Xbox, you can get sound output directly without connecting anything to your monitor except the video signal. Most gaming consoles have optical audio connection ports for surround sound. You can use this to get an immersive sound output.
You can try using a 3.5 aux cable and connect it to your console or any other device if it can work for you. In most cases, this method will work, and you will not need to add anything to your monitor.
If you are connecting your laptop to a monitor and want to play sound through external speakers, you can use the 3.5 mm (AUX) output on the monitor. If your monitor has a 3.5 mm audio output, then you can easily connect external speakers. You can connect two speakers for the L/R channel using an audio splitter cable.
Of course, for this to work, your speakers should have 3.5 mm inputs. Here is the process:
- Get two sets of male-to-male audio cables and an audio splitter.
- Connect the 3.5 mm cables to the speakers.
- Connect the 3.5 mm cables to the female end of the splitter.
- Connect the male end of the splitter to the monitor.
Adjusting ASUS Monitor Brightness: A Simple Guide
You may want to see also

Connecting speakers wirelessly
If you want to connect speakers to your monitor wirelessly, you will need to ensure that your speakers have wireless connection capabilities, such as Bluetooth. If your computer or device does not have Bluetooth, you can purchase a USB-to-Bluetooth cable or a wireless hub that connects to your device via USB.
To pair a Bluetooth device, first, turn on your Bluetooth and ensure it is discoverable. Your device will normally notify you when it is ready to pair. On your PC, select Start > Settings > Devices > Bluetooth & other devices > Add Bluetooth or another device > Bluetooth. Choose the Bluetooth device you want to pair and follow the on-screen instructions, then select Done. The devices should then connect automatically.
If you are using a gaming console such as a PS4 or Xbox, you can get the sound output directly without connecting anything to your monitor except the video signal. Most gaming consoles have optical audio connection ports for surround sound, which you can connect to your speakers.
Hooking Up Your Helix: Monitor Connection Queries Answered
You may want to see also

Using a USB multiport adapter
USB-C is the newest connectivity option, designed to replace all the other standards. It carries power, connects accessories, and includes DisplayPort and HDMI. If your monitor uses DisplayPort, but you only have HDMI on your laptop, you can use a USB-C to HDMI cable.
If you're connecting to a monitor with a USB-C port, you'll want to use either a USB-C to HDMI or USB-C to USB-C cable, depending on the ports available on your laptop.
USB-C has one specific disadvantage: many laptops have a limited number of USB-C ports. In that case, you may need to get a USB-C hub to widen your options. Make sure the hub has a passthrough for the power supply and, ideally, an extra USB-C port, too. Many hubs also have an HDMI connection for added versatility.
When choosing a USB-C hub, it's important to be aware that different types of USB-C ports can do different things. For example, "gen 2" ports are able to fit USB 3.0 or 3.1, and have the capability for HDMI or DisplayPort signals. In contrast, "gen 1" ports are only able to function with USB 2.0 signals.
USB (Universal Serial Bus) speakers or headphones can be connected by inserting the device's USB connector into one of your computer's open USB ports. The device should be automatically recognized by the computer.
If you're connecting speakers or headphones to a 3.5 mm mini jack, one of the wires should connect to the left speaker, and another should have a 3.5 mm mini plug that connects to your computer's audio output jack. This port is usually coloured lime green.
Troubleshooting LCD Monitor Issues: What Could Be Wrong?
You may want to see also
Frequently asked questions
You can use an HDMI audio extractor, a 3.5mm audio cable, an optical out connection, or connect the speakers wirelessly.
You will need to ensure that your laptop or device has an HDMI port. You will then need to connect your laptop or device to the HDMI input of the audio extractor, and the audio extractor to the HDMI input of your monitor. You will also need to connect the audio extractor to your speakers using analog cables.
You will need to connect one end of the 3.5mm cable to the audio output port on your computer. This port is usually black or green and is often on the back or front of desktop computers, or the side of laptop computers. Connect the other end to the audio input port on your monitor. This port is usually used for headphones.
You will need to use Bluetooth technology to connect wireless speakers to your monitor. If your monitor does not have Bluetooth, you can use a USB-to-Bluetooth cable or a wireless hub that connects by USB.