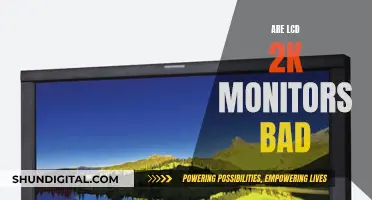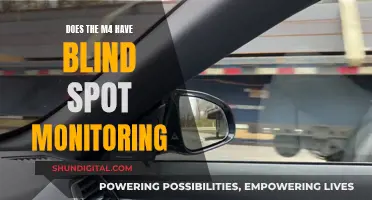Calibrating your LCD monitor with your printer ensures that the colours you see on your screen match those on your printouts. This is especially important for professionals in graphic design, desktop publishing, photography, and printing. Monitors and printers use different colour models to produce the same hues, which is why calibration is necessary. While monitors combine red, green, and blue (RGB) to display colours, printers typically combine cyan, magenta, yellow, and black (CMYK).
The first step in calibrating your LCD monitor with your printer is to calibrate your monitor. You can do this using either the built-in calibration tools in your operating system or by purchasing a calibration kit. If you're using Windows, you can access the calibration tool by searching for Calibrate display colour in the search box. For macOS, go to System Preferences or System Settings, select Displays, and click on the Colour Profile dropdown menu.
Once you've calibrated your monitor, make sure you're using the correct printer driver and fine-tune the overall appearance of the colour output from your printer. You can then try basic visual calibration by using test images with a wide range of tonal values to match the screen and print colours. If you want a more accurate calibration, you can use a hardware device that can read the output from your printer and make adjustments as necessary.
| Characteristics | Values |
|---|---|
| Purpose of calibration | To ensure that the colours displayed on the monitor match the colours printed on paper |
| Cause of colour discrepancies | Monitors and printers use different colour models to produce the same hues |
| Calibration methods | Hardware calibration, ICC profile calibration, visual calibration |
| Calibration tools | Calibration kits, calibration software, Windows and macOS built-in calibration features |
| Calibration factors | Brightness, contrast, gamma, colour temperature, white balance, luminance, colour accuracy |
What You'll Learn

Calibrate your monitor before your printer
Calibrating your monitor is an important step to ensure that what you see on your screen is what you get on paper. This is especially important for those working with colour, such as graphic designers, photographers, and artists.
Monitors and printers use different colour models to produce the same hues. Monitors combine red, green, and blue (RGB) to display colours, while printers use cyan, magenta, yellow, and black (CMYK) to reproduce colours. This can lead to colour shifts, where the colour on the screen differs from the printed output. Calibration ensures that the colours on your monitor match those on your printouts.
Hardware Calibration
The most accurate method of calibration is to use a calibration tool, such as a tristimulus colorimeter or a colourimeter. These tools help you adjust the monitor's settings and generate a software-based calibration profile (ICC profile) to fine-tune the monitor's output. However, this method requires a significant investment in equipment and software or the hiring of a professional calibrator.
Software Calibration
If you're looking for a more affordable option, both Windows and macOS offer built-in calibration features. Here's a step-by-step guide:
Windows:
- Search for "Calibrate Display Color" in the Windows Search bar.
- Select the "Calibrate Display Color" entry to open the Display Color Calibration tool.
- If you have multiple monitors, move the Display Color Calibration window to the display you want to calibrate.
- Follow the on-screen instructions to calibrate your monitor. This will include adjusting gamma, brightness, contrast, and colour balance.
- Compare the calibrated monitor to its previous state by viewing a photo or graphic and flipping between the before and after settings.
- Select your preferred calibration and finish the process.
MacOS:
- Go to System Preferences and select Displays.
- Click on the Color Profile dropdown menu.
- You can either switch between existing industry-standard profiles or create a custom profile.
- For a custom profile, click on "Customize" and then the plus icon to open the Display Calibrator Assistant tool.
- Follow the tool's instructions to adjust the white point and other settings.
- Name and save your new colour profile.
Other Considerations:
- Choose a high-quality monitor with controls for adjusting display parameters such as brightness, gamma, saturation, and individual RGB levels.
- Ensure your work environment is well-lit but not too bright, and maintain consistent ambient lighting throughout your work hours.
- Keep your display clean, as dust and film can alter the way colours display.
- Warm up your monitor for 20-30 minutes to bring it to its normal operating temperature before calibrating.
- Calibrate your monitor regularly, as accuracy can drift over time.
By following these steps, you can ensure that your monitor is calibrated correctly, providing you with accurate and consistent colour output for your printing needs.
A Simple Guide to Installing Your ASUS Portable Monitor
You may want to see also

Use the correct printer driver for your printer
Ensuring that you have the correct printer driver is an important step in calibrating your LCD monitor with your printer. The printer driver is integral to the printing process, and without it, your printer may not work at all.
The printer driver is a piece of software that allows your computer to communicate with your printer. It translates the information from your computer into a language that your printer can understand. When you install a new printer, you will usually be prompted to install the relevant printer driver.
Over time, your printer driver may become outdated or damaged. Power outages, computer viruses, or other problems can cause issues with your printer driver. If your printer is not responding, downloading and installing the latest printer driver can often resolve these problems.
- Check for updates: Go to your computer's settings and select 'Windows Update'. Click on 'Check for updates' to see if there are any updated versions of your printer driver available.
- Select the updated driver: If an updated driver is found, select the checkbox next to the driver associated with your printer and click 'Download & Install'.
- Install the driver: If no updated driver is available, you may need to download and install the driver from the printer manufacturer's website. Check the support section of the website and locate the latest driver for your specific printer model. Follow the installation instructions provided by the manufacturer.
It is important to note that if you have recently upgraded your Windows version, your printer driver may need to be updated as well. An outdated printer driver may work with the previous Windows version but may not function properly or at all with the new version.
By keeping your printer driver up to date, you can ensure that your printer is working optimally and that the colours you see on your LCD monitor will match the printed output.
How to Track Printer Ink Usage Efficiently
You may want to see also

Try basic visual calibration
Basic visual calibration involves using test images with a wide range of tonal values to match the screen and print colours. These test images should ideally consist of a number of colour bars, photographs, and blocks of colours.
You can obtain digital test images from the web and from some software or hardware manufacturers. These target images provide a range of colour and greyscale targets for calibrating monitors, printers, scanners, and digital cameras.
- Calibrate your monitor first.
- Ensure you are using the correct printer driver for your printer.
- Obtain digital test images from the web or from software/hardware manufacturers.
- Display and print a test image.
- Compare and adjust the greyscale and colour output in the controls provided for your printer.
Other methods of calibration
In addition to basic visual calibration, there are two other general methods of calibration:
- Visual calibration: This method involves using test images to match the screen and print colours.
- Mechanical calibration: This method involves using a hardware device that can read the output from your printer and make adjustments as necessary.
Calibration tools
There are also several calibration tools available to help with the calibration process:
- ICC profiles: These are files that ensure consistent colour across all your devices.
- Color management systems: These are tools used by colour professionals to calibrate monitors, scanners, printers, and digital cameras so that they all "speak the same colour".
- Calibration kits: These are monitor calibration kits or monitor-printer calibration kits that can range in cost from under $100 to more than $500.
- Built-in monitor calibration features: Windows and macOS come with built-in monitor calibration features that are simple and inexpensive but may not be the most accurate.
Tips for calibration
- Ensure your work environment is darkened but not completely dark to prevent the monitor from picking up glare from light sources.
- Keep your display as clean as possible to prevent dust or film from changing the way colours display.
- Turn on the monitor and let it warm up for 20-30 minutes to bring it to its normal operating temperature.
- Set your monitor's resolution to its native ppi, which is usually the highest setting.
- Familiarise yourself with your monitor's controls, such as adjusting brightness and contrast, to get the best and most accurate results.
- Calibrate your monitor every two to four weeks, and more frequently in mission-critical environments.
Monitoring PCI Bus Usage: Linux Command Line Essentials
You may want to see also

Use ICC profiles to ensure consistent colour across devices
ICC profiles are a way to ensure consistent colour across all devices. They are a set of data that describes a colour space or gamut. Different gamuts display different ranges of colour. ICC profiles are necessary because printers use different colour profiles depending on their capabilities, which are defined by ink and paper type.
Every device has a colour profile that defines the colours it can display or print. ICC profiles are created by hardware calibration devices such as a colorimeter, which modify the graphics card's Look Up Table (LUT) and gamma table so that the monitor displays different and more correct colours than what it would natively.
ICC profiles are also generated when you install your printer and monitor drivers. In Windows 10 and 11, most applications reproduce colours based on the models in these profiles. Higher-end applications, such as Adobe Photoshop and Illustrator, get their instructions for displaying colours from Windows ICC profiles, unless you tell them otherwise.
It is important to make sure that both your monitor and your printer are using the proper ICC profile. You can see and change these profiles from the Windows Colour Management settings screen in the Control Panel. Most modern printers come with ICC profiles, which programs like Photoshop, Illustrator, and InDesign load and read as soon as you select the printer in the dialog box when it's time to print. You can also pick up ICC profiles from the hardware manufacturer's website or by contacting the company directly.
ICC profiles are available for printers, monitors, scanners, digital cameras, and other equipment. They are used by colour and print professionals to ensure that all devices "speak the same colour".
Monitor Usage: Afterburner's Impact and Performance Revealed
You may want to see also

Calibrate all your colour devices
Calibrating all your colour devices is essential to ensure consistency in your work. Whether you're a professional or a hobbyist, colour calibration will help you achieve the desired output across your devices. Here are the steps you can take to calibrate your colour devices:
Understand the Basics
Before diving into calibration, it's important to understand why colour calibration is necessary. Devices like monitors and printers use different colour models to produce the same hues. For example, monitors typically use Red, Green, and Blue (RGB) colour model, while printers use Cyan, Magenta, Yellow, and Black (CMYK). This difference can lead to colour shifts, resulting in the colours on your monitor not matching the printed output.
Calibrate Your Monitor
The first step in calibrating your colour devices is to start with your monitor. Here are a few methods to do this:
- Hardware Calibration: This method involves using special calibration equipment or monitor calibration kits. These kits can range from under $100 to over $500. While they require an investment, they provide the most accurate calibration results.
- ICC Profile Calibration: ICC (International Color Consortium) profiles are device-independent profiles that allow each device to create colours based on its own colour spaces. You can obtain these profiles from your device manufacturers or create custom profiles using colour management software.
- Visual Calibration: This method involves using test images with a wide range of tonal values, including colour bars, photographs, and blocks of colours. You can obtain these test images from the web or software manufacturers. By comparing the screen and print colours, you can manually adjust your monitor settings to match the printed output.
- Built-in Calibration Tools: Both Windows and macOS offer built-in calibration features. In Windows, search for "Calibrate Display Color" in the search box and follow the calibration wizard. On a Mac, go to System Preferences > Displays > Color Profile, and you'll find options to switch between existing profiles or create a custom profile using the Display Calibrator Assistant tool.
Calibrate Your Printer
Once your monitor is calibrated, it's time to move on to your printer:
- Use the Correct Printer Driver: Ensure that you have the correct printer driver installed. The printer driver includes controls for fine-tuning the overall appearance and colour output of your printer.
- Basic Visual Calibration: Similar to monitor calibration, you can visually match the screen and print colours using test images. Display and print a test image, then adjust the grayscale and colour output using the controls provided by your printer driver.
- ICC Profiles for Printers: Just like monitors, printers can also utilise ICC profiles. These profiles are specific to each device and contain information about how the printer produces colours. You can obtain stock or default ICC profiles from your printer manufacturer or use colour management software to develop custom profiles.
Calibrate Other Devices
Don't forget to calibrate your other colour devices, such as scanners and digital cameras. These devices can also benefit from ICC profiles and visual calibration techniques. Additionally, consider using a professional colour management system for more advanced colour calibration needs.
By following these steps and calibrating all your colour devices, you'll be able to achieve consistent and accurate colours across your workflow.
Asus Monitors: Premium Price, Premium Performance?
You may want to see also
Frequently asked questions
Calibration ensures that the colours displayed on your monitor match the colours printed on paper. This is important for professionals and hobbyists alike, as it helps to avoid colour shifts and ensures that what you see on screen is what you get on paper.
Hardware calibration uses special calibration equipment, such as a colorimeter, to make adjustments to your monitor's settings. Software calibration, on the other hand, uses tools included with your computer's operating system, such as Windows or macOS, to adjust display presets, including white balance and brightness.
ICC profiles are data sets that correspond to a colour input or output device. They ensure consistent colour reproduction across different devices and are essential for accurate colour management.
The ideal white point depends on your specific use case. D50 is commonly used in prepress, while D65 is the standard for most screen calibrations and is equivalent to midday light. As for luminance, most LCD users find 120 to be bright enough for judging colour and detail.
It is recommended to calibrate your monitor once a month, as accuracy can drift over time due to panel degradation. However, this may vary depending on your specific use case and equipment.