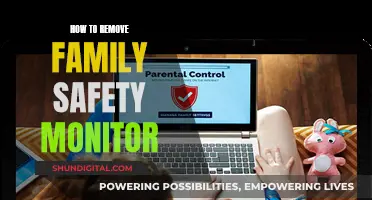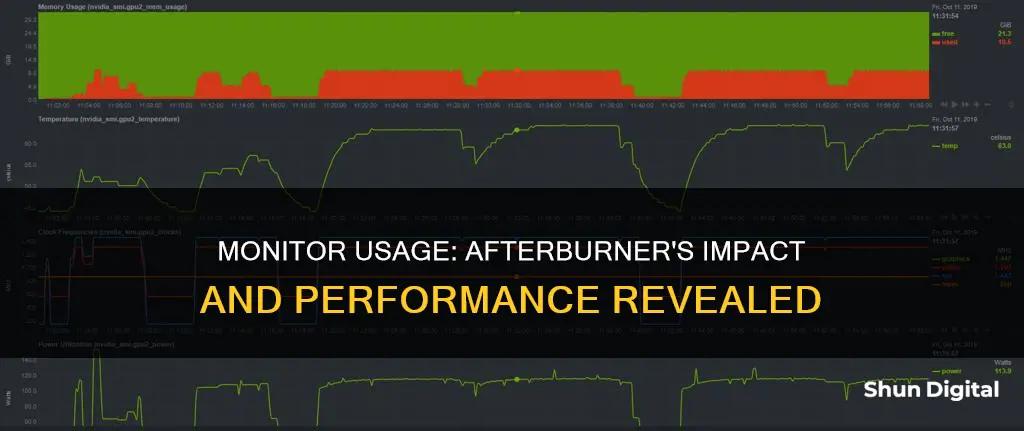
MSI Afterburner is a popular tool for monitoring in-game PC performance statistics. It is also an overclocking tool that helps users get more performance out of their graphics cards. Users can download and install the application on their Windows PC to view real-time performance data while gaming. MSI Afterburner provides users with complete control, allowing them to monitor their hardware in real-time, adjust fan speed, and record their performance. It is compatible with all graphics cards, even non-MSI cards, and is available for free.
| Characteristics | Values |
|---|---|
| Compatibility | Works on all systems, with any graphics card |
| Functionality | Monitor hardware in real-time, overclocking tool, display real-time performance while gaming |
| Cost | Free |
| Fan speed control | Enabled |
| Customization | Customizable fan speed curve, on-screen display palette, on-screen display zoom, location of stats on the screen, colors and text size in the on-screen display |
What You'll Learn

MSI Afterburner is an overclocking tool
MSI Afterburner is a powerful graphics card overclocking utility that allows users to fully customize their GPU settings for optimal performance. It is primarily an overclocking tool for squeezing more performance out of your graphics card. It was originally developed by MSI for their own line of graphics cards, but it has since become a widely-used tool among enthusiasts and professionals alike, supporting a wide range of GPUs from different manufacturers.
MSI Afterburner offers users the ability to adjust core clock speeds, memory clock speeds, and voltage settings. It also supports custom fan profiles to ensure the GPU remains cool during intensive tasks. The software includes real-time monitoring of various GPU parameters, such as temperature, usage, clock speed, and voltage. These metrics can be displayed on-screen or logged for further analysis.
The On-Screen Display (OSD) feature allows users to view performance metrics directly in-game, providing immediate feedback on how changes to settings impact performance. Users can also create and save custom fan profiles, optimizing cooling performance based on the specific requirements of different applications or games.
MSI Afterburner provides direct control over GPU hardware, including voltage regulation and fan speed adjustments. It also includes a built-in screen capture tool, allowing users to record gameplay or take screenshots. It is compatible with a wide range of GPUs from various manufacturers, not just MSI, making it a versatile tool for any user.
MSI Afterburner is a robust and versatile tool for anyone looking to optimize their GPU performance. Its extensive overclocking and monitoring features, combined with a user-friendly interface, make it a popular choice for gamers, overclockers, and tech enthusiasts alike.
Monitoring Power Usage: A Comprehensive Guide to Energy Efficiency
You may want to see also

It works with RivaTuner Statistics Server
MSI Afterburner is a popular tool for monitoring in-game PC performance statistics. It is also an overclocking tool that can be used to squeeze more performance out of your graphics card. Afterburner works on all systems, regardless of whether you have an MSI graphics card or not.
Afterburner can be used with the RivaTuner Statistics Server (RTSS) from Guru3D.com to display real-time performance while gaming. RTSS is a framerate monitoring, On-Screen Display, and high-performance video capture service provider for other graphics card utilities. It provides framerate and frametime monitoring support to client applications, collecting statistics for DirectX, OpenGL, and Vulkan applications. The statistics can be rendered in On-Screen Display or provided to client applications connected to the server.
To get started with Afterburner and RTSS, you need to download and install both applications on your Windows PC. Once you have done that, you can open Afterburner and click on the Settings cog. In the window that appears, click on "On-Screen Display" and then the "Monitoring" tab. This is where you can decide which stats you want to see in-game.
In the "Active Hardware Monitoring Graphs" section, you can select the hardware metrics you want to track, such as GPU usage, GPU temperature, CPU usage, CPU temperature, RAM usage, and power. You can also enable the framerate checkbox to display the frame rate and ensure your machine is hitting the desired performance targets.
After configuring your desired settings in Afterburner, you also need to ensure that RTSS is set up correctly. Right-click on the RTSS icon in the system tray and click "Show." Make sure that the "Show On-Screen Display" option is enabled. You can also change the "Application Detection Level" option to "High" to automatically detect most games and have the in-game display appear.
By default, Afterburner and RTSS will display the selected stats in the upper-left corner of your screen. However, you can adjust the location by clicking on the corners and moving them to your preferred position. You can also adjust the colours and text size in the on-screen display by clicking on the "On-Screen Display Palette" and "On-Screen Display Zoom" options.
Using MSI Afterburner with RivaTuner Statistics Server provides a comprehensive solution for monitoring and optimising your system's performance while gaming.
Internet Surveillance: Schools' Monitoring of Students' Online Activity
You may want to see also

It displays real-time performance
MSI Afterburner is a popular way to monitor in-game PC performance statistics. It is an overclocking tool that helps users squeeze more performance out of their graphics cards. It also works with the RivaTuner Statistics Server from Guru3D.com to display real-time performance while gaming.
After downloading and installing MSI Afterburner, users can view the current status of their graphics cards, including the frequencies of the GPU and memory clocks, the voltage, and the current temperature. The interface features two dials that show this information, with sliders that allow users to tweak the data.
To view real-time performance, users can click on the Settings cog and select "On-Screen Display". In the "Global On-Screen Display Hotkeys" section, users can set their preferred hotkeys. By clicking on the "Monitoring" tab, users can select which stats they want to see in-game. This includes GPU and CPU usage, temperature, RAM usage, power, and frame rate.
The real-time performance data is displayed on-screen during gameplay, allowing users to monitor their system's performance and make adjustments as needed. This feature can be particularly useful when playing a new game or after updating drivers or game software.
Monitoring KWH Usage: A Simple Guide to Energy Tracking
You may want to see also

It can be used with any graphics card
MSI Afterburner is a popular tool for monitoring in-game PC performance. It works on all systems, even if you don't have an MSI graphics card. It is an overclocking tool that allows users to squeeze more performance out of their graphics card. It also works with the RivaTuner Statistics Server from Guru3D.com to display real-time performance while gaming.
MSI Afterburner is compatible with any graphics card, including non-MSI cards. It is the most used graphics card software because it is reliable, gives users complete control, and is completely free. It can be used with AMD or NVIDIA GPUs, and any dedicated GPU.
MSI Afterburner provides users with easy and precise access to their graphics card settings. It allows users to increase the GPU's clock frequency and voltage, while also controlling the fan speed to find the perfect balance between performance and temperature. The OC Scanner feature will find the highest stable overclock settings for your card, resulting in a free performance boost and a smoother in-game experience.
The On-Screen Display is also a useful feature, providing real-time information on your system's performance in the corner of your screen. This allows you to monitor the effects of your overclocking settings while gaming. Overall, MSI Afterburner is a versatile and powerful tool for monitoring and optimizing graphics card performance, regardless of the card you are using.
Monitoring Data Usage on iPhone: Tips and Tricks
You may want to see also

It's free to use
MSI Afterburner is a free utility that lets you monitor your hardware in real time. It is available completely free of charge and can be used with graphics cards from all brands, including Nvidia and AMD GPUs. It also works with any card, even non-MSI ones.
Afterburner gives you complete control over your hardware and lets you monitor in real time. All important information, including the GPU core clock, memory clock, temperature, voltage, and fan speed, is displayed in real time on-screen in games and in the Windows Tray Icon. All adjustments can be saved as profiles, and users can quickly switch between different settings with hotkeys.
The on-screen display in the corner of the screen is your best friend in games. It provides you with real-time information on your system's performance, so you can keep a close eye on the effect of your overclocking settings while gaming.
Afterburner also has a hardware monitor that shows critical hardware information in real time, such as temperature, usage, clock speed, and voltage. You can display selected information on-screen to keep an eye on key statistics while you are in-game.
Privacy Concerns: Hotels Monitoring Guest Internet Activity?
You may want to see also
Frequently asked questions
MSI Afterburner is a graphics card software that is used to monitor and overclock your graphics card. It is the most popular way to view in-game PC performance statistics.
With MSI Afterburner, you can monitor the GPU and memory clocks, voltage, temperature, CPU usage, CPU clocks, RAM usage, power, and framerate.
MSI Afterburner is compatible with all systems, regardless of whether you have an MSI graphics card or not. It also works with Windows 10.
To get started, you need to download and install the MSI Afterburner application on your Windows PC. Once it's installed, you can customise the interface and decide which stats you want to see in-game.
Yes, there are alternative apps to MSI Afterburner such as the RivaTuner Statistics Server from Guru3D.com, which can be used in conjunction with MSI Afterburner to display real-time performance while gaming.