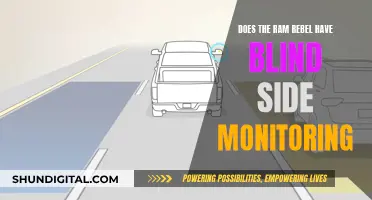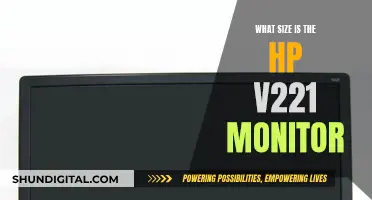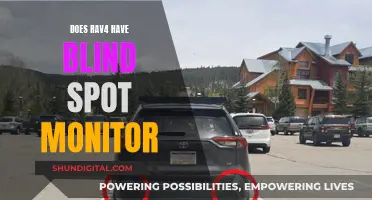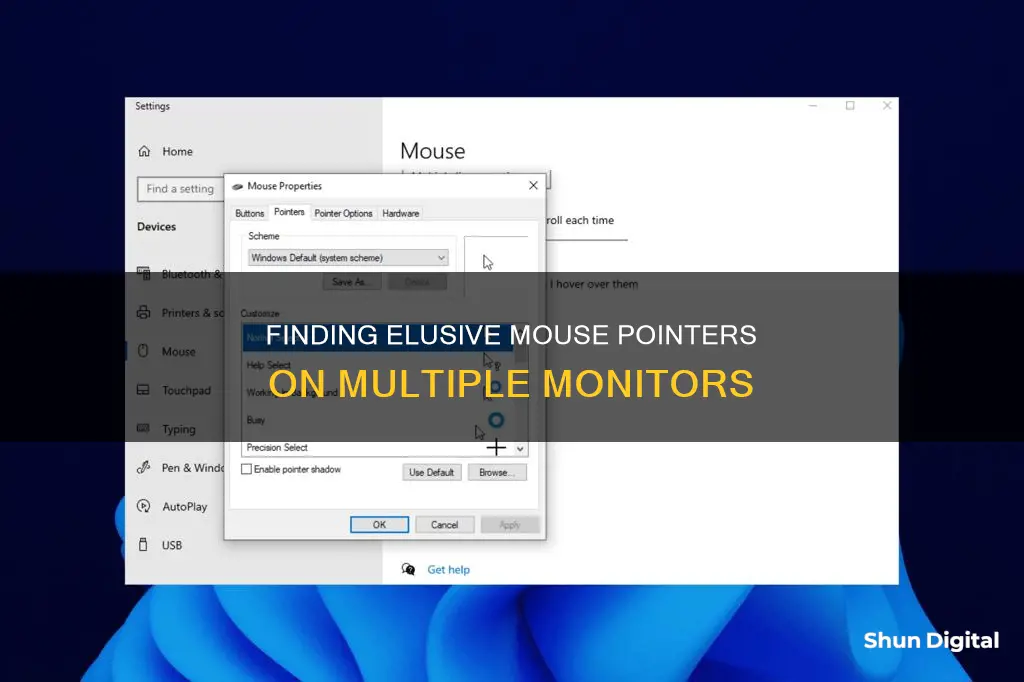
If you're working with multiple monitors, it can be frustrating when your mouse pointer goes missing. One way to find it is to enable a feature in Windows that creates a large visible distress beacon or circle around the lost pointer when you press the CTRL button. This can be done by going to Mouse Properties in Windows 7 or Settings in Windows 8 and checking the box for Show location of pointer when I press CTRL key. However, this may become annoying when your mouse isn't missing, as it happens every time the CTRL key is pressed. Another solution is to use third-party software such as multi-monitor mouse, which has a hotkey for jumping the mouse to a specific monitor. Alternatively, you can use a keyboard shortcut such as [alt]+ [space] [M] [any arrow key] to move a window to your desired monitor, although this won't work if the window is full-screen.
| Characteristics | Values |
|---|---|
| OS | Windows 7, 8, 10 |
| No. of Monitors | 2, 4 |
| Mouse Pointer Location Feature | Circle around pointer, Jump pointer to specific monitor |
| Mouse Pointer Location Activation | Pressing the CTRL key, Hotkey |
| Other Features | Wrap the Desktop, Tight monitor boundaries, Lock mouse in monitor, Scroll inactive windows |
What You'll Learn

Use the 'Show location of pointer when I press the CTRL key' feature
If you're working with multiple monitors, it can be easy to lose track of your mouse pointer. Luckily, Windows has a built-in feature that lets you easily find it by creating a large visible "distress beacon" around the lost pointer. This is called the "Show location of pointer when I press the CTRL key" feature.
Here's how to enable it:
- Open the Control Panel (icons view) and click on the Mouse icon.
- Click on the Pointer Options tab.
- Check the box labelled "Show location of pointer when I press CTRL key".
- Click Apply to test it out. If you like it, click OK to save the changes and exit.
With this feature enabled, whenever you press the CTRL button on your keyboard, Windows will create a contracting circle around your mouse pointer, helping you to quickly locate it. This is especially useful if you use multiple or large monitors.
However, it's important to note that this happens every time you press the CTRL key, so it can become annoying when your mouse isn't missing. Additionally, if you commonly use keyboard shortcuts that start with CTRL, such as CTRL+R or CTRL+S, this feature may interfere with your usual workflow.
Opening LG Flatron LCD Monitors: A Step-by-Step Guide
You may want to see also

Use a hotkey to jump the mouse to a specific monitor
If you're using multiple monitors, it can be frustrating and time-consuming to move your mouse cursor from one screen to another. While there is no native Windows shortcut to instantly jump your mouse cursor to a specific monitor, there are some workarounds and third-party software solutions you can use.
One solution is to increase your mouse sensitivity or speed. This will allow you to move the cursor across your screens with smaller hand movements. You can also try repositioning your monitors in Windows to eliminate one of the corners that the cursor needs to pass through.
Another option is to use third-party software, such as Actual Multiple Monitors, which offers a "Wrap the Desktop" feature. This feature removes the boundaries between monitors, so if your mouse pointer exceeds one boundary, it will instantly appear on the opposite side of the desktop. You can choose between horizontal, vertical, or entire wrapping modes.
Additionally, you can use keyboard shortcuts with tools like AutoHotKey to create custom scripts that move your mouse cursor between screens. For example, one script shared online uses the Ctrl+Space shortcut to move the cursor to the centre of the other monitor.
Finally, Windows has a built-in feature to help locate your mouse cursor. By enabling the "Show location of pointer when I press CTRL key" option in your Mouse Properties, Windows will create a large, visible distress beacon around your lost pointer whenever you press the CTRL button. While this won't instantly move your cursor to a specific monitor, it will help you find it quickly.
Widescreen Monitor Sizes: Understanding the Standard Dimensions
You may want to see also

Increase mouse sensitivity
If you're having trouble locating your mouse pointer on multiple monitors, there are several solutions you can try. Firstly, you can enable the "Show location of pointer when I press CTRL key" option in Mouse Properties, which will assist in finding your mouse pointer across multiple screens. Additionally, you can try software such as multi-monitor mouse, which allows you to jump the mouse cursor to a specific monitor with a hotkey. This can be useful if you want to quickly move your mouse between different screens without having to drag it through the unblocked corner.
Another solution is to increase the speed or sensitivity of your mouse. This can be done by going into Mouse Properties and adjusting the pointer speed or enhancing pointer precision. By increasing the mouse speed, you can cover a larger distance on your screens with a smaller hand movement. You can also try using mouse acceleration, which allows you to move the cursor small distances by moving the mouse slowly.
If you're using Windows 10, you can take advantage of keyboard shortcuts to move windows between screens. For example, using the shortcut "Windows Key + Shift + Left or Right" will move the active window to your next monitor. Alternatively, you can use third-party software such as AutoHotKey to create custom scripts that move your mouse cursor between screens with a specific keyboard shortcut.
Additionally, if you're using different monitor resolutions, you may want to adjust your mouse sensitivity per monitor. This can be useful if you have one monitor with a higher resolution than the other, as it will make the mouse movement feel more consistent across screens. You can try third-party software or scripting to achieve this, or you can use the "Enhance pointer precision" option in Mouse Properties to maintain consistent pointer velocity across screens with different resolutions.
Monitor Response Time: Know Your Display's Performance
You may want to see also

Reposition monitors in Windows to eliminate one corner
If you are using multiple monitors, you can reposition them in Windows to eliminate one corner. This can help with the issue of the mouse cursor getting stuck in the corners between monitors.
Step 1: Access the Display Settings
To set up the arrangement of your monitors, go to the Display settings page. You can do this by right-clicking on your Windows 10 desktop and selecting "Display settings", or by opening the Settings app (press Windows+i) and navigating to System > Display.
Step 2: Reposition the Monitors
Once you are in the Display settings, you will see a visual representation of your monitors as numbered rectangles. To change the arrangement, click on a monitor rectangle and drag it to where you want it in relation to the other monitors.
If your monitors have different resolutions, the rectangles will be different sizes. You can align the tops or bottoms of the monitors so that the mouse cursor and windows you drag will move between them as expected. To do this, click and drag one of the monitor boxes until the top or bottom sides line up.
Step 3: Change the Primary Monitor (Optional)
In Windows, the "primary monitor" or "main display" is the monitor on which new windows and apps open by default. You can change the primary monitor in the Display settings. Click on the rectangle representing the monitor you want to designate as the primary monitor, then scroll down and tick "Make This My Main Display."
Additional Tips:
- If you are still having issues with your mouse cursor getting stuck, you can try disabling "Snap" in Windows 10. Go to "All Control Panel Items" > "Ease of Access Center" > "Make the mouse easier to use", and check "Prevent windows from being automatically arranged when moved to the edge of the screen".
- Make sure your graphics drivers are up to date. Outdated or incorrect graphics drivers can cause issues with multiple monitors.
- If you are using DisplayPort-connected monitors, try switching to HDMI or DVI. DisplayPort connections have been known to cause issues with windows moving and resizing after sleep.
- If you have old monitor entries in the Device Manager, delete them. Open the Device Manager by right-clicking the Start button and selecting Device Manager. Select "View" and click "Show hidden devices". Expand the "Monitors" section and delete all entries with grayed-out or light-colored icons.
Monitoring PSU Usage: A Comprehensive Guide to Tracking Power Supply Performance
You may want to see also

Use a tool like AutoHotKey to create a custom script
If you're using multiple monitors and often find your mouse pointer getting lost, you can use a tool like AutoHotKey to create a custom script to help you locate it. Here's a step-by-step guide on how to do it:
Step 1: Install AutoHotKey
Firstly, download and install AutoHotKey, a powerful and versatile scripting tool that allows you to automate tasks and customize your keyboard and mouse behaviour. It's free and open-source, so you can use it without any restrictions.
Step 2: Understand the Basics
Before you start scripting, it's important to understand some basics. In AutoHotKey, you create scripts by defining hotkeys and associated actions. For example, you can set it up so that pressing a specific key combination triggers a custom action, like moving your mouse pointer to a specific location or displaying a message.
Step 3: Set Up the Script
To create a script for locating your mouse pointer, you can use the following code as a starting point:
^+F12::
MouseMove, 100, 100, 1, Primary
Return
This script uses the hotkey Ctrl + Shift + F12 to trigger the action. When you press this key combination, the script will move your mouse pointer to the coordinates 100,100 on your primary monitor.
Step 4: Customize the Script
You can customize the script to suit your needs. For example, you can change the hotkey combination by modifying the first line of the script. You can also adjust the target coordinates to a position that suits your setup. If you have specific monitor arrangements, you can use tools like MonitorSpy to find the exact coordinates.
Step 5: Advanced Techniques
For more complex setups, you might need to use advanced techniques. For example, if you have multiple monitors with different resolutions or scaling, you may need to use the DllCall function to set the cursor position. Here's an example:
DllCall("SetCursorPos", "int", 100, "int", 400)
This code snippet will move the mouse cursor to the coordinates 100,400 relative to the entire screen, regardless of the monitor configuration.
Step 6: Test and Refine
Once you've created your script, test it thoroughly to ensure it works as expected across all your monitors. You may need to make adjustments, especially if you have a unique monitor setup. Don't forget to save your script so you can run it whenever you need to locate your mouse pointer.
Using AutoHotKey, you can create a customized solution to easily find your mouse pointer on multiple monitors. With some scripting knowledge, you can even extend this to perform other tasks, like wrapping the mouse cursor around your desktop or creating specific actions for different monitors.
How to Track Printer Ink Usage Efficiently
You may want to see also
Frequently asked questions
Windows has a built-in feature that locates your pointer by circling it when you hit the CTRL key. To enable this feature, go to your Mouse Properties and select the Pointer Options tab. Check the box that says "Show location of pointer when I press the CTRL key."
You can use a tool such as AutoHotKey to create a script that allows you to do this. Alternatively, you can use software such as multi-monitor mouse, which has a hotkey function for jumping the mouse to a specific monitor.
You can use a feature called "Tight monitor boundaries" in Actual Multiple Monitors, which stops the mouse pointer on the border of monitors for a preset time before allowing it to move to the next monitor.
Yes, Actual Multiple Monitors also offers a feature called "Lock mouse in monitor." This prevents the mouse pointer from leaving the borders of the current monitor.