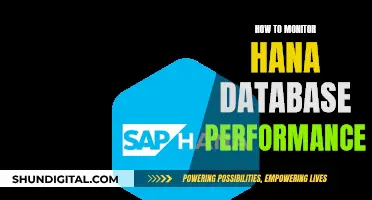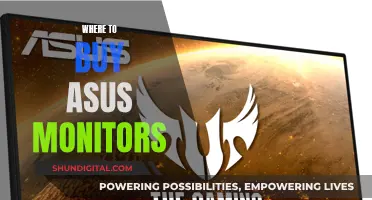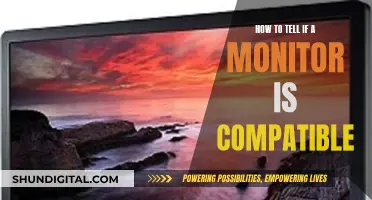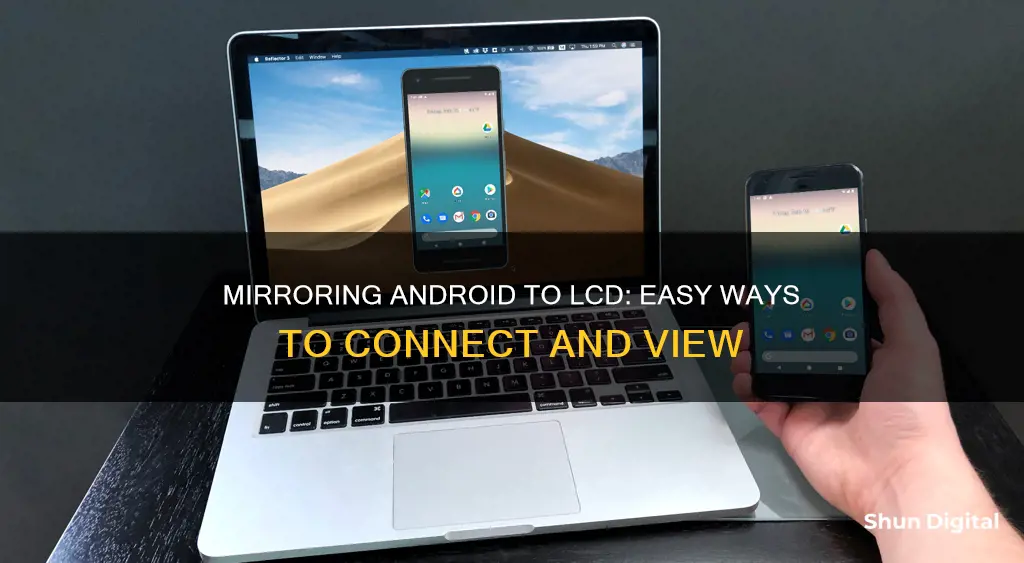
There are several ways to mirror your Android screen to an LCD monitor. One way is to use a wired connection such as HDMI or USB. For HDMI, you will need to buy an HDMI cable and connect your phone to the monitor. For USB, you can use an app like Scrcpy, which works on all desktop operating systems and doesn't require downloading any apps on your phone. Alternatively, you can use wireless connections such as Chromecast, AirPlay, or Miracast. Chromecast is a cheap and seamless way to mirror your device, while AirPlay is ideal for those in the Apple ecosystem. Miracast is a wireless casting protocol that doesn't require an internet connection but can be confusing to set up.
| Characteristics | Values |
|---|---|
| Connection type | Wired (HDMI, USB) or wireless (Wi-Fi, Bluetooth) |
| Required hardware | HDMI cable, USB cable, USB-C to HDMI adapter, wireless adapter (e.g. Chromecast, Miracast, AirPlay) |
| Software | Scrcpy, SecondScreen, Screen Stream Mirroring, AirDroid |
| Device compatibility | Android, Windows, macOS, Linux, iOS, Chrome |
| Use case | App development, media sharing, presentations |
| Benefits | No need to install apps on Android, low latency, real-time mirroring, interact with phone via mouse/keyboard |
| Limitations | No audio forwarding for Android 10 or below, wireless connections may have higher latency and lower quality |

Using a USB cable
The ability to mirror your Android screen to an LCD monitor is a handy feature, especially when you want to view your phone content on a larger display. While wireless screen mirroring is possible, using a USB cable is another option. However, it's important to note that not all Android devices support this feature, and you may need an adapter or specific type of cable. Here's a detailed guide on how to mirror your Android screen to an LCD monitor using a USB cable:
Step 1: Check Compatibility
Before attempting to mirror your Android screen, it's crucial to ensure that your device supports this functionality. The ability to mirror via USB is dependent on the Android version, connection ports, and display output capabilities of your specific device. For instance, devices with USB-C ports may require support for DisplayPort Alt Mode or HDMI Alt Mode. Check your device's specifications or user manual to confirm its compatibility with screen mirroring via USB.
Step 2: Prepare the Necessary Cables or Adapters
Depending on your Android device and LCD monitor, you may need different types of cables or adapters. Here are some common scenarios:
- USB-C to HDMI Adapter: If your Android device has a USB-C port, you can use a USB-C to HDMI adapter. This adapter allows you to connect your phone to the HDMI input of the LCD monitor using an HDMI cable.
- USB-C Cable with DisplayPort Alt ModeDisplayPort Alt Mode, which enables screen mirroring. In this case, you can use a standard USB-C cable to connect your phone directly to the LCD monitor if it has a USB-C input.
- Micro USB to HDMI Adapter: For older Android devices with Micro USB ports, you may need a Micro USB to HDMI adapter. Ensure your device supports the Mobile High-Definition Link (MHL) protocol for this setup to work.
- USB-C to USB-A Cable: If you're mirroring to a portable monitor that supports USB-C input, a standard USB-C to USB-A cable may be sufficient.
Step 3: Enable USB Debugging (If Necessary)
On your Android device, you may need to enable USB debugging in the developer options. This setting allows your phone to communicate with the computer or monitor for mirroring. The path to enable USB debugging may vary depending on your Android version and device manufacturer. Typically, you can find it by going to Settings > System > Developer Options > USB Debugging.
Step 4: Connect Your Android Device to the LCD Monitor
Once you've confirmed compatibility and gathered the necessary cables or adapters, it's time to establish the physical connection between your Android device and the LCD monitor. Here's how you can do it:
- Power on the LCD monitor and ensure it is set to the correct input source (HDMI, USB-C, etc.).
- Connect your Android device to the LCD monitor using the appropriate cable or adapter.
- If using an adapter, connect the adapter to your Android device, and then plug the HDMI cable into the adapter.
- Plug the other end of the HDMI cable into the HDMI input port on the LCD monitor.
- Ensure the connections are secure and firmly attached.
Step 5: Start Mirroring
After establishing the physical connection, follow these steps to initiate screen mirroring:
- On your Android device, pull down the notification shade and look for a notification or option related to USB connection or media device.
- Tap on the relevant notification or option and select "Media Device" or "MTP" to enable screen mirroring.
- Wait for a few moments for the devices to establish a connection.
- Your Android screen should now be mirrored to the LCD monitor.
Tips and Troubleshooting:
- If you're using a USB-C to HDMI adapter, consider using one with a charging port. This will allow you to charge your Android device while mirroring, preventing battery drain.
- For devices with USB-C ports, ensure your cable supports DisplayPort Alt Mode or HDMI Alt Mode. Not all USB-C cables are created equal, and some may not support video output.
- If you encounter issues with screen mirroring, check your Android device's user manual or support forums for specific troubleshooting steps related to your model.
- Keep your Android device's software up to date, as newer versions may include improved screen mirroring capabilities.
- If you're having trouble with USB debugging, some third-party apps, like AnyMiro, offer step-by-step guides and built-in features to enable this setting.
Monitoring CPU Usage: MSI Afterburner Guide
You may want to see also

Using an HDMI cable
If your Android phone has a micro HDMI port, you can use an HDMI cable to connect it directly to your LCD monitor. If your phone doesn't have this port, you can use a connector to link the HDMI cable to your phone.
For older Android phones with a Micro USB-style port, you will need a Micro USB to HDMI adapter. Your phone will need to support a protocol called MHL. If your phone is supported, hook it up to the adapter, attach an HDMI cable, and connect it to the monitor.
Newer Android phones may have a USB-C port. In this case, you can use a USB-C to HDMI adapter. Your phone will need to support HDMI Alt Mode, which allows mobile devices to output video.
If you plan to mirror your screen regularly, you may want to use a USB-C to HDMI adapter that includes a charging port, so you can charge your phone while screen mirroring.
Some portable monitors, such as the GeChic M505E and M161H, support USB Type-C (DisplayPort Alt mode) transmission and can be used as external screens for magnifying phones.
Disabling Aim Mode on ASUS Monitors: A Step-by-Step Guide
You may want to see also

Using Scrcpy
SCRCPY (Screen Copy) is a free and open-source application that allows you to mirror and control your Android device on your computer. It is compatible with Windows, macOS, and Linux, and can be used with or without a USB connection.
To use SCRCPY, you need to ensure your Android device is running Android 5.0 or later, and USB debugging is enabled. On your computer, download the SCRCPY application from the official website or GitHub repository.
Once installed, connect your Android device to your computer using a USB cable. If you prefer a wireless connection, connect your Android device to the same network as your computer, and then use the "adb connect" command followed by your device's IP address.
Now, launch the SCRCPY application on your computer. You should now be able to control your Android device from your computer, with no lag or delay. SCRCPY also offers features such as screen recording, taking screenshots, and copy-pasting between your computer and Android device.
For advanced users, SCRCPY provides a range of configuration options, including the ability to change the resolution, bitrate, and fps. It also supports multiple devices, allowing you to connect several Android devices simultaneously to your computer.
SCRCPY is a versatile tool suitable for gamers, developers, and anyone who wants to control their Android device from a computer. It is lightweight, efficient, and highly customizable, making it one of the best choices for Android screen mirroring.
Monitoring the ASUS AC 3100: Tracking Visited Websites
You may want to see also

Using Chromecast
To mirror your Android device to an LCD monitor using Chromecast, you will need a compatible Android phone or tablet, a Google Chromecast streaming device, and both devices connected to the same Wi-Fi network.
Using the Google Home App
- Open the Google Home app on your Android device.
- Tap the Chromecast device you want to mirror your phone to.
- Tap "Cast my screen".
- Tap "Start Now" when prompted.
- To stop casting your screen, tap "Stop mirroring" in the Home app.
Using the Quick Settings Panel
- Access the Quick Settings panel by swiping down from the top of your Android device's screen.
- Tap "Screen Cast". If you don't have this option, use the "Smart View" shortcut, which is usually only available on Samsung devices.
- Tap the device you want to mirror your display on.
- To stop casting, repeat the same steps and tap "Disconnect".
Using a Chromecast-Enabled App
- Ensure your Chromecast device is set up and connected to your TV.
- Download and open a Chromecast-enabled app, such as YouTube, Netflix, Spotify, or Hulu.
- Open the video or content you want to mirror.
- Tap the Chromecast icon, usually displayed as a rectangle with Wi-Fi-like waves.
- Tap your Chromecast device from the list of available devices.
Troubleshooting
If you are unable to mirror your Android device to your LCD monitor, try the following:
- Ensure your devices are connected to the same Wi-Fi network.
- Restart both devices and try again.
- Remove any physical obstacles between your devices, such as walls or large objects, that may interfere with the Wi-Fi signal.
- Ensure your devices have the latest operating system updates installed.
Connecting Your Xbox to an ASUS Monitor: A Simple Guide
You may want to see also

Using AirPlay
AirPlay is a wireless communication protocol that enables the transmission of audio, video, and still images from one device to another. It is a convenient way of sharing photos, videos, presentations, and audio between Apple devices. However, AirPlay can also be used on some Android TVs and a number of Smart TVs from brands such as Samsung, Sony, Philips, and TCL.
To use AirPlay on an Android TV, you must first check if your device supports it. Apple provides a comprehensive list of AirPlay-compatible devices. If your Android TV supports AirPlay, you can follow these device-specific steps to enable it:
Samsung TV:
- Ensure your TV is connected to the internet.
- Go to Settings > General > Apply AirPlay Setting.
- Turn on AirPlay if it is not already on.
- Optionally, you can choose to "Require Code" each time you AirPlay from an Apple device or just the first time.
Sony TV:
- Ensure your TV is connected to the internet.
- Press the Source button on your remote control.
- Select the AirPlay option from the new options menu.
- Go to AirPlay and HomeKit settings and enable AirPlay.
Roku TV, Hisense TV, and TCL TV:
- Ensure your TV is connected to the internet.
- Press the Home button on your remote control.
- Find and select the Settings menu.
- Select Apple AirPlay and HomeKit.
- Turn on AirPlay and configure the "Require Code" setting as needed.
To AirPlay from an iPhone or iPad to an Android TV, follow these steps:
- Open the Control Center on your iPhone or iPad.
- Tap the screen mirroring button.
- Select your Android TV from the list.
- Enter the screen mirroring code if prompted.
To AirPlay from a Mac to an Android TV:
MacOS 11 (Big Sur) and later:
- Click the Control Center icon in the menu bar and select Screen Mirroring.
- Click the TV name from the list.
MacOS 10.5 (Catalina) and below:
- Click the AirPlay icon in the menu bar.
- Click the TV name from the list.
- Enter the AirPlay code if prompted.
To stream a video to an Android TV:
- Connect your Apple device to the same network as your Android TV.
- Navigate to the video you want to stream.
- Tap the AirPlay/screen mirror button.
- Select your Android TV from the list of available devices.
If your Android TV does not support AirPlay, you can try using AirPlay-supported streaming devices like Roku, Firestick, or Apple TV. Alternatively, you can use AirPlay Android apps like AirDroid Cast, AirScreen, AirPlayMirror, AirBeamTV, or ApowerMirror.
Calibrating Your LCD Monitor: Achieving Color Accuracy
You may want to see also