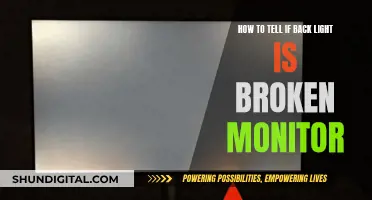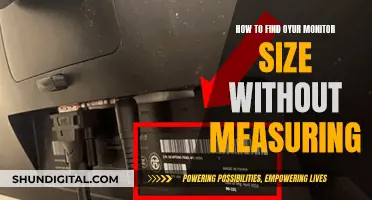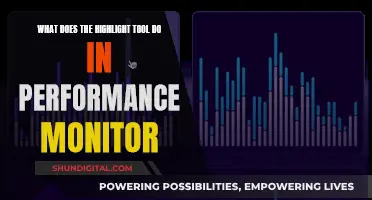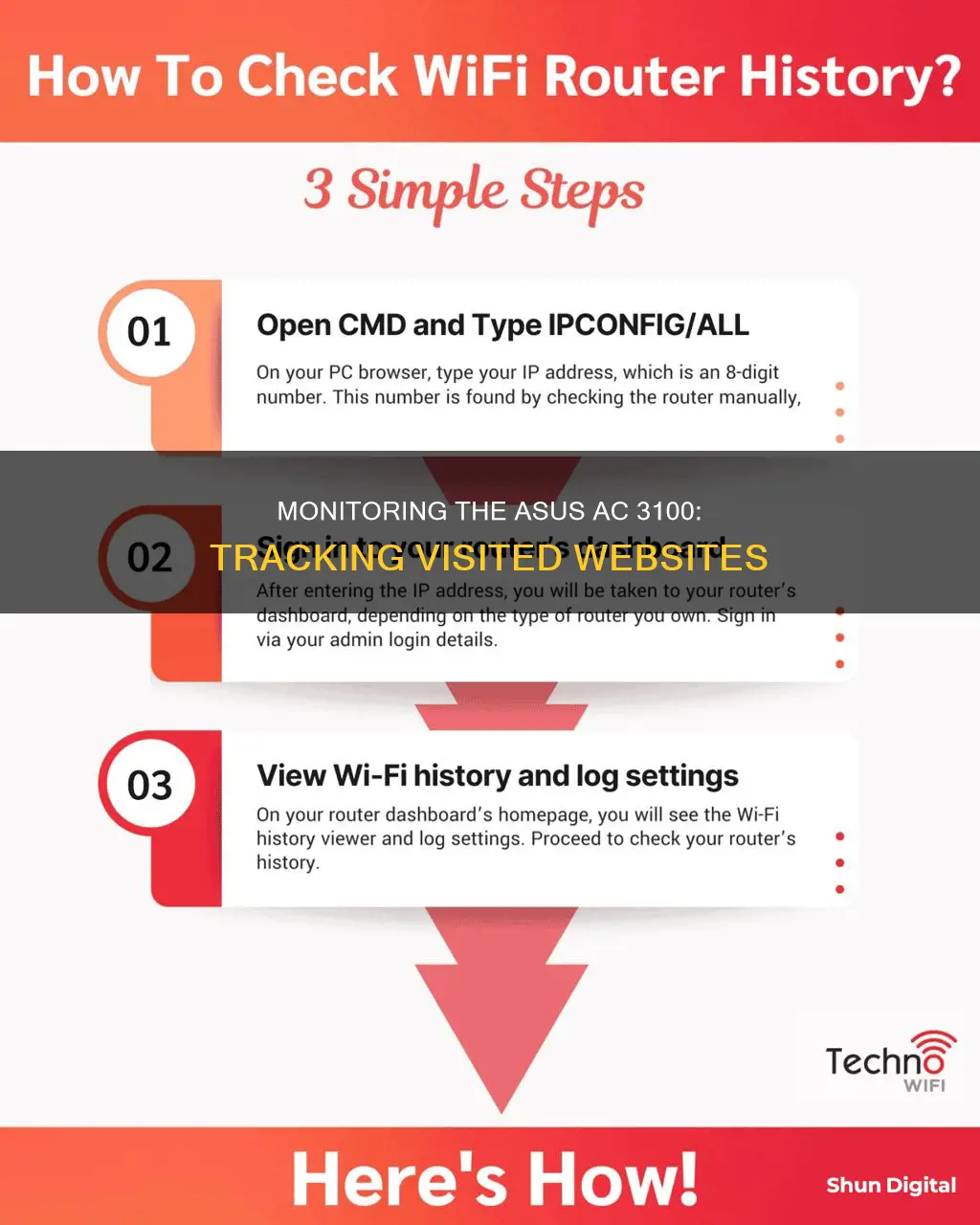
If you want to monitor the websites visited on your ASUS AC 3100 router, there are a few methods you can try. Firstly, you can enable the Website History feature by logging into your router and turning on Web History under Adaptive QoS. This will allow you to view the web surfing history of all clients or select specific clients to review their history. Additionally, you can try using the traffic analyzer option by accessing the link http://192.168.1.1/TrafficAnalyzer_Statistic.asp to check for the websites visited and data downloaded. Keep in mind that the web browsing history may be limited to a certain number of entries, and it may not provide detailed information on keywords used.
| Characteristics | Values |
|---|---|
| Website History Feature | Enabled by logging into the router, clicking Adaptive QoS, and turning on Web History |
| Web History Log Entries | Limited to 50 entries per device |
| Web History Log Update | Records are automatically updated or can be manually updated by clicking "Refresh" |
| Web History Log Deletion | Can be deleted by clicking "Clear" |
| Web History Log Download/Save | Can be copied to a document program on a computer |
What You'll Learn

How to log into your ASUS router
To log into your ASUS router, you will need to know your router's IP address, username, and password.
First, connect your computer to the router using a wired or WiFi connection. You can do this by connecting the router's LAN port to your PC's LAN port with an Ethernet cable. The default IP address is 192.168.1.1. If you have forgotten the router IP address, you can refer to the Asus Device Discovery Utility to find the IP address based on your operating system.
Next, enter your router's IP address into your web browser's address bar and hit enter. This will bring up the login page. Now, enter your router's username and password. The default username and password are both "admin". If you have forgotten the username or password, you can restore the router to factory default settings by pressing the "Restore" or "Reset" button at the back of the router for at least 5 seconds until the power light starts to flicker.
Once you have successfully logged in, you will see a screen confirming this. You can now use the Web GUI to configure the settings of your ASUS Wireless Router.
Monitoring Reserved Instance Usage: Strategies for Cloud Cost Optimization
You may want to see also

Enabling Web History
To enable Web History on your ASUS AC 3100 router, you must first confirm that your router supports Web History. You can do this by visiting the ASUS Global website and checking the specifications of your router model.
Once you have confirmed that your router supports Web History, follow these steps:
- Connect your computer to the router using a wired or Wi-Fi connection. Enter your router LAN IP or router URL (http://www.asusrouter.com) to access the WEB GUI.
- Log in to your router by entering your username and password. If you have forgotten your login credentials, you will need to reset your router to its factory default status.
- Navigate to the Adaptive QoS section of your router settings.
- Toggle on "Enable Web History".
- Select the device you want to monitor from the drop-down list.
- Review the list of websites visited by the selected device. You can click "Refresh" to update the list manually.
Please note that the web history log may be minimal, capturing everything from actual websites visited to ads and background processes that use the internet. As such, you may only be able to see the last one or two websites visited.
Additionally, the Web History data can be deleted, but it cannot be recovered once it has been cleared.
Governments' Internet Surveillance: Privacy and Security Concerns
You may want to see also

Reviewing the list of websites visited
Step 1: Check Compatibility
Before beginning, ensure that your router supports the Web History feature. Visit the ASUS Global website (https://www.asus.com/) and search for your specific router model. Find the product site and click on "Specifications." Look for "Website history" in the specifications list, and if it says "Yes," your router supports this feature.
Step 2: Access the Router Settings
Connect your computer to the router using a wired or Wi-Fi connection. Open a web browser and enter your router's LAN IP or router URL, typically http://www.asusrouter.com, to access the WEB GUI. You will be prompted to log in using your router's username and password. If you have forgotten your login credentials, you may need to reset your router to factory default settings.
Step 3: Enable Web History
Once logged in, navigate to the Adaptive QoS section in the router settings. Under "Adaptive QoS," you will find the Web History option. By default, this feature is turned off. Toggle the setting to "On" to enable web history tracking.
Step 4: Select the Device
After enabling Web History, you can choose to view the web history of all clients or select a specific client to review their web history. This is helpful if you want to monitor the online activity of a particular device.
Step 5: Review the Website History
With Web History enabled, you will be able to see a list of websites visited by the selected device or all clients. The records are automatically updated, but you can also manually update them by clicking the "Refresh" button. Keep in mind that the web history log is minimal and captures all internet activity, including ads and background processes. As a result, you may only be able to see the last one or two websites visited.
Step 6: Download/Save Web History (Optional)
If you wish to keep a record of the web history, you can download and save the data. Copy all the recorded data to a document program on your computer, such as Microsoft Word or a Text Document. This way, you can review the websites visited even after the data is cleared from the router.
Step 7: Clear Web History (Optional)
If you no longer need the web history data, you can clear it by clicking the "Clear" button. Note that once deleted, the data cannot be recovered, so ensure you have downloaded a copy if needed before clearing.
By following these steps, you can effectively review the list of websites visited on the Asus AC 3100 router and monitor the online activity of your family members or specific devices.
Remotely Monitoring Resource Usage: Server Management Techniques
You may want to see also

Downloading/saving Web History
To download or save the web history of an ASUS AC3100 router, follow these steps:
- Connect your computer to the router using a wired or Wi-Fi connection. Enter your router LAN IP or router URL (http://www.asusrouter.com) to access the WEB GUI.
- Log in to your router by entering your username and password. If you have forgotten your login credentials, reset your router to its factory default settings.
- Navigate to the Adaptive QoS section of your router settings.
- Enable Web History. By default, this setting is turned off.
- To view the web history of a specific device, select it from the drop-down list.
- Review the list of websites visited by the selected device. Click "Refresh" at the bottom of the page to update the list manually.
- To download or save the web history, simply copy all the recorded data and paste it into a document program on your computer, such as Microsoft Word or TextEdit.
It is important to note that the web history log may be minimal and may not capture all websites visited. Additionally, the data will be lost permanently if the "Clear" button is clicked, so be sure to download and save the web history before clearing it.
Monitoring ChatGPT Usage: Strategies for Tracking Activity and Performance
You may want to see also

Using Merlin firmware
Asuswrt-Merlin is a third-party alternative firmware for Asus routers, which emphasises tweaks and fixes rather than radical changes. It retains the same user interface as the original firmware, with some enhancements.
To monitor visited websites using the Merlin firmware, you can turn on the Web History feature. Here's how to do it:
- Connect your computer to the router using a wired or WiFi connection.
- Enter your router LAN IP or router URL (http://www.asusrouter.com) into your web browser to access the WEB GUI.
- Log in to your router by entering your username and password.
- Navigate to the Adaptive QoS section and click on Web History.
- Toggle the Web History setting to "on".
- Select the specific client or device you want to monitor.
- Review the list of websites visited by the selected client.
- Click "Refresh" at the bottom of the page to update the list manually.
You can also download and save the Web History log by copying all the recorded data to a document on your computer, such as a Word or Text document.
It is worth noting that the Web History log is quite minimal and captures everything, including ads and background processes that use the internet. Therefore, you may only be able to see the last one or two websites visited. Additionally, this method of monitoring can be defeated if the user accesses the internet through a VPN or proxy service that allows anonymous browsing.
If you are looking for more advanced monitoring or parental control features, you may need to explore other options or additional software.
Monitoring App Usage: Regulating Screen Time and Freedom
You may want to see also
Frequently asked questions
Log in to your router by visiting https://router.asus.com. Under the General section, click Adaptive QoS. Toggle Enable Web History on, then select the device you want to monitor.
Web History shows the web surfing history of clients.
First, connect your computer to the router via a wired or WiFi connection and enter your router LAN IP or router URL http://www.asusrouter.com to the WEB GUI. Key in your router's username and password to log in. Then, go to Adaptive QoS > Web History and turn it on.
You can review the web history of all clients or select a specific client to review their history. Click "Next" or enter a page number and click "Next" to view the record. Records are automatically updated, or you can click "Refresh" to update manually.
Yes, you can copy all the recorded data to a document program on your computer, such as Word or Text Document.