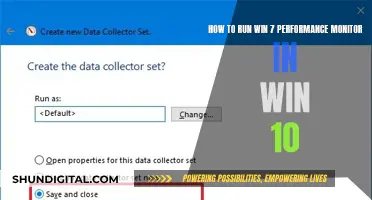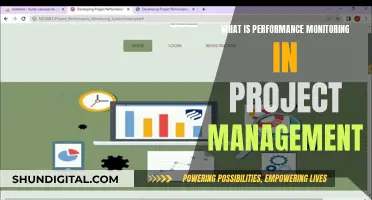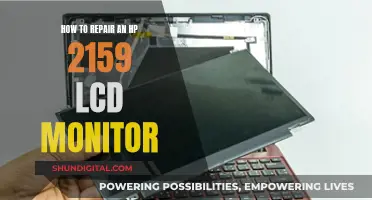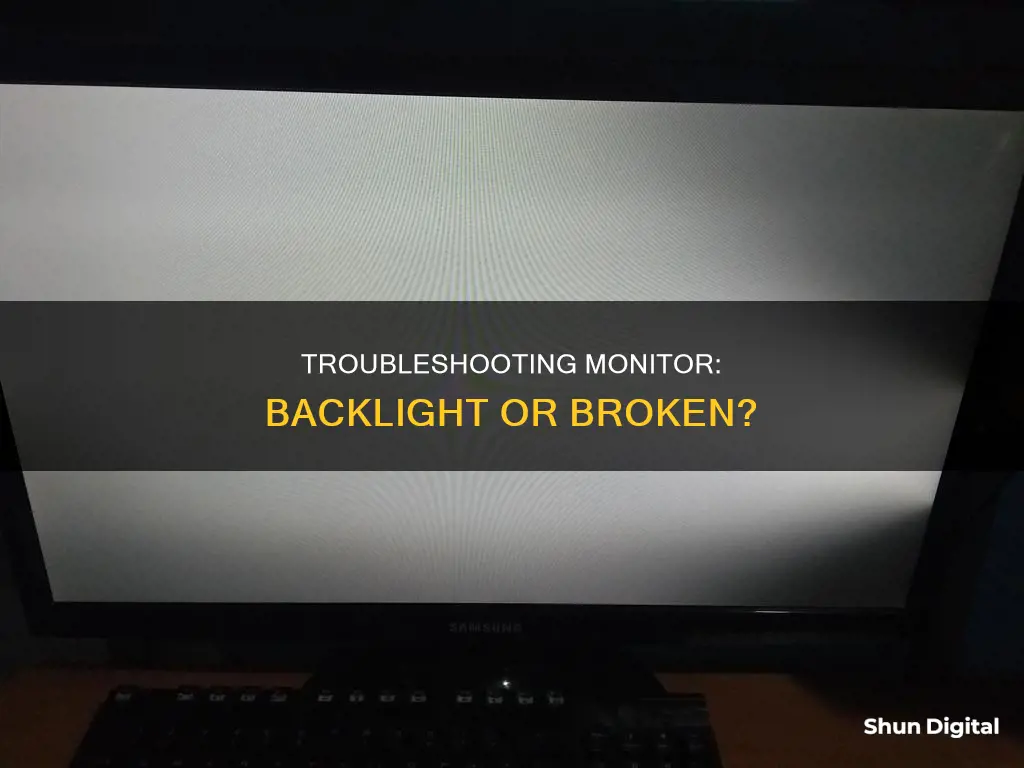
If your monitor is malfunctioning, it could be due to a backlight issue. A backlight issue will cause a dim image on your screen, and it may flicker, blink, or have an odd colour cast. Before assuming it's a backlight issue, ensure that your monitor is connected properly and receiving power. If you can, try connecting a different monitor to your computer using the same cables to see if the problem persists. If everything else seems to be in working order, your monitor may have suffered a backlight failure.
| Characteristics | Values |
|---|---|
| Screen appearance | Dim to almost black |
| Picture | Flickering, blinking on and off, odd color cast |
| Monitor connections | Loose or damaged cables |
| Monitor power | Not receiving power |
| Monitor bulb | Burnt out |
| Monitor circuitry | High-voltage inverter circuitry issues |
| Monitor circuitry problems | Bad power transistors, capacitors, thermal stress, broken solder joints |
What You'll Learn
- Check if the monitor is connected properly and receiving power
- Verify all cables are connected tightly and are undamaged
- Connect a different monitor to your computer to check if the issue is with the monitor or the computer
- Observe if the screen is dim or if there is a noticeable flickering
- Open the monitor and check the backlight bulb

Check if the monitor is connected properly and receiving power
To check if your monitor is connected properly and receiving power, you should:
Check the power source
First, check that the monitor is plugged into a power source. If it is, check that the power source is working by plugging in another device to see if it works. If the power source is working, move on to the next step.
Check the power cable
Check that the power cable is firmly connected to your monitor. If it is, move on to the next step.
Check the power button
Ensure that the monitor is switched on. Some monitors have more than one power button or switch, so confirm that they're all switched on.
Check the power light
Look for a power light near the On/Off switch. If the light is on, your monitor is receiving power. If the light is off, your monitor may not be receiving power.
Check the data cable
Check that the cable connecting your monitor to your computer is securely connected. If it is, try using a different data cable that you know is working to see if that solves the problem.
Check your brightness and contrast settings
If your monitor is receiving power but you still can't see anything, try turning the brightness and contrast settings up.
If you've worked through all these steps and your monitor still isn't working, the issue may be with your backlight.
Monitoring App Bandwidth: A Comprehensive Guide to Track Usage
You may want to see also

Verify all cables are connected tightly and are undamaged
To verify that all cables are connected tightly and are undamaged, you should:
- Turn off your monitor and computer. It is recommended to press the power button on the monitor for about three seconds to turn it off.
- Inspect the monitor cables to ensure there are no breaks, cuts, kinks, bent or broken pins, or other damage that could affect the function of the cable.
- Ensure the cables are connected tightly and securely.
- Check that the power cable fits firmly in the three-pronged power-supply port on the rear of the computer case.
- Verify that the other end of the power cable is securely plugged into a wall outlet, surge protector, power strip, or battery backup.
- If applicable, also verify that the surge protector, power strip, or battery backup is securely plugged into the wall outlet.
- If your monitor is connected to a different power source, such as a battery backup unit, follow the cable there and ensure it is securely plugged in.
- If you are using a BNC connection for the monitor, ensure the five BNC connectors are in the proper order: red, green, blue, horizontal sync, and vertical sync.
- For monitors that support both a BNC and an HD15 connection, ensure the monitor is configured to use the appropriate connection type.
- Reconnect the monitor power and data cables if they were disconnected.
- If possible, connect a different monitor to your computer using the same cables to verify that the computer's video card is sending a picture.
Removing the Bezel from Your ASUS Monitor: A Step-by-Step Guide
You may want to see also

Connect a different monitor to your computer to check if the issue is with the monitor or the computer
If you suspect that your monitor's backlight may be broken, one way to diagnose the issue is to connect a different monitor to your computer. This can help you determine whether the problem lies with the monitor itself or with the computer's video card or display adapter. Here's a step-by-step guide to doing this:
- Ensure your device is up to date: Go to Start > Settings > Update & Security > Windows Update, then select "Check for updates".
- Disconnect all accessories: Detach any connected docks, dongles, adapters, or other hardware from your PC, as these can sometimes cause conflicts.
- Secure the connection: Make sure the cable connecting your PC to the external monitor is firmly plugged in at both ends.
- Try a different cable: If you have another cable of the same type (e.g. HDMI, VGA, DVI, or DisplayPort), try using it to connect the monitor. If the new cable works, the previous one may have been faulty.
- Connect a different monitor: If you have access to another monitor, connect it to your computer using the same cables. If the new monitor works, your original monitor likely has a backlight or other hardware issue. If the problem persists with the new monitor, your computer's video card or display adapter may be at fault.
- Try a different video output port: If your system has multiple video output ports, try plugging the external monitor into a different port.
- Switch the display adapter: If your system has more than one display adapter or graphics card, try switching the default adapter. The steps to do this vary by device, so refer to the manufacturer's instructions.
By following these steps, you can systematically narrow down the issue and determine whether the problem lies with the monitor, the cables, the computer's video output, or the display adapter. This will help guide your next steps in troubleshooting or seeking technical assistance.
Monitor Speakers: Self-Powered Setup and Connection Guide
You may want to see also

Observe if the screen is dim or if there is a noticeable flickering
If your monitor's screen is dim or flickering noticeably, it could be a sign of a failing backlight. A burned-out bulb will cause the screen to dim, almost to the point of black. Aside from dimming, a failing backlight can also cause the screen to flicker, blink on and off, or display odd colours.
However, before concluding that the backlight is the issue, it is important to check if the monitor is connected properly and receiving power. Ensure that all cables are securely connected and undamaged. If tightening or reconnecting the cables does not resolve the issue, try replacing them with new ones.
If the problem persists, it is advisable to test the monitor by connecting it to a different computer using the same cables. If the new monitor works fine, then the issue likely lies with your computer's video card or an underlying software problem.
In some cases, a flickering screen may be caused by display driver issues or incompatible apps. On Windows, you can open the Task Manager by pressing Ctrl + Alt + Delete or Ctrl + Shift + Esc. If the Task Manager flickers along with everything else, it indicates a display driver problem. In such cases, you may need to update, rollback, or uninstall your display driver.
Removing Pen Ink from LCD Monitors: A Step-by-Step Guide
You may want to see also

Open the monitor and check the backlight bulb
If your monitor is displaying a dim image, a flickering picture, or odd colour cast, you may have a burned-out backlight bulb. Before opening your monitor, check that it is connected properly and receiving power. Look for the power light near the On/Off switch when you plug in the monitor, and make sure all cables are connected tightly and are undamaged. If possible, connect a different monitor to your computer using the same cables to verify the computer's video card is sending a picture.
If everything else seems in good working order, you may have suffered a backlight failure. You can test a bad bulb, but only if you have a working replacement bulb and are comfortable opening your monitor.
- Check your monitor manufacturer's website for instructions on how to disassemble your monitor. Monitor disassembly varies by model.
- Once you have opened the monitor, pull out the suspect light.
- Disconnect the bulb from the inverter board that powers it and connect your working bulb.
- If the new bulb lights up, your old bulb was dead. If the new bulb does not light up, your inverter board may have failed and will need to be replaced.
Seek Professional Help
Opening your laptop or desktop monitor can leave other parts vulnerable to unintentional damage, so you must be confident in your abilities to attempt backlight testing. One wrong move could fry another component, leaving your monitor in a worse state than before. If you are nervous about opening a monitor and fiddling with the insides, seek the help of an experienced technician. Replacing a bad bulb or inverter board is a relatively inexpensive fix to extend the life of your equipment.
Governments' Internet Surveillance: Privacy and Security Concerns
You may want to see also
Frequently asked questions
If your monitor backlight is broken, the screen will dim to almost black. You may also notice the picture flickering, blinking on and off, or observe an odd colour cast on the screen.
Check that the monitor is connected properly and receiving power. Ensure that all cables are tightly connected and undamaged.
If your monitor is not receiving power, the issue could be a power supply problem. If the monitor is receiving power but still malfunctioning, the problem could be a cracked LCD panel or a short circuit.