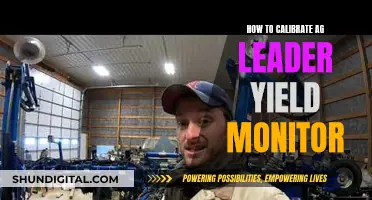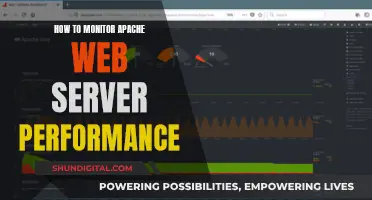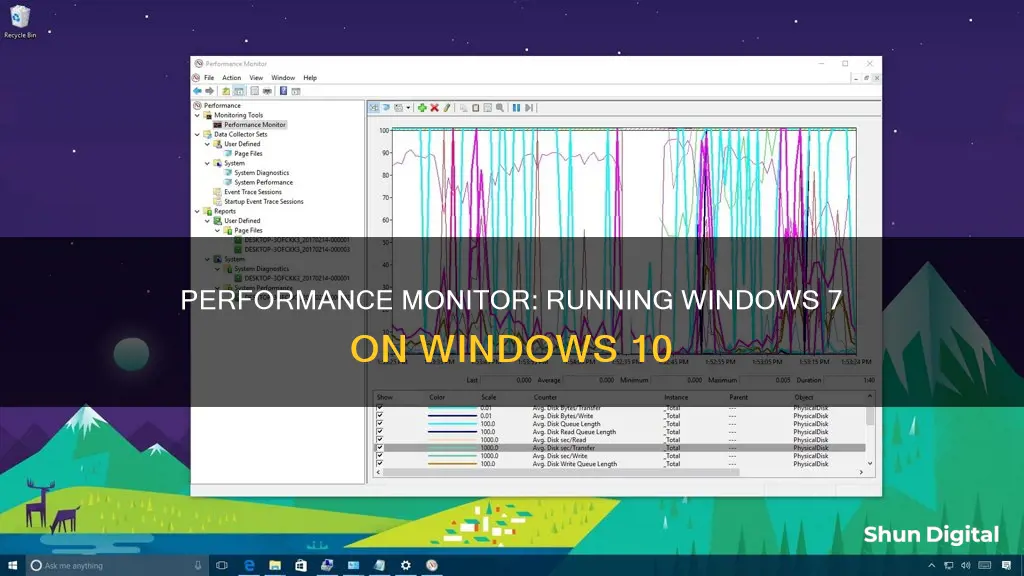
Windows 10 includes a number of tools to troubleshoot performance issues, such as the Performance Monitor, which is also available on Windows 7. This tool allows you to monitor and study how applications you run affect your computer's performance, both in real time and by collecting log data for later analysis. In this article, we will discuss how to run the Windows 7 Performance Monitor on Windows 10.
What You'll Learn

How to open Performance Monitor in Windows 10
If you're experiencing performance issues with your Windows 10 computer or laptop, the Performance Monitor tool can help you identify what's wrong. This tool has been available in Windows operating systems since 1993 and can help you monitor how your computer's processor, memory, or storage space are utilised and troubleshoot problems.
- Open Start, do a search for "Performance Monitor", and click the result.
- Use the Windows key + R keyboard shortcut to open the Run command, type "perfmon", and click OK to open.
- Use the Windows key + X keyboard shortcut to open the Power User menu, select Computer Management, and click on Performance.
Additionally, there are other ways to open Performance Monitor, such as using the shortcut from the Start Menu, running its executable file, or starting it from the command line.
Monitoring PHP Memory Usage: A Comprehensive Guide
You may want to see also

How to use Performance Monitor to analyse system performance
The Windows Performance Monitor (WPM) is a sophisticated tool that can be used to monitor the performance of your Windows computer or device. It can help you see how your computer manages its resources, allowing you to make decisions about software and hardware choices, especially when your computer's performance is below expectations.
Opening the Performance Monitor:
- Open the Start Menu and type "Performance Monitor" in the search box. Then, click on the appropriate result.
- Alternatively, you can use the Windows key + R keyboard shortcut to open the Run command, type "perfmon", and click OK.
Understanding the Performance Monitor Interface:
- When you first open the Performance Monitor, you will see a brief overview, including a system summary with real-time data about memory, network adapter, physical disk, and processor usage.
- On the left sidebar, you will find the "Monitoring Tools" section, which includes the "Performance Monitor" tool.
- By default, the graph shown measures Processor Time, displaying the processor load in the last 100 seconds.
Adding Counters to the Performance Monitor:
- To add new counters, click the green plus button above the Performance Monitor graph.
- Select your computer from the drop-down menu.
- Choose the category of the item you want to monitor, such as "Network Adapter".
- Select the specific counters you want to monitor, such as "Bytes Total/sec".
- If applicable, select the instances you want to monitor, such as multiple network adapters.
- Click "Add" and then "OK" to confirm.
Customising the Performance Monitor View:
- To customise the graph, double-click on one of the counters to open the Performance Monitor Properties window.
- On the "Data" tab, select the counter you want to customise.
- Choose the colour, scale, width, and style of the graph.
- Repeat these steps for each item you want to customise.
Understanding Common Performance Monitor Counters:
- Processor -> % Processor Time: This counter shows the time spent by the processor on various tasks. If it's above 80%, it indicates that your processor may not be powerful enough.
- Memory -> Available MBytes: This counter displays the available memory for running processes. If it's less than 10% of your total RAM, you may need to add more memory.
- PhysicalDisk -> Current Disk Queue Length and % Disk Time: If the Current Disk Queue Length is higher than 2 and the % Disk Time is close to 100%, it suggests that your hard drive may be too slow or faulty.
Creating Custom Data Collector Sets:
- Expand "Data Collector Sets" and right-click on "User Defined".
- Select "New" and then "Data Collector Set".
- Name your set and choose whether to create it manually or from a template.
- Select "Create data logs" and choose the type of data you want to collect (e.g., Performance counter).
- Click "Add" and pick the performance counters you want to include.
- Configure the sample interval, which defines how often the Performance Monitor will collect data.
- Save your set and close the window.
Running Collector Sets and Generating Reports:
- Right-click on your custom Data Collector Set and select "Start" to run it.
- Expand "Reports" and find the report under "User Defined".
- If you used a pre-made system collector set, the reports will be under the "System" folder.
Real-Time Monitoring:
- The Performance Monitor Window in WPM provides real-time monitoring, but you need to add counters manually.
- Alternatively, open the Resource Monitor under the WPM summary, which is preconfigured with common performance counters.
By following these steps, you can effectively use the Performance Monitor to analyse your system's performance, identify bottlenecks, and troubleshoot any issues.
Eliminating FPS Issues on Your Acer Ultrawide Monitor
You may want to see also

How to add new counters under Performance Monitor
To add new counters to monitor applications and hardware performance on your Windows 10 computer, do the following:
Method 1:
- Click the green plus button above the Performance Monitor graph.
- Select Local Computer or the name of your computer from the drop-down menu.
- Select and expand the category of the item you want to monitor. For example, if you want to monitor your network adapter, select the "Network Adapter" category.
- Select the counters you want to monitor (e.g., Bytes Total/sec).
- If you're trying to add multiple counters, press and hold the Ctrl key and click to select each item you want to add. You can also check the "Show description" option to get more information about the counter you're selecting.
- If applicable, select the instances you want to monitor. For example, on Network Adapter, you can monitor one or multiple network adapters simultaneously.
- Click the "Add" button, then click "OK" to confirm and add the new counters.
Method 2:
- Launch the Microsoft Management Console (mmc.exe).
- Go to File -> Add/Remove Snap-ins.
- Select Performance Monitor, select Add >, and select OK.
- Add your desired counters as usual.
- The resulting .msc file will allow you to restore the Performance Monitor with your saved counters.
Method 3:
- Right-click on the graph for "Save Settings As", which will prompt you to enter an HTML file name.
- To load this file, drag and drop the file onto the graph.
Please note that Method 3 has only been tested under Windows 7 and may not work for Windows 10.
Clear Monitor Display: Removing Blur for Better Viewing
You may want to see also

How to customise the Counter View in Performance Monitor
To customise the Counter View in Performance Monitor, follow these steps:
- Open the Performance Monitor.
- Click the green plus button above the Performance Monitor graph.
- Select Local Computer or the name of your computer from the drop-down menu.
- Select and expand the category of the item you want to monitor.
- Select the counters you want to monitor.
- If applicable, select the instances you want to monitor.
- Click the Add button.
- Click OK to confirm and add the new counters.
- Double-click one of the counters to open the Performance Monitor Properties window.
- On the "Data" tab, select the counter you want to customise.
- At the bottom, choose the colour, scale, width, and style you want to use.
- Repeat steps 10 and 11 for each item you want to customise.
- Click the "Change graph type" in the toolbar and select one of the available views, including Line, Histogram bar, and Report.
You can also configure the views by clicking the Properties button or right-clicking on the chart and selecting Properties. This allows you to set the sampling rate and graph duration, as well as adjust the display by adding or removing counters and choosing the colour, width, and style for each counter.
Honda Insight: Blind Spot Monitoring Feature Explained
You may want to see also

How to create a Data Collector Set
To create a Data Collector Set, follow these steps:
- Start by opening the Performance Monitor. You can do this by searching for "Performance Monitor" in the Start menu or by using the Windows key + R shortcut to open the Run command, typing "perfmon", and clicking OK.
- Once the Performance Monitor is open, navigate to the left pane and expand "Data Collector Sets".
- Right-click on "User-defined", select "New", and then choose "Data Collector Set".
- On the "Create new Data Collector Set Wizard" page, enter a descriptive name for your new set.
- Select "Create manually (Advanced)" and click "Next".
- On the next page, select the "Performance counter" check box and click "Next".
- In the "Add Counters" window, choose the computer you want to collect data from in the "Select counters from computer" drop-down list.
- In the "Available counters" list, expand and select the specific counters you want to include in your Data Collector Set.
- In the "Instances of selected object" list, choose whether you want to collect data from all instances or select specific instances.
- Click "Add" and then "OK".
- On the next page, set the root directory to the location where you want to store the log file containing the collected data.
- Click "Finish" to save your new Data Collector Set.
- To start collecting data, expand "Data Collector Sets" and "User Defined" in the navigation pane, right-click on your newly created set, and select "Start".
You can also create a Data Collector Set using the Data Collection Set template included with Business Central.
Ford Explorer: Blind Spot Monitoring Feature Explained
You may want to see also
Frequently asked questions
There are several ways to open the Performance Monitor on Windows 10. You can use the search function by typing "performance monitor" or "perfmon" in the search bar and clicking on the appropriate result. Alternatively, you can use the Windows key + R keyboard shortcut to open the Run command, type "perfmon", and click OK. You can also use the Windows key + X shortcut to open the Power User menu, select Computer Management, and click on Performance.
To add new counters, click on the green plus button above the Performance Monitor graph. Select your computer from the drop-down menu, then choose the category of the item you want to monitor. Select the specific counters you want to monitor, and click the Add button. Finally, click OK to confirm and add the new counters.
To customize the view, double-click on one of the counters to open the Performance Monitor Properties window. On the Data tab, select the counter you want to customize and choose the desired colour, scale, width, and style. Repeat this process for each item you want to customize.